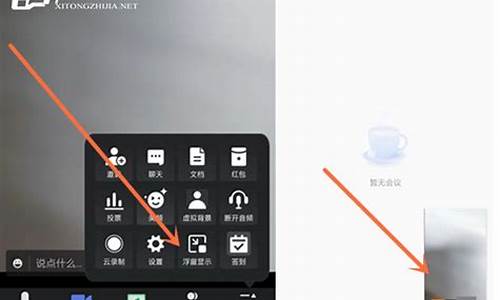电脑系统页面倒过来_电脑系统页面倒过来怎么弄
1.windows10系统电脑反转屏幕的两种方法
2.电脑桌面倒过来了怎么恢复
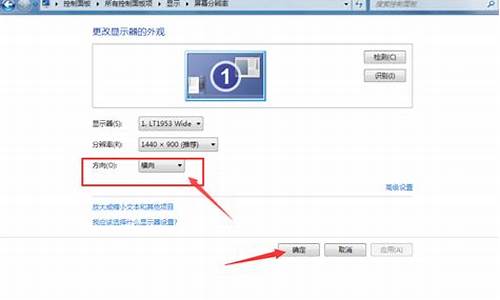
昨天不小心因为自己的误操作,把电脑显示屏弄倒了过来,观感十分的不适,于是小编到网上搜集了相关资料,想着解决这个问题,终于找到了电脑桌面颠倒的恢复方法,现在小编就把自己使用的方法也分享给大家,大家可以来看看哦。
电脑显示屏倒过来了怎么恢复过来?
方法一、
1.打开“设置”,“设置”可以在开始处找到;
2.打开“系统”-“显示”;
3.找到“缩放与布局”,显示方向设置为“向”。
方法二、
1.您可以尝试同时按下“Ctrl+Alt+↑”组合键(同时按住键盘上的“Ctrl”,“ALT”和“↑”上箭头键)看看是否可以调整回去。相反,如果要控制屏幕的显示方向,则只需同时按住“Ctrl+Alt+方向键”。
以上就是小编为大家带来的电脑显示屏倒过来了怎么恢复过来的方法了,希望能帮助到大家。
windows10系统电脑反转屏幕的两种方法
电脑屏幕倒过来了调回去的具体操作步骤如下:
我们需要准备的材料有:电脑
1、首先我们打开电脑,鼠标右键单击选择“个性化”选项。
2、然后我们在该页面中点击“显示”选项。
3、之后我们在该页面中点击“更改显示器设置”选项。
4、最后在该页面中在方向右侧方框中将“纵向”改为“横向”然后点击“确定”即可。
电脑桌面倒过来了怎么恢复
在使用windows10系统电脑过程中,我们有时候也会碰到需要将显示器屏幕倒转过来的情况。一些用户觉得手动翻转显示器非常麻烦,就希望能够在电脑中的设置中直接调节。那么,这该如何操作呢?下面,就随小编一起看看windows10系统电脑反转屏幕的两种方法。
推荐:windows10官方iso下载
方法一:inter集成显卡的win10电脑
1、使用ctrlalt↑即可将屏幕反转。
使用ctrlalt↓屏幕恢复正常。
使用ctrlalt←屏幕开始任务栏栏显示在左侧。
使用ctrlalt屏幕开始菜单栏显示在右侧。
方法二:通用
1、在桌面上单击右键,选择“显示设置”。
2、在右侧方向下拉菜单中选择横向(翻转)点击应用--保留更改即可反转屏幕!
windows10系统电脑反转屏幕的两种方法就为大家介绍到这里了。上述两种方法都可以有效反转屏幕,对于一些特殊用途的用户来说是十分有效的。
最近有不少小伙伴在使用电脑的时候遇到了问题,说电脑桌面倒过来了,不知道怎么恢复,很是苦恼,大家也不要着急,为了帮助大家,小编整理了几种电脑桌面颠倒了调回来的方法,全部放在下面的文章中了,包含win7系统和win10系统,大家有需要的话快来看看吧。
电脑桌面倒过来了怎么恢复?
win7系统:
1.打开电脑点击电脑桌面左下角的“开始”菜单进行下一步操作;
2.在弹出的下拉菜单中选择“控制面板”并点击进行下一步操作;
3.在“控制面板”中找到“外观和个性化”并点击进行下一步操作;
4.进入该界面后找到“调整屏幕分辨率”并点击进行下一步操作;
5.进入更改显示器的外观界面找打“方向”按钮并设置显示器为横向;
6.最后设置完成后点击“确定”后电脑屏幕就会变回横向了。
win10系统:
1.打开“设置”,“设置”可以在开始处找到;
2.打开“系统”-“显示”;
3.找到“缩放与布局”,显示方向设置为“向”。
键盘调节:
1.您可以尝试同时按下“Ctrl+Alt+↑”组合键(同时按住键盘上的“Ctrl”,“ALT”和“↑”上箭头键)看看是否可以调整回去。相反,如果要控制屏幕的显示方向,则只需同时按住“Ctrl+Alt+方向键”。
以上就是小编为大家带来的电脑桌面倒过来了怎么恢复的方法了,希望能帮助到大家。
声明:本站所有文章资源内容,如无特殊说明或标注,均为采集网络资源。如若本站内容侵犯了原著者的合法权益,可联系本站删除。