w7电脑系统如何设置时间显示_win7电脑时间怎么显示秒
1.怎样让win7任务栏的时间显示
2.win7系统怎么设置显示多个地区时间
3.win7系统电脑任务栏怎么显示具体时间和星期数
4.如何更改win7系统任务栏时间显示方式的方法
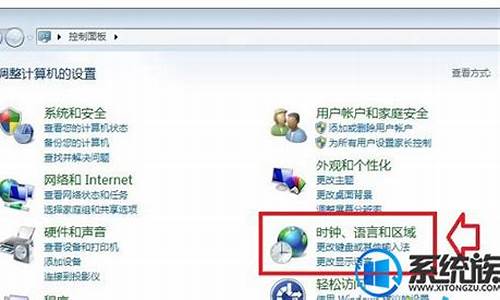
底部任务栏--右键--属性,把“使用小图标”选项取消勾选,然后单击“确定”,下面是自定义格式:
更改日期和时间设置--更改日期和时间--更改日历设置--自定义格式
最后显示结果:
怎样让win7任务栏的时间显示
一般电脑安装上win7旗舰版系统后,桌面右下角都会显示时间,可以方便用户在工作的时候查看时间,省的再去看手表时间。但是有用户反馈说win7电脑不显示时间,也不知道怎么回事?可能是时间被隐藏了。那么如何恢复win7电脑时间呢?阅读下文,一起来看下win7电脑不显示时间的恢复方法。
具体方法如下:
1、在电脑右下角,看不到时间的显示,现在我们要做的任务就是让时间日期显示出来;
2、点击右下角输入法旁边向上的三角形按钮,然后在弹出的小方框中点击“自定义”;
3、点击“自定义”后,就打开“通知区域图标”设置对话框,默认的列表中我们可以设置系统常用工具或自己安装的软件的状态图标的显示,但是这里没有时间的设置选项;
点击“打开或关闭系统图标”,这里有我们要设置的时间的状态
4、点击“打开或关闭系统图标”后,打开“系统图标”界面,在这里我们可以设置时钟、音量、网络、电源等图标状态的显示,在这里我们可以看到时钟的状态的是“关闭”的,这也就是我们的状态栏不能显示时间的原因;
5、在时钟后面的关闭上面点击,就会弹出设置时钟的可选状态:关闭和打开,在这里我们是要让时间显示,所以要选择打开;
6、选择让时钟状态打开后,点击右下角的“确定”按钮,这样就完成了设置,在桌面就可以看到时间的显示;
7、回到桌面,在电脑桌面的右下方可以看到时间、日期已经可以正常的显示了。
以上教程内容就是win7电脑不显示时间解决步骤,非常简单的方法,希望此教程内容能够帮助到大家!
win7系统怎么设置显示多个地区时间
工具:win7系统电脑一台
步骤:
1、打开win7系统电脑,单击任务栏的时间区域,点击“更改日期和时间设置”。
2、点击“更改日期和时间”。点击“更改日历设置”。
3、选择日期,短日期右侧的输入框中选择“dddddd/M/d”。点击确定即可完成。
win7系统电脑任务栏怎么显示具体时间和星期数
设置方法如下:
1、鼠标点击电脑右下角时间显示界面
2、在弹出的时间对话框,点击下方更改日期和时间设置
3、进入时间和日期设置界面,点击上方附加时钟选项
4、进入时钟设置界面,将显示时钟勾选,否则无法进行编辑
5、在选择时区界面,选择亲人所在地时区,比如小编选择美国和加拿大
6、接着进行时间命名,为了和本地时间区分,我们可以直接以当地的名称命名
7、命名完成,点击确定选项,返回时间栏可以看到,当前有两个时钟,一个是本地时钟,一个是美国和加拿大时钟。
请参考: style="font-size: 18px;font-weight: bold;border-left: 4px solid #a10d00;margin: 10px 0px 15px 0px;padding: 10px 0 10px 20px;background: #f1dada;">如何更改win7系统任务栏时间显示方式的方法
一般情况下,win7系统电脑任务栏里可以看到具体的时间点和具体的日期,但是却看不到是星期几。win7系统无法直观查看到具体日期,那么我们要怎么设置才可以让星期数也出现在任务栏当中呢?我们可以通过设置面板显示具体星期日期。具体操作步骤如下:
1、按win键打开开始菜单,然后进入控制面板的界面;
2、在控制面板界面中找到时钟、语言和区域这一项并点击进入,调整时间的时候也是从这里进入;
3、点击区域和语言中的“更改日期、时间或数字格式”;
4、进入调整页面之后,咱们将界面切换到格式这一栏,然后格式的语言应该是默认的简体中文格式,当然,大家也可以对这个进行调整。我们主要是看下面的短日期和长日期,都如图所示,输入dddd即可。
5、在下方的示例中就可以看到调整之后显示的效果了,后面会有星期几,设置完成之后,直接点击确定退出窗口即可。
按照上述方法操作可以让win7系统电脑任务栏显示具体时间和星期数,以后不用在翻阅其他软件查看星期几了,直接在任务栏上就可以观看到。
设置步骤如下:
1、点击任务栏日期,弹出窗口点击更改日期和时间设置;
2、点击更改日期和时间;
3、更改日历设置;
4、在短日期后输入:yyyy'年'M'月'd'日',dddd,点击确定;
5、关闭各层对话框即可。效果如下图:
声明:本站所有文章资源内容,如无特殊说明或标注,均为采集网络资源。如若本站内容侵犯了原著者的合法权益,可联系本站删除。












