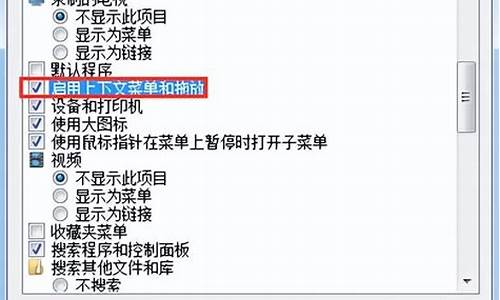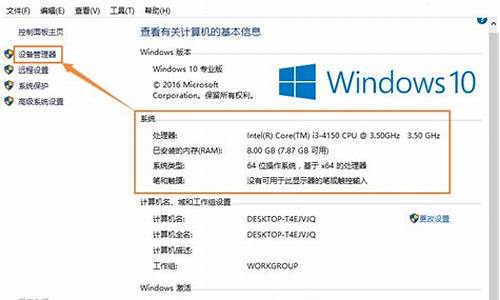电脑系统重置后设置路由器怎么设置,电脑系统重置后设置路由器
1.无线路由器重置后怎么设置?
2.路由器恢复出厂设置后的重新配置步骤

路由器恢复出厂设置后需要重新配置无线路由器才能正常使用。
路由器连入网络将网线接入路由器的WAN口,用网线将电脑与路由器的任意一个Lan口连接。启动电脑,当Lan口闪烁,即说明电脑与路由器成功建立通讯。
系统连接到路由器打开电脑的wifi,搜索路由器默认wifi名(路由器背面铭牌有写),连接wifi网络。第一次使用路由器一般不用输入wifi密码。
进入网关界面打开电脑浏览器,输入路由器背后铭牌的网关ip地址(一般是192.168.1.1),进入网关配置界面。(新路由一般会自动弹出此界面)
设置上网方式进入高级设置中的WAN口设置。如果宽带服务需要拨号请选择PPPOE拨号,否则可以选择DHCP自动获取。PPPOE拨号要输入宽带账号密码,连接模式选择自动连接。DHCP自动获取则不用填写。
设置wifi名及密码进入无线设置中的无线安全,安全模式选择WPA2-PSK模式。WPA加密规则选择AES。设置无线网络秘钥。设置后路由器会自动重启,请输入新的WiFi密码进行连接。
配置完成配置完成,享受网络。
无线路由器重置后怎么设置?
网络重置后恢复网络连接需要2步:1、找到“网络和internet”选项后再找到“更改适配器选项”,点击进入;2、
以Windows 10系统为例,网络重置功能可以帮助用户删除、清除与网络有关的设备,比如有线网卡、无线网卡等。
但删除也是有前提条件的,只要电脑的上网设备不存在问题,使用“网络重置”功能删除这些设备之后,系统会自动再进行安装,相当于将设备重新安装了一次。
工具:华为MateBook 14s,Windows10。
1、在Windows设置界面里,找到“网络和internet”选项,点击它进入其中,在新界面里,找到“更改适配器选项”,点击它进入其中。
2、在新界面里,右键单击本地连接,点击“启用”选项,即可恢复网络连接。
网络重置注意事项
一般情况下,用户不需要使用网络重置功能,但如果出现一些非硬件或电脑网络故障的问题时,可尝试使用该功能,比如连不上网、飞行模式无法关闭等。
使用该功能不会对网络本身造成影响,相当于单独将网络有关的一切恢复到初始状态而已,没有太严重的后果,但有一点要知晓,网络重置后电脑不会立马重启,而是会在5分钟之后重启。
路由器恢复出厂设置后的重新配置步骤
路由器重置后需要重新设置参数才可以使用的,路由器的设置步骤如下:
1、首先路由器和宽带猫电脑连接,如图:
2、然后打开浏览器输入路由器的管理地址和登录密码。
3、登录后台后,点击设置向导,然后根据向导指示填写相应的参数即可。
4、选择联网模式一般是pppoe,然后点击下一步输入宽带帐号和密码,点击下一步:
5、宽带参数设置完后,进入无线设置界面,填写一个无线名称和密码如图:
6、无线设置完毕后,点击保存,然后重新启动路由器即可正常使用了。
恢复出厂设置后,你的路由器将无法直接连接到互联网。此时,你需要重新配置路由器以使其能够正常工作。下面是一般的设置步骤。
连接网络总线和电脑首先,将宽带网络的总线连接到路由器的WAN口,然后将路由器的LAN口连接到电脑。
进入路由器设置界面接下来,启动路由器和电脑,打开浏览器,在地址栏中输入192.168.1.1,这将进入路由器的设置界面。如果无法进入,请检查路由器底部铭牌或参考说明书,不同型号的路由器默认设置可能不同。
输入默认帐号和密码在设置界面中,输入路由器的默认帐号和密码(通常是admin),或者参考说明书进行登录。
启动设置向导成功登录后,选择设置向导,该向导会自动弹出。
选择上网方式按照设置向导的指引,选择上网方式。通常,ADSL用户选择PPPoE方式,其他网络服务商选择相应的方式。如果不太确定,可以选择自动选择方式,方便新手操作。
输入账号和密码输入从网络服务商申请到的账号和密码,并确认下一步。
设置wifi密码设置一个复杂的wifi密码,以增加安全性。
确认设置确认设置后,路由器将重启并正常连接到互联网。
声明:本站所有文章资源内容,如无特殊说明或标注,均为采集网络资源。如若本站内容侵犯了原著者的合法权益,可联系本站删除。