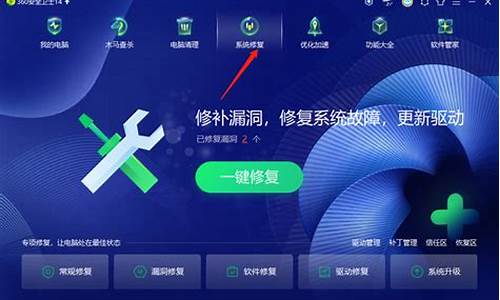如何将电脑系统装安卓系统,电脑装安卓系统教程
1.如何在windows下安装安卓系统?

有很多人想在电脑上使用安卓程序,那么电脑如何安装安卓系统呢?接下来大家跟着我一起来了解一下电脑安装安卓系统的解决 方法 吧。
电脑安装安卓系统方法
首先,要为安卓系统在电脑上建立一个新的磁盘分区:
1、打开控制面板,选择?管理工具?,双击打开?计算机管理?;
2、单机选择存储下的?磁盘管理?;
3、选择一个剩余空间比较大的磁盘(这里选的是H盘),右键选择?压缩卷?;
4、输入压缩空间量5000(这里填3000-5000都行),点击?压缩?,得到4.88G的可用空间;
5、右键选择?新建简单卷?,一路单击?下一步?,文件系统选择?FAT32?,格式化,完成后得到?新加卷?。
现在,安装UItraISO:
1、解压uiso9_cn压缩包,双击安装程序?uiso9_cn?;
2、点击?下一步?,同意条款,选择路径,再点击?下一步?,安装完成。
用软碟通将镜像写入U盘:
1、双击打开?UItraISO?;
2、选择?文件?-?打开?,选中镜像?Android x86?打开;
3、选择?启动?-?写入硬盘映像?;
4、单击?格式化?,以默认设置格式化U盘(U盘有重要信息者请备份);
5、格式化完成后,单击?写入?来写入U盘镜像,直到?刻录成功?,单击?返回?。
用U盘将系统安装至电脑:
1、电脑重启,开机按F2( 台式机 一般按delete键),进入 BIOS 设置界面;
2、在Boot下设置电脑从U盘启动;
3、按F10保存设置并退出,电脑进入Android的安装引导界面;
4、选择最后一项将Android安装到电脑磁盘(也可选择第一项直接在U盘中运行Android);
5、在Choose Partition中选择除USB Flash Disk外格式为FAT32的分区(此处为sda9),选 择OK;
6、在Choose Filesystem中选择fat32,选择OK;
7、接下来的Confirm都选择Yes,直到Question输入你希望的Android可用的内部储存的大 小(最小512M,最大2047M)回车;
8、在Congratulations下选择Run Android?x86,然后选择OK;
9、恭喜你,你已经成功安装并进入了Android-x86。
初始化安卓系统:
1、按照引导设置你的安卓系统;
2、完成后就可以看到你熟悉的安卓界面了。
到此为止,安卓系统安装并初始化成功,接下来怎么玩就看你的了!
如何在windows下安装安卓系统?
问题一:普通电脑可以安装安卓系统吗? 可以用安卓模拟器安装,直接没法安装,硬件架构不一样。
问题二:如何在windows下安装安卓系统 准备:下载Android x86安装镜像、下载并安装UltraISO软件。
一、制作系统安装U盘
1.将U盘插入电脑,备份U盘中的文件(后面步骤会将U盘数据清空),最后打开UltraISO。
2.在菜单栏依次点击文件->打开,选择刚才下载好的安卓x86安装镜像。
3.镜像打开后,在菜单栏依次点击启动->写入硬盘映像。
4.检查硬盘驱动器是否是刚才插入的U盘,写入方式选择“USE-HDD+”,然后点击写入按钮。千万不要中途终止,否则会损坏U盘。一般几十秒就能将安卓x86镜像写入到U盘中。
二、设置U盘引导,进入安装程序
1.镜像写入完成后,不要拔U盘,重新启动电脑。参照屏幕提示按F12/ESC等(留意屏幕提示或翻阅说明书)启动菜单键,进入Boot Menu,选择U盘启动。
2.从U盘启动进入Android x86安装菜单,从上至下四个选项依次为:直接运行Android x86、VESA模式、Debug模式以及硬盘安装向导;
第一个选项无需安装直接运行Android x86,但不能够保存对系统的任何改动。如果你只是想尝试一下,选择选项一即可,下面的步骤也可以忽略了。但经我测试,直接运行问题比较多。最后一项则是将安卓x86安装到你的电脑硬盘中。
3.硬盘安装第一步时创建一个专为存放Android系统的分区。选择Create/Modify partitions,进入磁盘分区界面。
三、创建安装分区(关键)
1.在分区创建界面,按左右方向键将光标移动到New。
2.选择Primary首先创建一个主分区,这是由于系统必须安装在主分区上 (如果需要创建多个分区的话,除了安装系统的主分区之外的分区选择主分区还是逻辑分区都没有太大的区别);
3.然后输入需要创建的主分区容量大小(Size),单位为MB。Android x86占用硬盘空间很小,无需分配太多空间。系统自身1024MB(1GB)足矣,如果用来玩游戏那还是设置大一点。
4.设置完分区后选择菜单的Bootale选项将分区设置成可启动分区(类似于Windows中的活动分区)。
5.分区新建完成后选择Quit选项返回安装分区选择界面。
四、继续安装
主分区创建好之后,就可以将Android x86系统安装到之前创建的分区中。
1.返回到系统安装分区选择界面,刚才创建好的分区已经显示在菜单的列表中了,选择该分区作为你的系统分区,然后按回车键确定。
2.接下来选择分区的文件系统,建议选择EXT3,这是在移动版Android系统上最常用的分区之一,对安卓应用的兼容性更好。
3.安装引导加载程序确认,选择YES。
4.设置系统文件夹为可读写权限,选择Yes。适合开发者进行Debug,但会占用一点硬盘空间。如果不需要可以选择No。
5.当提示“...installed successfully”就表示安卓x86系统已经成功安装到硬盘上了。
6.在此界面上你还可以选择创建一个虚拟SD卡(Create a fake SD card),某些应用如微信就必须要使用SD卡才能正常运行。...>>
问题三:如果电脑 装安卓系统会怎么样? 可以装Andoird x86,但是兼容性并不好,而且在测试阶段,很多安卓apk不能使用
问题四:电脑怎么给手机装系统 用软件一键在线刷机:
步骤一、这个需要安装一款刷机软件,这个软件用的人也非常的多,还有一件ROOT的功能,刷机也需要ROOT。我们百度搜索“刷机大师(安卓系统)或苹果刷机助手(苹果系统)”,然后点击下载安装。 步骤二、然后我们在进入自己的手机,点击设置,然后点击开发人员选项。把USB调试打开。 不同安卓版本的手机打开的位置也不一样。自己在设置里面找找就能看到。
步骤三、然后把手机用数据线连接好电脑,然后在打开安装好的卓大师,刷机大师连接手机成功之后 点击ROM专区。这里面会有很多手机的刷机包
步骤四、然后把你下载的ROM的压缩文件复制出来。这个文件也可以直接复制到SD卡里面进入recovery模式进行刷机,下载刷机包是最重要的。而且刷机包呀下载适合自己机型的,不然很容易变砖。。找一个适合自己机型的刷机包下载。
步骤五、下载完之后会出现刷机的按钮,或者我们进入导航里面的一键刷机,选择好刷机包点击下一步,选择是否备案,然后点击下一步就坐等刷机成功提示啦。
Recovery模式刷机方法:
步骤一、首先要确定你的手机是否刷入了Recovery ,如果没有的需要刷入Recovery才能进入Recovery进行刷机。这里后续在为大家演示刷入Recovery的方法。
步骤二、然后我们在进入设置把USB调试关闭掉,把刷机包复制到你的SD卡里面。关闭了USB调试才能读取出来你的手机内存。
步骤三、然后在进入recovery模式,进入recovery模式的按键有的不一样。有的可以从电脑控制进入recovery模式,有的按着开机键+音量键就能进入recovery模式。进入recovery模式之后先清除所有的数据。
步骤四、然后我们在清除手机里面的缓存数据,这些操作上下就可以使用音量键调节。确定就是开机键。
步骤五、然后我们在选择刷机包,我们是装在SD卡上面的。所以从SD卡上面选择刷机包。
步骤六、我们的刷机包是ZIP文件,点击从SD卡上面选择ZIP文件。然后选择刷机包的文件点击确定即可。
步骤七、刷机成功之后会有成功的提示,然后返回重启系统即可进入你刷的新系统里面了。
希望可以解决您的问题,望采纳,谢谢啦。
问题五:在电脑上下载的文件考到安卓手机里怎么安装 能安装的 可能是你的软件扩展名不对 你看看是不是apk的 建议你直接用91或豌豆荚直接在电脑上安装
问题六:电脑上下载的安卓软件怎么安装到手机上 有两种方法,前提电脑安装豌豆荚或91助手这类软件
第一用数据线,打开手机的USB调试和允许位置来源,然后就可以在上面的软件上安装。
第二,把安装包复制到手机上,然后再用手机的安装包搜索器安装即可。
问题七:安卓系统的手机 在电脑上下载的软件 拖到手机里怎么安装啊? 要弄到哪个文件夹呢 1.拖到手机里后,找到你在手机里的存放目录,直接点就会提示安装了,对存放目录不没特别要求。
2.另一种方法就是通过第三方软件,在手机与电脑连接后,在电脑端直接下载并安装到的手机,这也是绝大多数人玩Andirod手机的人选择的操作方式。这样只需要在电脑上点击“安装”,就可以完成“下载”并自动“安装”到手机的过程,而不需要摆弄手机。这类软件常用的有:豌豆荚,91手机助手,360手机助手。
第三方软件首次安装并连接到手机后,请按软件上的指引操作并设置手机,然后软件会自动下载手机对应的驱动,可能需要等几分钟。
问题八:怎么在电脑上利用google play 给安卓手机安装软件? 用你的手机再打开play就会自动下载
希望对你有用
问题九:可以大批量的在电脑上安装安卓系统应用软件吗?怎么做? 可以安 装
问题十:如何用电脑进入手机系统 将手机通过数据线和电脑相连,然后可以通过电脑对手机的存储卡中的内容进行操作,这是不是可以认为进入了手机系统。
或者说用电脑对手机刷机算不算进入手机系统
准备:下载Android x86安装镜像、下载并安装UltraISO软件。\x0d\\x0d\ 一、制作系统安装U盘\x0d\ 1.将U盘插入电脑,备份U盘中的文件(后面步骤会将U盘数据清空),最后打开UltraISO。\x0d\\x0d\ 2.在菜单栏依次点击文件->打开,选择刚才下载好的安卓x86安装镜像。\x0d\\x0d\ 3.镜像打开后,在菜单栏依次点击启动->写入硬盘映像。\x0d\\x0d\ 4.检查硬盘驱动器是否是刚才插入的U盘,写入方式选择“USE-HDD+”,然后点击写入按钮。千万不要中途终止,否则会损坏U盘。一般几十秒就能将安卓x86镜像写入到U盘中。\x0d\\x0d\ 二、设置U盘引导,进入安装程序\x0d\ 1.镜像写入完成后,不要拔U盘,重新启动电脑。参照屏幕提示按F12/ESC等(留意屏幕提示或翻阅说明书)启动菜单键,进入Boot Menu,选择U盘启动。\x0d\ 2.从U盘启动进入Android x86安装菜单,从上至下四个选项依次为:直接运行Android x86、VESA模式、Debug模式以及硬盘安装向导;\x0d\\x0d\ 第一个选项无需安装直接运行Android x86,但不能够保存对系统的任何改动。如果你只是想尝试一下,选择选项一即可,下面的步骤也可以忽略了。但经小编测试,直接运行问题比较多。最后一项则是将安卓x86安装到你的电脑硬盘中。\x0d\ 3.硬盘安装第一步时创建一个专为存放Android系统的分区。选择Create/Modify partitions,进入磁盘分区界面。\x0d\\x0d\ 三、创建安装分区(关键)\x0d\ 1.在分区创建界面,按左右方向键将光标移动到New。\x0d\\x0d\ 2.选择Primary首先创建一个主分区,这是由于系统必须安装在主分区上 (如果需要创建多个分区的话,除了安装系统的主分区之外的分区选择主分区还是逻辑分区都没有太大的区别);\x0d\\x0d\ 3.然后输入需要创建的主分区容量大小(Size),单位为MB。Android x86占用硬盘空间很小,无需分配太多空间。系统自身1024MB(1GB)足矣,如果用来玩游戏那还是设置大一点。\x0d\\x0d\ 4.设置完分区后选择菜单的Bootale选项将分区设置成可启动分区(类似于Windows中的活动分区)。\x0d\\x0d\ 5.分区新建完成后选择Quit选项返回安装分区选择界面。\x0d\ 四、继续安装\x0d\ 主分区创建好之后,就可以将Android x86系统安装到之前创建的分区中。\x0d\ 1.返回到系统安装分区选择界面,刚才创建好的分区已经显示在菜单的列表中了,选择该分区作为你的系统分区,然后按回车键确定。\x0d\\x0d\ 2.接下来选择分区的文件系统,建议选择EXT3,这是在移动版Android系统上最常用的分区之一,对安卓应用的兼容性更好。\x0d\\x0d\ 3.安装引导加载程序确认,选择YES。\x0d\\x0d\ 4.设置系统文件夹为可读写权限,选择Yes。适合开发者进行Debug,但会占用一点硬盘空间。如果不需要可以选择No。\x0d\\x0d\ 5.当提示“...installed successfully”就表示安卓x86系统已经成功安装到硬盘上了。\x0d\\x0d\ 6.在此界面上你还可以选择创建一个虚拟SD卡(Create a fake SD card),某些应用如微信就必须要使用SD卡才能正常运行。
声明:本站所有文章资源内容,如无特殊说明或标注,均为采集网络资源。如若本站内容侵犯了原著者的合法权益,可联系本站删除。