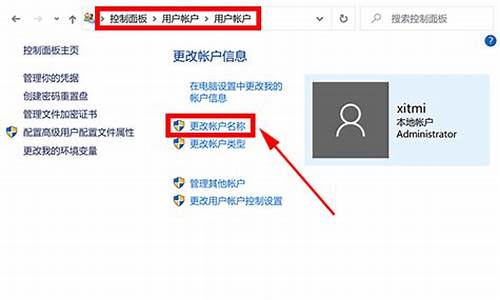电脑系统界面怎么回复正常,电脑桌面系统还原了怎么办
1.电脑界面反了怎么恢复
2.怎样把电脑还原到初始状态的详细操作
3.电脑桌面怎么恢复正常
4.如何恢复win10 普通操作界面
5.电脑怎样恢复常规界面
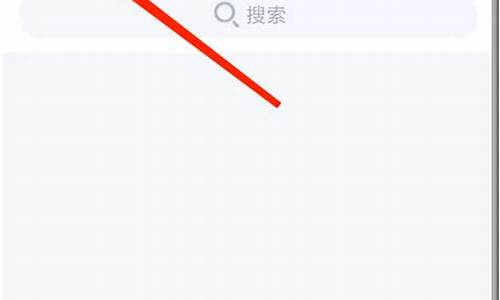
如何将电脑恢复到系统更新前的状态?
将电脑恢复到系统更新前的状态具体步骤:(演示使用win7系统,其他windows版本操作大致相同):
1、以Win7系统为例,打开Windows资源管理器页面,点击顶部“打开控制面板”按钮。
2、在弹出的页面中,点击“备份和还原”菜单。
3、然后,点击弹出页面的底部“恢复系统设置或计算机”链接。
4、再然后,点击弹出页面右下角“打开系统还原”按钮,打开系统还原主页面。
5、接下来,点击弹出页面右下角“下一步”按钮。7、最后,点击弹出页面中的“完成”按钮,系统将自动重启并恢复系统。
电脑开机配置更新怎么跳过去?
方法一:
1、单击开始(或按win键),找到右面倒数第五个控制面板。
2、打开第一个系统和安全。
3、单击WindowsUpdate下的启用或禁用系统更新。在重要更新一栏里的下拉框中选择最后一个不检查更新(不推荐)。
4、这时上面的绿色会变成红色,不用管它,点最下面的确定即可。
方法二:
1、按win键+R键进入运行窗口。输入gpedit.msc后点确认。
这时打开了“本地组策略编辑器”窗口2、单击管理模版,找到右面的Windows组件并双击。找到WindowsUpdate(或Windows更新)并双击。
3、、在WindowsUpdate内找到指定IntranetMicrosoft更新服务位置并右键编辑(或直接双击)。
4、把未配置改为已启用。
5、在下面的选项里的两个输入框里都输入127.0.0.1后确定即可。
电脑开机配置更新怎么跳过去,安全模式?
1.
长按电源键强制关机,然后重启电脑,或者电脑有重启电源键也行,然后我们连续按F8进入安全模式。
2.
当然,进入安全模式也需要等待一会自动更新,但是一般这里不会卡住,最长不超过20分钟。
3.
为了防止刚刚的强制停止更新导致系统损坏,我们在安全模式中将系统修复下,然后将自动更新关闭,重启电脑即可。
win11怎么恢复到更新前?
1、首先点击开始菜单,进入“设置”或者直接在搜索框中搜索“设置”
2、进入设置界面之后,找到并点击“个性化”
3、在个性化设置的左边栏中找到“主题”,选中进入。
4、进入之后左侧边栏的右边有一个“主题”,点击它下方的“主题设置”
5、在主题设置中,我们选择windows经典主题就可以变成以前界面了。
6、我们还可以在相同位置中自定义其他的主题和界面。
如何将电脑恢复到系统更新前的状态?
要将电脑恢复到系统更新前的状态,可以使用系统还原功能。以下是具体步骤:
打开“控制面板”,选择“系统和安全”。
点击“系统”。
选择“系统保护”选项卡,然后点击“系统还原”按钮。
在弹出的对话框中,选择“选择其他恢复点”,然后点击“下一步”。
在列表中选择最近一次可用的还原点,然后点击“下一步”。
点击“完成”开始还原过程,等待恢复完成。
需要注意的是,系统还原会删除在还原点后安装或更改的应用程序、驱动程序和系统设置。在执行系统还原操作前,请确保备份了重要的数据。
电脑界面反了怎么恢复
具体操作步骤如下:
1、首先打开电左下角开始菜单,点击选择“设置”图标按钮。
2、然后在新的界面里点击选择“系统”按钮。
3、之后在新的界面里点击选择方向下方的“图标下拉”按钮。
4、然后在新的界面里点击选择“横向”按钮就可以恢复正常了。
怎样把电脑还原到初始状态的详细操作
请尝试以下方法:
1、打开设置,设置可以在开始处找到
2、打开系统-显示
3、找到缩放与布局,显示方向设置为横向
电脑桌面怎么恢复正常
windows 10操作系统中在无法进入系统的情况下可通过以下步骤进行初始化操作:
注意:执行此操作前,请务必备份电脑中的个人数据,以免丢失。
(一) 在两次以上未正常启动后,系统会自动进入 Windows RE界面(系统修复菜单)。
(二)在‘疑难解答’菜单中,选择‘重置此电脑’。
(三) 在弹出的界面中,又有两个选项,从它们的字面介绍可以了解到,第一个是删除应用和设置但保留个人文件;第二个是删除所有个人文件和应用设置。
实际操作中可以根据自己的需求选择,如果选择第二种,一定要先将重要的数据备份。 这里我们以第二种为例:删除所有个人文件、应用和设置。(四) 如果电脑中有多个分区,会出现下列选项,根据需求选择是仅删除安装了windows的盘符中的文件(一般是指C盘),还是删除所有分区中的文件,这里以删除所有驱动器为例。
(五) 继续出现二选一的选项,根据字面就可以理解各自的含义,一般的重置使用第一种即可。
‘仅删除我的文件’选项:耗时短,已删除的文件还可以被恢复?
‘删除文件并清理驱动器’选项:耗时长,但会彻底的清除电脑中的文件
点击‘仅删除我的文件’后,会出现相关的提示供确认,点击‘初始化’开始。
(六) 之后电脑会进入到初始化的界面,并显示出重置进度的百分比。
重置完成后,会重启进入系统安装界面,在此界面会多次重启,这是正常现象。
(七) 上述步骤结束后系统就已还原完毕,之后会进入到我们熟悉的系统配置界面,这里根据自身情况正常配置即可,这里就不做赘述。
通过以上步骤操作后就可以进行初始化的操作。
如何恢复win10 普通操作界面
电脑桌面恢复正常大小的方法如下:
操作环境:联想Y7000P,windows10系统等。
1、进入Windows电脑主界面后点击左下角的开始菜单,在弹出的新窗口页面中点击设置。
2、打开设置页面后,选择并点击页面中的系统。
3、进入系统页面后,点击缩放与布局下面的方框,并点击100%即可恢复。
电脑使用技巧介绍:
1、显示记事本时间
电脑的记事本,鼠标右键单击“新建”,再点击“文本文档”打开。这个记事本的使用简单且快捷,记录日常的活动安排或者学习笔记等等都可以。编辑完文字后直接点击F5,这个键会自动记录下自己的文字编辑时间。
2、批量编号
给文件或者命名,一般是右键单击该文件或者,再点击“重命名”,最后输入文件名称。如果需要给大量的或者文件编号,可以全选该文件或者,再右键点击“重命名”,给其中一个文件输入文件名称后,系统就会自动给所有的文件编号。
3、恢复刚刚关闭的网页
不小心关闭了当前需要浏览的网页,可以使用快捷键Ctrl+Shift+T快速恢复关闭的网页。(Mac用户按Command+Shift+T)。
电脑怎样恢复常规界面
打开Win10左下角的“开始菜单”然后选择进入电脑设置,如下图所示。
进入电脑设置之后,我们再点击进入左侧底部的更新和恢复设置,如下图所示。
然后在Win10更新和恢复设置中,再选择恢复,如下界面图所示。
接下来我们再点击“删除所有内容并重新安装Windows”下方的开始,如下示意图。
到这里需要注意的是,这里需要用到此前安装Win10的镜像文件,由于小编电脑此前是使用U盘安装的,镜像文件都在U盘中,而Win10恢复出厂设置需要用到拷贝镜像中的文件,因此会提示:“缺少一些文件”,如下图所示。
之后,将此前安装Win10的U盘插入电脑,再次进行恢复操作,接下来就可以看到如下“初始化”设置了,然后我们点击下一步即可,如下图所示。
Ps.如果电脑中有此前的Win10系统镜像文件,就无需插入安装Win10的U盘。
接下来会进入“你的电脑有多个驱动器”设置选项,这里有仅限安装Window驱动器和所有驱动器两个选项,大家可以根据自己情况选择。一般我们选择第一项的仅限安装Window驱动器即可,如下图所示。
再下来还有其他一些选择项目,我们按照提示选择即可。最后会进入准备就绪,可以初始化电脑提示,我们点击初始化就可以了,如下图所示。
9
最后电脑会自动重启,重启电脑后会进入“正在重置电脑(进度百分比提示)”界面,这过程需要较长一段时间,期间还会自动重启2次。如果是笔记本用户,最好是确保电池电量充足或者连接电源适配器进行。等待较长一段时间后,Win10就可以成功恢复到出厂设置了,最终进入系统设置界面,这里就和新安装的Win01初始设置是一样的,设置完成就可以进入新的Win10界面了。
以电脑Windows10系统为例,电脑恢复常规界面的方法非常简单,只需调节桌面的显示分辨率即可,打开电脑之后,鼠标右键单击桌面空白处,然后选择显示设置,最后调节至合适的显示分辨率即可恢复至常规界面。
如果电脑桌面上的图标排列混乱,或者图标过大、过小,解决的方法也比较简单,大致分为四个步骤,具体如下所示:
1、首先打开电脑,然后鼠标右键单击电脑桌面的空白处。
2、接着将鼠标移至“查看”这个选项。
3、之后弹出的窗口中,根据需要选择“大图标”、“中等图标”或者“小图标”即可。
4、最后再将“将图标与网格对齐”打上勾即可解决。
也可以按住键盘上的“Ctrl”键不放,之后滚动鼠标的滚轮,即可任意调节桌面图标的大小,比起设置更加方便、快捷。
声明:本站所有文章资源内容,如无特殊说明或标注,均为采集网络资源。如若本站内容侵犯了原著者的合法权益,可联系本站删除。