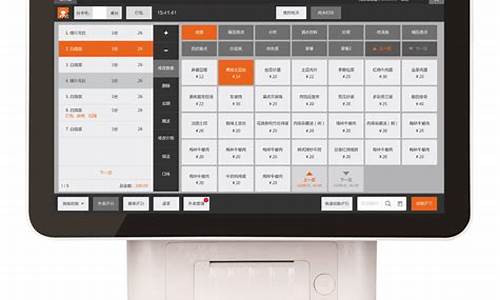电脑系统清理垃圾cmd_电脑系统自己清理垃圾
1.电脑如何设置系统自动清理垃圾?
2.c盘怎么自动清理
3.win10自带垃圾清理
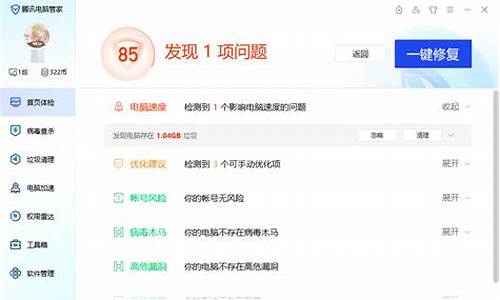
准备工具:win7系统的电脑
1.打开电脑,在桌面中找到开始选项,点击该选项进入到开始页面中。
2.在开始页面中的程序类目中找到磁盘清理选项,点击该选项进入到磁盘选择页面中。
3.在磁盘选择页面中找到想要清理的磁盘,点击该磁盘进行清理,等待清理扫描完成。
4.扫秒完毕后,在新弹出的页面中找到需要清理的文件,选中该文件点击确定进入下一页面中。
5.在新弹出的页面中找到删除文件选项即可完成自带工具对磁盘的清理。
电脑如何设置系统自动清理垃圾?
很多用户在使用win7系统一段时间之后,就会有不少的系统和程序的垃圾文件,影响运行速度,那么你知道win7系统怎么设置自动清理垃圾吗?下面是我整理的一些关于win7系统设置自动清理垃圾的相关资料,供你参考。
win7系统设置自动清理垃圾的方法:
1、打开电脑之后,在桌面上新建一个文本文档,然后直接将其打开,在里面输进去?del 文件夹路径 /q?等字符,然后点击?文件?另存为?,如图
2、这时候就会弹出一个窗口,在里面点击?桌面?,然后把保存类型设置为?所有文件(*.*)?,文件名改为?自动清理临时文件.bat?,直接点击?保存?按键,如下图
3、然后点击组合键win+r将运行窗口打开,在里面输入?gpedit.msc?,接着点击回车将本地组策略编辑器打开,之后将下列选项逐一打开?计算机配置?windows设置?脚本(启动/关机)?,在右边框里面左键双击?关机?选项,如下图所示
4、找到关机属性窗口里面脚本栏目下面的?添加?按钮并点击,如图
5、这时候就会弹出添加脚本窗口,在里面单击?浏览?选项,将生成的自动清理临时文件.bat可执行文件加进去,直接单击?确定?按键,如图
c盘怎么自动清理
其实这些电脑垃圾可以用定时处理功能去解决,比如说设置每天一个时间专门来清理垃圾,特别适合不想每次都自己手动清理的宝宝们,那么该如何设置呢?这里有一个简单的方法适合大家,操作很简单而且效果真的是好得不得了,除了能定时清理电脑垃圾外,还能定时做其他操作,爱了爱了。赶紧来看看吧!
需要用到的工具:金舟电脑定时关机软件
操作方法:
第一步、首先,双击打开软件,在左侧选择模式为:每天,然后再设置个电脑休息的时间;
第二步、接着,在动作中选择以下几种选项,根据自己的需要选择,有清空回收站的,有清空浏览器缓存文件的...
第三步、然后,点击下方的“添加并启动”,此命令就设置完成了;
第四步、在“操作”中可随时修改命令条件哦,同样的操作可以修改时间、模式等,软件可以添加多条命令,只要不冲突都是可以设置的;
注意:软件在这过程中是不可以关闭的,否则会影响软件执行命令,在执行任务前的五分钟可以选择延迟或者取消执行,也可以直接忽略这个弹窗哦。
最后的最后,就是坐等软件执行任务啦,这可解决了好大的问题呢!
win10自带垃圾清理
电脑C盘自己清空了10个G的原因分析:
c盘的容量突然显示少了十几个g甚至更多情况下,一般是因为位于window.old这个文件夹因为在Win系统更新后,Windows有一个人性化操作就是会保留之前的Win系统的版本,你可以对此进行相应的操作,当你右击window.old查看属性的时候,你会发现就是它占用了你很大空间,如果确定window.old对你无用的情况下,可以进行删除腾出空间。
具体操作如下:
1.打开我的电脑
2.鼠标右击c盘点击属性
3.点击清理磁盘,会跳出如下界面,点击清理系统文件。此时稍等一下
4.勾选上该文件,点击确定,此时系统会提示你清理之后就无法版本回退了如果没有其他问题,直接确定,等待清理后,过一会儿打开我的电脑,发现盘符恢复回来来几十个g的空间了。
情况二:由于系统缓存,或者是win10的系统更新文件占用了过多的C盘空间,清理磁盘空间即可解决。方法如下。
1,首先,找到桌面上的“此电脑”图标,双击打开。
2,打开之后,找到C盘的图标,右键点击。点击之后会弹出菜单,在弹出的菜单中选择“属性”一项。
3,打开属性窗口之后,点击窗口右下方的“磁盘清理”按钮。
4,在磁盘清理的窗口中,再次点击左下方的“清理系统文件”按钮。
5,此时,就可以在磁盘清理中看到所有占用空间的垃圾文件了。勾选中要清理的文件进行清理,即可释放空间
注意:c盘清理后依然空间没发生改变是因为显示问题,实际上已经多回来了那些空间,叉掉页面后重新双击我的电脑,或者刷新一下,亦或者电脑重启一下,就行了。
具体方法如下:
在Cortana搜索框中输入“磁盘清理”,然后在最佳匹配结果中选择“磁盘清理”桌面应用,进入后首先会要求选择驱动器,选择并确认后便可进入“三合一”系统清理环境中。
1、选择要清理的系统垃圾项目,点击“清理系统文件”按钮可清理驱动器上的系统垃圾文件。在之后出现的窗口中,点击“其他选项”选项卡,可以删除不用的程序以释放空间;还可以通过删除系统还原点和陈旧的磁盘映像副本来释放更多空间,如图所示:
小提示:也可以在资源管理器中右键单击驱动器盘符,通过“属性”选择上述功能。
2、win10自带功能清理垃圾教程:?“存储感知” 自动清理磁盘空间
通过系统设置,进入“系统→存储→存储感知”(或直接通过Cortana搜索“存储”)。打开“存储感知”开关,让系统自动帮我们释放磁盘空间。
3、win10自带功能清理垃圾教程:?“文件夹选项” 自动清理文件访问痕迹
如果要清理“快速访问”和文件资源管理器使用历史记录,在Cortana中输入“文件夹选项”,选择“文件资源管理器选项”匹配项,在其窗口的“常规”选项卡中,对“隐私”选项组下的三个选项进行选择或手动清除即可,如下图所示:
win10自带功能清理垃圾教程:?“位置历史记录” 自动手动清理位置记录
手动删除位置记录的方法:通过Cortana搜索“位置历史记录”,点击最佳匹配结果“清除位置历史记录”,在接下来的窗口中,用“位置历史记录”下的“清除”按钮进行清除。
自动删除的方法:在“Internet属性”窗口的“隐私”选项卡下,选中“从不允许网站请求你的物理位置”。点击“清除站点”按钮手动清除已经获取位置授权的站点,如上图。
声明:本站所有文章资源内容,如无特殊说明或标注,均为采集网络资源。如若本站内容侵犯了原著者的合法权益,可联系本站删除。