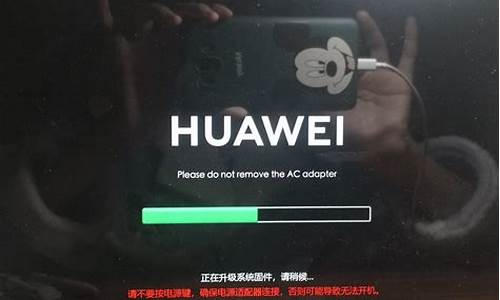电脑系统不见了怎么还原_电脑系统没了如何恢复
1.笔记本电脑怎么恢复系统还原
2.轻松解决计算机系统问题:系统还原教程

遇到系统问题,不要慌张!本文将为你提供一份详细的解决方案,让你轻松恢复系统正常运行。
插入系统光盘第一步,插入系统光盘至电脑光驱。光盘在手,信心我有!
进入BIOS设置
第二步,重启电脑,进入BIOS设置。让光驱成为你的领航员!
跟随光盘引导第三步,重启后,系统会跟随光盘引导,然后你就可以坐享其成了!
轻松完成系统安装第四步,根据安装程序的提示,轻松完成系统安装。就是这么简单!
选择U盘安装第五步,没有光驱?没问题!USB光驱随时待命。或者,你还可以选择系统U盘进行安装。只需在BIOS中将U盘设置为首选引导设备。选择权在你手中!
寻求帮助如果没有系统光盘或U盘,别着急,去电脑公司、电子市场或者找身边的朋友帮你解决吧!团结就是力量!
不要慌张遇到问题,不要慌张,一步一步来,我们一定能解决!
笔记本电脑怎么恢复系统还原
1、只能通过备份还原的方法回到您曾经的备份点,或者是使用重装系统的方法实现还原系统;
2、也可以在重启打开电脑的时候,使用F8进入系统的高级启动选项,选择修复计算机-系统还原,点击还原我的计算机;
3、还可以在进入系统之后,打开开始-控制面板,选择备份和还原;
4、然后选择下方的恢复系统设置或计算机;
5、选择打开系统还原,如果有还原点,选择之后点击下一步,确认还原点之后点击完成即可;
轻松解决计算机系统问题:系统还原教程
鼠标右键“计算机”,选择属性,进入后点选“系统保护”选项卡
1、在刚才的“系统保护”界面中点击“系统还原”。
2、在弹出的系统还原提示窗口点击下一步。
3、点击显示更多还原点,还可看到系统在进行更新后自动创建的还原点。
4、先选择某个还原点,双击即可看到,在系统还原到该点之后会受到影响的程序、驱动。
5、若确认还原到该点,在如下页面单击选中还原点,点击下一步。
6、确认还原点,在点击完成后,会弹出提醒:一旦进行启动后,系统还原不能中断。点击“是”连接适配器,等待系统还原完成即可。
你是否遇到过计算机系统出问题的情况?别担心,我们可以通过系统还原轻松解决!只需简单几步,就能让你的电脑回到之前的状态。
启用系统还原功能首先,我们需要启用系统还原功能。右键点击“我的电脑”,选择“属性”,然后在系统还原中关闭“在所有驱动器上关闭系统还原”的选项。记得选择C盘作为驱动器,并设置可使用的磁盘空间为最小。接下来,依次选择D、E、F盘,并勾选“关闭这个驱动器上的系统还原”。
创建还原点接下来,我们来创建系统还原点。选择“创建一个还原点”,然后输入一个描述性的名称,例如“安装软件前”。点击“创建”按钮,出现“还原点已创建”的提示后,点击“关闭”按钮。这样,一个名为“安装软件前”的还原点就成功创建在你的电脑中了。
还原系统有了这个还原点,当你的系统出现问题时,只需找到它并按照操作步骤进行还原,你的电脑就能迅速恢复到“安装软件前”的状态。这样,无论是误删文件还是系统崩溃,都能轻松解决!
保护你的电脑别再为电脑问题烦恼了,现在就开始启用系统还原功能,给你的电脑上一份保险吧!
声明:本站所有文章资源内容,如无特殊说明或标注,均为采集网络资源。如若本站内容侵犯了原著者的合法权益,可联系本站删除。