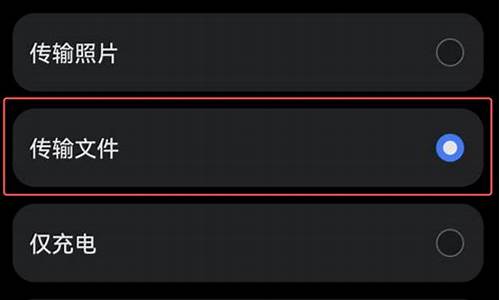怎么样打包电脑系统,打包整个系统
1.电脑系统迁移教程
2.电脑如何压缩文件打包发送

自己组装电脑需要装系统。下面是自己组装电脑如何装系统的步骤
准备安装介质首先需要一张合法的操作系统安装光盘或者一个可启动的操作系统安装U盘。
设置启动顺序进入BIOS设置界面,将启动顺序设置为首先从光盘或U盘启动。
插入安装介质
将安装光盘插入光驱或者将U盘插入电脑的USB接口。
重新启动电脑保存BIOS设置并重新启动电脑,确保电脑从安装介质启动。
安装系统在系统安装界面选择合适的语言和地区设置,然后按照提示完成系统安装。
驱动安装
系统安装完成后,需要安装相应的硬件驱动程序,以确保电脑的各项功能正常运行。
更新系统安装完成后,及时进行系统更新,以获取最新的安全补丁和功能更新。
安装常用软件根据个人需求,安装常用的软件和工具,以提高电脑的使用体验。
个性化设置根据自己的喜好,进行个性化的桌面设置、系统设置等。
电脑系统迁移教程
电脑上文件压缩打包发送方法如下:
操作环境:联想拯救者Y7000,windows10系统等。
1、首先我们选中想要发送的文件或文件夹。
2、选中后点击鼠标右键,选中“压缩为zip文件”(也有可能是添加到压缩文件)。
3、如果没有压缩软件是无法压缩的。
4、接着设置压缩文件名、格式、压缩方式等参数,设置完成点击“确定”。等待压缩完成后,就能得到一个压缩包。
5、我们只要将它发送给需要发送的对象就可以了。
电脑如何压缩文件打包发送
本文将介绍如何将电脑系统从老硬盘迁移到新硬盘,以及如何使用分区助手软件进行操作。
下载分区助手软件首先,下载并安装分区助手软件。
启动分区助手启动分区助手软件,在分区助手窗口,左键点击磁盘1的系统盘C,在窗口左侧点击:迁移系统到固态磁盘(机械硬盘也点击此项)。
选择磁盘空间在打开的迁移系统到固态磁盘窗口,点击下一步,打开复制分区向导窗口。在选择磁盘空间窗口,左键点击磁盘2的未分配空间,再点击下一步。
调整分区大小在调整分区大小窗口,我们默认创建为主分区,符号为D(以后可以更改盘符),用鼠标按住箭头所指的小圆点向左拖动调整分区为101G(如以后安装双系统,软件程序都会安装到系统盘所以安排101G,如果不准备安装双系统,可以只安排50G左右),再点击下一步。
执行操作回到分区助手窗口,点击左上角的提交。此时弹出一个等待执行的操作的对话框,我们点击执行。要执行这些操作,需要重启电脑,我们点击是(Y)。
断开源磁盘迁移完成后,请不要直接从目标SSD或HDD磁盘上启动您的电脑,为了确保在目标磁盘上的操作系统可启动,在迁移完成后,请关闭电脑,从电脑中移除源磁盘,然后再从目标磁盘启动您的电脑。如果操作系统不能从目标磁盘上启动,请你试着连接目标磁盘到源磁盘的插槽上。
重启电脑电脑重启,重启后自动执行系统迁移的操作,期间自动重启电脑2-3次。迁移系统完成后,关闭电脑,断开电源,移除源磁盘,把新磁盘连接到源磁盘的插槽后开机。
分区未分配空间开机后,再用分区助手将硬盘的未分配空间分区。
品牌型号:联想拯救者Y9000P
系统:Windows?11
电脑压缩文件打包发送需要鼠标右击,点击添加到文件即可。以联想拯救者Y9000P电脑为例,电脑压缩文件打包发送的步骤为5步,具体操作如下: 1 鼠标右击 <!-- 1第1步 鼠标右击 -->
在选择文件后,鼠标右击。
2 点击添加压缩文件 <!-- 2第2步 点击添加压缩文件 -->
在展开的界面中,点击添加到压缩文件。
3 选中文件 <!-- 3第3步 选中文件 -->
在电脑桌面界面中,选中文件。
4 拖动到企业微信 <!-- 4第4步 拖动到企业微信 -->
在选中文件后,拖动到企业微信对话框中。
5 点击发送 <!-- 5第5步 点击发送 -->
在展开的界面中,点击发送即可。
声明:本站所有文章资源内容,如无特殊说明或标注,均为采集网络资源。如若本站内容侵犯了原著者的合法权益,可联系本站删除。