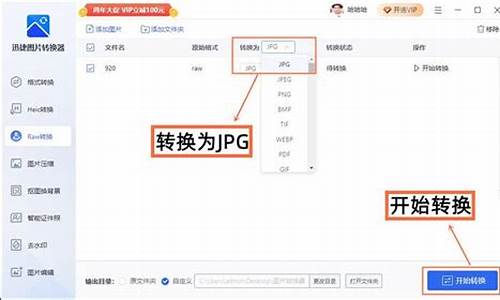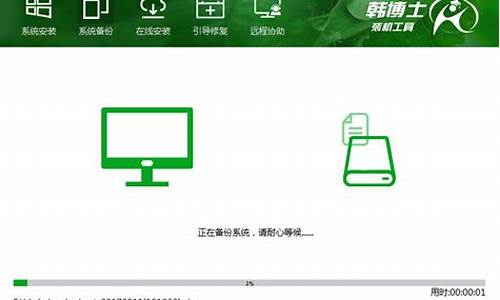如何设置电脑文件夹打开需要密码_电脑系统文件夹打开设置
1.win7 系统怎么设置 让所有位置的文件夹浏览方式都是 详细信息
2.电脑资源管理器怎么打开
3.windows10系统怎样打开文件预览|windows10打开文件预览的方法

设置电脑的默认查看方式可以按照以下五个步骤进行:
1. 找到要设置默认查看方式的文件类型:首先,打开文件资源管理器,找到你想要设置默认查看方式的文件类型,例如、文档或视频等。
2. 右键点击文件类型并选择"属性":在文件资源管理器中,右键点击所选文件类型的任意文件,然后选择"属性"选项。
3. 选择默认打开方式:在文件属性窗口中,找到"打开方式"或"打开方式"选项卡,并点击它。
4. 选择默认应用程序:在"打开方式"选项卡中,你将看到列出了一些可用的程序或应用程序。选择你希望作为默认查看方式的程序。如果你想使用计算机上的其他程序,可以点击"浏览"按钮并导航到相应的应用程序。
5. 应用更改并关闭窗口:选择默认应用程序后,点击"应用"或"确定"按钮以保存更改。关闭文件属性窗口。
总结:要设置电脑的默认查看方式,首先打开文件资源管理器,然后右键点击所选文件类型,选择"属性"。在属性窗口中,找到"打开方式"选项卡,选择你想要的默认应用程序,并点击应用更改。
win7 系统怎么设置 让所有位置的文件夹浏览方式都是 详细信息
这几天视频上课的时候看到老师右击文件夹然后就可以通过右键菜单栏里选择通过VSCode打开文件夹,快速构建项目位置,然后,我就去尝试了下自己的电脑,发现啥都没有,还有之前也是看视频的时候看到老师可以直接右击文件夹然后直接打开终端,然而我家的电脑却是啥都没有,就是这个样子滴
然后呢,我就去找度娘了,然而我换了好多关键词还是没有找到啥东西,最后的最后我在一个角落里面找到了这篇文章( 为右键菜单添加几个实用选项 ),这篇文章解决了这个问题,本来呢,我就只是转了这个网址,以便以后会用到,但是当我发给我同桌的时候,他照着步骤都没有安装成功,然后我就写下了这篇文章
开始了啊:
一:windows+r快捷键打开运行小框框
二:框框里面输入regedit打开注册表并依次定位到“HKEY_CLASSES_ROOT\Folder\shell”,在shell项下新建一个cmdPrompt子项,并双击其右侧窗格的“默认”名称,将其数值数据修改为“打开终端”,这步骤什么作用呢,就是你右击菜单栏里看到的操作名称,这个名称可以随便你改,你爱取啥名就取啥名,这前面新建的项名也是可以改的,不过最好是英文的。
三:然后再cmdPrompt子项下建立一个command项,将其数值数据修改为“c:\windows\system32\cmd.exe cd "%1"”,注意不要把外层的引号复制到,然后这里面的项名就不能随便修改了,就只能是这个,这里面是打开终端数值数据,上个截图吧
若是用软件打开文件夹,那么就是“[软件安装路径] "%1"”,比如我需要用VSCode打开文件夹,我就是这样的
嗯,好了,然后关闭注册表,最后效果就是这样
看到了吧,学着点呢,还不试试
电脑资源管理器怎么打开
win7让全部文件都显示详细信息的方法:
1、打开“计算机”,然后找到一个盘,打开一个有或者其他东西的文件夹。
2、点击文件夹上方的“查看”,将其视图方式改成详细信息,文件夹中的文件排序就变成详细信息的方式了。
3、点击左边上方的“组织“,选中”文件夹和搜索选项“。
4、点击“查看”,之后点击“应用到文件夹”。
5、点击后会提示你是否将所有文件夹视图方式与此文件夹匹配,点是就行了,然后再点击确定。这样所有的包含的文件夹都会按照这种视图方式呈现了。其他类型同样可以这样操作。
扩展资料:
文件夹选项是“资源管理器”中的一个重要菜单项,通过它我们可以修改文件的查看方式,编辑文件的打开方式等。
打开我的电脑,在最上行有文件\编辑\查看\收藏\工具,点击工具,最下行就是文件夹选项,点开后可以选择查看选项,这样就可以完成你想要的操作了。
Win7的在文件夹里面的组织选项,有个文件夹和搜索选项,那个就是文件夹选项了。
Windows10的在文件夹里面的“文件”按钮,有个更改文件夹和搜索选项,那个就是文件夹选项了。
参考资料:
百度百科-文件夹选项
windows10系统怎样打开文件预览|windows10打开文件预览的方法
1、在Windows10桌面,我们依次点击“开始/Windows系统”菜单项。在展开的Windows系统菜单中,我们找到并点击“文件资源管理器”菜单项。
2、在打开的小娜搜索中输入“资源管理器”进行搜索,然后点击搜索结果中的“文件资源管理器”菜单项,这样就可以打开Windows10的文件资源管理器窗口了。
3、右键点击桌面左下角的开始按钮,在弹出菜单中选择“文件资源管理器”菜单项,这样也可以打开Windows10的文件资源管理器窗口。
在Windows 10 中,你可以使用文件资源管理器的文件预览功能来查看文件的内容,而不必打开文件。以下是如何在Windows 10 中打开文件预览的方法:
启用文件预览:
首先,确保文件预览功能已经启用。按照以下步骤进行操作:
打开文件资源管理器(你可以按Win + E组合键或从任务栏点击文件夹图标来打开它)。
点击文件资源管理器窗口右上角的“查看”选项卡。
在“查看”选项卡中,确保“预览窗格”选项处于选中状态。如果未选中,请单击以启用它。这将在文件资源管理器右侧打开一个预览窗格。
选择文件并查看预览:
一旦启用了预览窗格,你可以通过以下方式查看文件预览:
打开文件资源管理器,导航到包含你要查看的文件的文件夹。
单击要查看的文件,然后在右侧的预览窗格中将显示文件的内容(例如文本、图像、音频、视频等)。
请注意,不是所有文件类型都支持预览功能,具体支持的文件类型取决于你的系统配置和安装的软件。
如果文件预览仍然无法正常工作,你可以尝试以下解决方法:
确保你的Windows 10 操作系统是最新的,安装了所有可用的更新。
检查文件的默认程序关联,确保相关应用程序已正确安装和关联到文件类型。
确保你的计算机上没有安装与文件预览冲突的第三方文件管理器。
如果仍然存在问题,可以尝试重新启动计算机,有时这可以解决一些预览问题。
通过上述步骤,你应该能够在Windows 10 中启用和使用文件预览功能。如果问题仍然存在,你可能需要考虑进行更深入的故障排除或咨询计算机技术支持。
声明:本站所有文章资源内容,如无特殊说明或标注,均为采集网络资源。如若本站内容侵犯了原著者的合法权益,可联系本站删除。