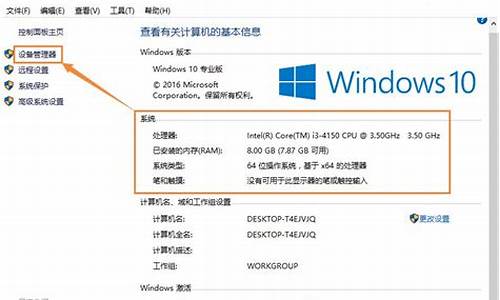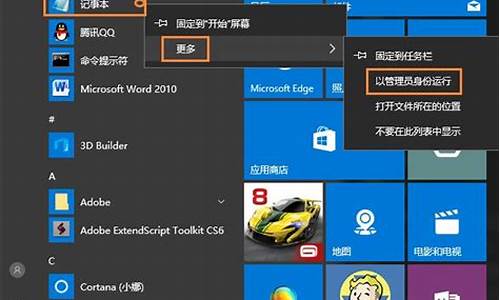linux系统安装步骤,linux电脑系统安装教程交流
1.pe安装linux系统教程pe安装linux
2.Linux操作系统安装教程?
3.linuxu盘安装教程linuxu盘安装
4.双系统怎么安装linux双系统安装linux教程
5.新手如何安装linux操作系统
6.虚拟系统linux系统安装linux虚拟系统安装
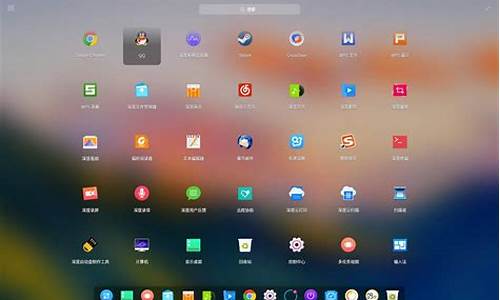
安装Linux系统
3.1 准备工作
在安装任何Linux发行版本之前,你首先应该做一些准备工作,包括收集系统信息,准
备安装版本等等,特别地,你应该进行一个安装规划。我们现在就来介绍一下安装之前
的准备要点。
3.1.1 获取Linux发行版
Linux发行版本可以从网络下载,也可以直接购买发行光盘。
目前下载Linux发行版本的站点相当多,如果你有一条64KB以上的DDN或者ISDN专线,
并且有让下载工具连续运行几天几夜的准备,那么下载总是要比购买cdrom来的容易一些
(因为Linux版本升级非常快,往往升级版推出半个月以后才能在本地买到发行盘)。
如果你不涉及国际流量问题,可以直接到发行商的主站点去下载光盘映像,然后烧制
成CD-R,或者拷贝到硬盘上安装。由于安装时的文件名大小写问题,我们一般建议将下
载的文件放到你的本地服务器上,通过ftp安装,然而这要求你首先有一台基本的linux
服务器。否则,你就需要烧制CD-R了。
如果有国际流量问题,可以考虑到教育网内的某个站点下载。另外,Turbo Linux公司
设有国内分公司,可以到www.turbolinux.com.cn去下载TLC的最新版本。
到市场上的软件连锁店直接购买Linux 光盘发行版,用光盘来安装是最方便快捷的。
目前RedHat,TurboLinux和corel都可以在连锁店买到。一定要注意,大部分Linux发行
版本有“完整版”和“精简版”的区分,例如TurboLinux有1CD,3 CD和10CD三个版本。
如果你是用Linux为你的单位构造网络服务器,我们总是建议你购买完整版本,毕竟价格
差不多。不过如果你想要使用SuSE之类不常见的版本,你还是得把网络打开转上几天几
夜。
我们建议你用一种Linux版本为基础,然后抽取别的版本中的优秀产品组合成你的服
务器软件。作为基点,RedHat(3CD版)和TurboLinux(10CD)都不错。
3.1.2 准备服务器硬件
①CPU
Linux 在Intel 80386, 80486, Pentium, Pentium Pro, Pentium II, Pentium
III ,Celeron ,AMD K6-2 (3DNow),AMD K6-3这几款cpu下能很好的工作,而非Inte
l 的 CPU ,主要包括:Cyrix 6x86,AMD K6,AMD K5,AMD,Cyrix MediaGX chip,WA
RNING出现问题的机会似乎比较多。需要补充的是6x86MX据说在Linux下的表现远好于原
来的6x86。不过,话说回来,你真的穷到要用6x86MX做服务器的程度吗?
一台装配PII以上CPU的Linux在服务量不是非常大时就能很好的工作,如果配备双CPU
那就可以和一台中档的名牌服务器相媲美。Linux对双CPU的支持还算不错,但如果你是
购买的发行版本,那么你在安装后经常需要重新编译内核才能充分发挥双CPU的威力。详
情可以参考第四章。
②主版
Linux支持市面上出售的大多数主板,在选购主板应该考虑是不是支持你的CPU,如果
采用双CPU还考虑买一块兼容的主板。笔者认为在主版的选购时要注意名牌效应,条件允
许一定要买名牌的。
③内存
Linux对内存的品牌没有特殊的限制,只是要求内存最小是 16MB,当然这个数字就我
感觉跟说用32MB内存跑Windows NT差不多。大体上,作为一台服务器,你可以从64MB内
存开始,至于多到多少,反正上限是2GB,现在条子这么便宜,你自己看看你的机器上有
多少个槽就行了。Linux对内存的质量要求比较一般。
④Linux支持的硬盘控制器/硬盘
Linux 支持标准的IDE、EIDE、MFM/RTL控制器。
IDE设备在工作是要占用CPU的处理时间,如果同时有几百个访问,这样占用CPU处理的
时间就急剧增加,系统的负担急剧上升,如果选用SCSI接口卡设备的话就可提高系统的
效率。Linux 并不支持并口的 SCSI 卡,在Linux下兼容的SCSI 列表么……反正我不想
介绍了,你自己去看兼容性列表,目前的Linux内核对BusLogic,AHA之类的大牌SCSI卡
支持还不错,但是肯定不如windows NT那么多。实在不行你可以跟零售商说:“不支持
Linux我可不要啊。”如果你真的预算紧张,那么也可以使用IDE硬盘,不过目前的Linu
x内核似乎对UDMA66不能正确支持,你可能仍然使用标准的DMA-33硬盘。
Linux 也支持磁盘阵列。
⑤网卡
Linux 以其强大的网络功能而著称,选择一块合适的网卡是十分必要的。在选择网卡
是要注意网的性能和兼容性。对于用Linux作为服务器的用户选择一块100M的以太网卡可
在很大程度上提高服务效率。下面就是一些在Linux下能很好工作的网卡:
3Com Etherlink III (3c509 EISA)
3Com 3c59x, 3c900, 3c905 (Not the 3c905B and C, see below) 3c579
Digital DE425, DE434, DE435, DE450, DE500 (uses DE4x5)
Digital 2104x,2114x ``Tulip'' chip cards, SMC DEC21041 , SMC PCI EtherPowe
r (uses Tulip driver)
Intel EEPro100 (PCI),EtherExpress i82557/i82558 PCI Pro/10+。
3Com 3c503, 3c503/16, 3c505, 3Com Etherlink 16 (3c507)
Allied Telesis AT1500 (uses Lance driver), AMD Lance/PCnet, HP J2405A, NE2
100, NE2500
AMD PCnet32 and AMD PCnetPCI
Apricot Xen-II, 680x0 VME (82596 chipset)
Ansel Communications AC3200 EISA
AT&T GIS WaveLAN ISA
Alteon AceNIC Gigabit Ethernet Driver
Allied Telesis AT1700
Aironet Arlan 655
Cabletron E21xx
Crystal LAN CS8900/CS8920
Comtrol Hostess SV11
Compaq Netelligent 10/100 TX PCI UTP, 10 T PCI UTP, Compaq Integrated
NetFlex 3/P, Compaq Netelligent Dual 10/100 TX PCI UTP, Compaq Netelligent I
ntegrated 10/100 TX UTP, Compaq Netelligent 10/100 TX Embedded UTP, Compaq N
etelligent 10 T/2 PCI UTP/Coax, Compaq Netelligent 10/100 TX UTP, Compaq Net
Flex 3/P
100VG-AnyLan Network Adapters, HP J2585B, J2585A, J2970, J2973, J2573,Comp
ex ReadyLink ENET100-VG4 & FreedomLine 100/VG
D-Link DE600, DE620 pocket adapters
D-Link DFE-930-TX PCI 10/100, VIA Rhine PCI Fast Ethernet cards with eithe
r the VIA VT86c100A Rhine-II PC or 3043 Rhine-I
Digital DEPCA & EtherWORKS, DE100, DE101, DE200 Turbo, DE201 Turbo, DE202
Turbo, DE210, DE422
Digi Intl. RightSwitch SE-X EISA and PCI
EtherWORKS 3 (DE203, DE204, and DE205)
Fujitsu FMV-181/182/183/184
HP PC-LAN Plus
HP PC-LAN (27245B and 27xxx series)
HP AnyLAN, 10/100VG, PCLAN (J2577, J2573, 27248B, )
Intel EtherExpress 16
Intel EtherExpress i82595 Pro10/10+ (ISA only)
MiCom-Interlan NI5010 ethercard
Mylex LNE390 EISA cards (LNE390A, LNE390B)
NE1000/2000 and compatible ISA cards
NE2000 (PCI), RealTEk RTL-8029, Winbond 89C940, Compex RL2000, KTI ET32P2,
NetVin NV5000SC, Via 82C926, SureCom NE3
NI5210 card (i82586 Ethernet chip), NI6510, ni6510 EtherBlaster
Novell NE3210 EISA Network Adapter
Yellowfin (and Compatibles)
G-NIC
Racal-Interlan ES3210 EISA Network Adapter
RedCreek Communications PCI
RealTek cards using RTL8129 or RTL8139 Fast Ethernet chipsets
Sangoma S502/S508 multi-protocol FR, Sangoma S502A, ES502A, S502E, S503, S
507, S508, S509
SMC Ultra / EtherEZ (ISA, 8k 83c790), SMC 9000 series, SMC 9000 series, SM
C Ultra32 EISA (32K) SMC EtherPower II 9432 PCI (83c170/175 EPIC series),
Tangent ATB-II, Novel NL-10000, Daystar Digital LT-200, Dayna DL2000, Dayn
aTalk PC (HL), COPS LT-95, Farallon PhoneNET PC II & III
Western Digital WD8003, WD8013
Any IBM Token Ring card that does not use DMA
SysKonnect Token Ring ISA/PCI Adapter TR4/16(+) ISA or PCI, TR4/16 PCI, an
d older SK NET TR4/16 ISA cards
IBM PCI tokenring cards based on the Pit/Pit-Phy/Olympic chipset
IBM Tropic chip-set cards
Linux支持的网卡品牌很多,详细的情况可以参考Linux的硬件兼容性列表(/usr/doc
/HOWTO/HARDWARE-HOWTO)。
⑥显示卡
就我看来,服务器的图形界面完全是不必要的,Solaris的那个openlook确实很漂亮,
但是有谁用呢,还不如干脆用M$呢。对于Linux更是如此,你只要弄一块凑合着能上102
4*768的4MB显卡就行了,当然前提是Linux的XFree86兼容。我推荐的是Trident 9750和
S3 virge,兼容性绝对没问题。如果你觉得这种东西实在太古老了,呵呵。
3.1.3 准备安装规划
为了安装Linux, 必须为它准备硬盘空间。这个硬盘空间必须和您的计算机上安装的
其他操作系统(如Windows, OS/2或着其他版本的Linux)所使用的硬盘空间分开,或者是
一个独立的硬盘。在你决定创建Linux分区之前最好先备份你的重要数据,以免造成不必
要的损失。实际上,既然你准备安装的是一台服务器,那么你干脆把整个硬盘都交给Li
nux得了。
Linux整个系统可安装在1GB左右的硬盘空间上,可是,我们安装Linux是为了让它完成
如:Web,Mail,Ftp等一些服务,这些服务真的开启之后,对硬盘的空间要求特大,比
如你开启一有2G大小的Ftp服务,你至少要有3G的硬盘空间,我们单位有的是一个28G的
硬盘可是在不到一年的应用中就使用了80%,如果你正在规划一个服务器是,那你一定要
考虑你选择一块容量大小合适的硬盘,不要等到不够用时再想办法,要加一个硬盘容易
,改变/home和/var的目录结构却可能是非常讨厌的。
Linux 在装时需要建立两种类型的分区,即“Linux native”硬盘分区和“Linux s
wap”交换分区。
尽管可以将Linux装在一个单一的大分区中(根据我们已经提到的分区原则),但我们推
荐你把系统分开安装在不同的分区上。如果你有一个装满的8G以上的分区,一旦发生文
件系统问题,你肯定会有麻烦的。
下面是我们建议的分区规划:
一个交换分区 -- 交换分区用来支持虚拟内存。 您必须创建交换分区, 即使您有更
多的内存,仍然推荐使用交换分区。 目前的交换分区已经可以设置到非常大,不过太大
也不见得有什么意义,我们建议控制在100MB以上,500MB以下,而且可以使用多个交换
分区。需要注意的是,如果你设置了多个交换分区,那么Linux安装程序通常只会激活第
一个,你需要手工启动其它的交换分区,详见第四章。
一个根分区 -- 根分区是/(根目录)所在地.。它只需要启动系统所须的文件和系统配
置文件,这些文件并不大。但是由于缺省的/tmp(存储临时文件的目录)也在这个目录下
面,所以应该留出足够的空间,一般可以设置在500MB到1GB。不过如果你按照我们下面
解释的专门创建了/tmp分区,那么就可以小一点,只要300MB左右。
一个 /usr 分区 -- /usr 是Linux系统大部分应用软件的所在的地方。 根据您交换安
装的包的数量以及发行版本的不同, 这个分区应该在300MB到1500MB之间。 如果可能,
将最大的空间用于/usr分区。 任何您以后将要安装的基于RPM的包都会使用比其他分区
更多的/usr空间。
一个 /home 分区 – 这是用户的home目录所在地;它的大小取决于您的Red Hat Lin
ux 系统有多少用户, 以及这些用户将存放多少数据。
一个 /var 分区 – 所有的邮件和打印队列,系统日志文件等等都存放在这个分区里
面,所以你应该适当选择一个足够大的/var分区。
一个 /tmp 分区 -- 就象它的名字,/tmp分区用来存放临时文件。 对于一个大型的,
多用户的系统或者网络服务器,专门创建一个/tmp分区是一个好主意。至于分区的大小
,你只有在实践中摸索了。
一个 /usr/local 分区 – 这个分区用来存放包含按照BSD的目录组织存放的软件,大
部分源代码编译后的目标程序也缺省放在这里,你需要一定的空间来存放这些文件,例
如1-2GB。
就服务器来说,存在两种基本的思路,一种是在开始的时候选择安装所有应用软件包
;另一种是开始只安装最小系统,然后逐步增加需要的包。除非你的应用对安全性很敏
感,否则建议你用第一种方法,否则你会发现研究软件包之间的依赖关系是一种很讨厌
的工作。
大部分发行版本在安装系统的同时完成对系统的基本设置。但是这种设置程序并不是
非常可靠,如果你在安装过程中发现配置某种硬件或者网络信息失败,你有两种选择:
停止安装或者忽略。据我们的经验,通常你应该忽略这些信息,只要Linux安装到了系统
上并且可以启动,所有的东西都可以手工设置。不要轻易地停止安装过程或者重新安装
,那是解决windows 9x问题的途径,不是Linux的。
Linux在安装过程中需要一些硬件的相关信息才能正确配置相应的硬件,在安装Linux
前一定要知道你使用的硬件信息,最好在安装时把你使用的所有硬件说明书放在手边(
如:主板、显示卡、显示器、调制解调、Scsi卡等),也可应用一些相应的软件检测你
的硬件信息然后记录下来。当然如果你早对你的硬件了如指掌就不必这样麻烦了。
一般用户只需知道网卡的型号、中断号和地址、鼠标和调制解调的类型和端口、显示
卡的类型和显存的大小、显示器的类型和参数、内存的大小、光驱的类型连接到哪个口
上、声卡的类型中断和地址、如用scsi卡必须知道类型。为了连接网络,还需知道机器
的域名、IP地址、子网掩码、路由地址、域名服务器的地址。
在记录了各种安装的必要信息之后,下一步是选择安装介质。
从CDROM安装总是最简单的。目前大部分系统可以从光盘启动,所以你需要的仅仅是设
置系统启动顺序为CDROM优先。如果你的Linux发行版本是多光盘的,通常在基本安装的
时候只需要第一张光盘。
从ftp安装也是一种很常用的手段。这种安装最常见的应用是你想要在一台新的机器上
安装一个全新的Linux发行版本的时候,毕竟CD-R刻录机不是每人都有的。如果要用ftp
安装,你必须首先确定你使用的发行版本是否支持ftp安装。某些版本是无法从ftp安装
的。
如果你确定你的版本支持ftp安装功能,而且你的Linux发行版本用的内核支持你的网
卡,你需要做两件事:(1)把发行盘的内容拷贝到ftp服务器的某个目录下面,并且记
下目录名;(2)制作软盘引导盘。
另外的安装方式是通过NFS或者samba数据源。这两种东西和用ftp安装差不多,不过一
个使用NFS,另一个使用的是Windows 的文件/目录共享,支持SAMBA数据源的安装的发行
版本更少一些,而且一般我们也不建议使用这种功能(主要是文件名大小写的问题)。
如果你选择的是从软盘启动,那么你需要根据是CD-ROM还是网络安装来确定使用哪一
种软盘映像,一般情况下,Linux的启动软盘是用全盘映像的方法存放在光盘上,可以使
用DOS下面的rawrite(在光盘上有)或者Linux下面的dd命令复制到软盘上使用。
3.2 RedHat 的安装过程
从这一节开始,我们介绍几种Linux发行版本的安装过程。这里选择了三个版本:Red
Hat,Turbo Linux中文版和SuSE。RedHat是最容易安装的版本,如果你是一个新手,看
看下面的安装过程就应该可以顺利地安装成功。
3.2.1 建立Linux引导盘
如果你的主板不支持光驱启动或者你要从软盘启动来安装RedHat那么就需要制作启动
盘,在RedHat 的光盘上包含一个启动盘映象文件,只要将这个文件用相应的程序写到软
盘上就可以制成启动软盘。
从Redhat 6.1以后的版本只提供一个映象文件即可安装,如从光驱和硬盘安装用\ima
ges\boot.img;如从网络安装用\images\bootnet.img。启动盘可以在DOS或者Linux下面
制作:
在 Dos 下制作启动盘
E:\images>\dosutils\rawrite (E 为 光盘的盘符)
假如是使用boot.img,只要在提示“Enter dis images source files name :”时输
入 boot.img,按回车出现提示“Enter target diskette driver: ”输入 A: 回车
。其他类型的启动盘制作方法类似。
在Linux 下制作启动盘
制作启动盘: dd if=boot.img of /dev/fd0 bs=1440k
建立DOS引导盘和用Loadlin引导
Linux提供了一个 Loadlin的应用程序可在dos 下启动Linux的安装程序,首先制作一
张dos启动盘拷贝相应的文件,再在这张盘上加载光驱的驱动程序,然后用这张盘启动计
算机,进入Linux 发行板的 dosutils 目录运行 autoboot .bat 就可进入安装界面。
autoboot.bat的内容如下:
loadlin autoboot\vmlinuz initrd=autoboot\initrd.img
3.2.2 开始系统安装
本书使用Redhat 6.1作范例.
使用发行光盘或者制作好的启动软盘盘启动机器,在lilo:提示符下面直接回车,将进
入安装界面。
如果你是从软盘启动机器,那么将进入下面的安装过程,否则,如果是从cd-rom安装
,将直接进入第四步。
选择语言
图3.1 选择语言
Redhat提供了多种言支持,很遗憾没有中文,只好选择 English。
选择键盘
系统提示用户选择键盘类型,选择 us即可 ,也可在安装后用 setup 程序更改此项。
图3.2 选择键盘
选择安装方式
图3.3 选择安装方式
通常我们选择从cdrom安装,只要直接在对应栏目里面按下回车就可以了。如果要选择
从ftp安装,那么在选择了ftp之后,还要给出ftp服务器的ip地址,本机器的ip地址和L
inux发行盘在服务器上的目录。
如果你是从软盘安装,那么这一步之后,系统将切换到图形模式,继续安装过程。
配置鼠标
系统能识别多数的鼠标类型,这项可使用默认值,如果你用的是两键鼠标你还应该选
择 'Emulate 3 mouse'否则在x windows 下有一些功能不能用。
图3.4 配置鼠标
欢迎界面
这是一个欢迎界面,标志下一步将进入文件拷贝和系统设置。
图3-5 欢迎界面
安装类型
图3-6 选择安装内容
为了方便用户Redhat的开发人员设计了几种安装类型,可根据需要来选择,但大多数
用户选择'Custom'定制安装,这样在以后的安装过程中可详细的对Redhat提供的软件包
进行选择,自由度更大。
建立分区
图3-7 建立分区
Redhat 提供了一个简单使用的图形化的分区工具,利用这个工具你可方便的建立,修
改,删除分区,分区的种类及大小可参看本章的1.3中的规划分区,如建立一500M的根分
区,选则 Add ,然后在下图的 'Mount Point:'中输入 '/';'Size(Megs):' 中输入 '
500' ; 'Partition Type:' 选择 'Linux Native ' ,最后按 Ok 确认即可。
图3-8 建立分区(2)
选择格式化的分区
图3-9 格式化分区
与其它的操作系统一样在使用分区前要对分区进行格式化,格式化成Redhat 可识别的
分区。注意原则上每个分区都应该格式化。如果你的硬盘使用的时间较长或则有坏块,
那么就选择' Check for bad blocks while formatting'把坏的区域标志上,以免数据
写到坏块上丢失。否则,对于新的硬盘只要简单地选择格式化就行了。
Lilo的配置
引导Linux 需要安装一个用来把内核装入计算机的程序,在Intel 的兼容PC 上使用L
ilo。在安装界面内有如下几个选项:
Create boot disk
创建软盘启动盘。默认是允许,如不创建,用鼠标点击前面的小方块让其凸起。一般
我们不必创建这个东西,详情见第四章和第九章。
Do not install LILO
不安装LILO,建议你不要选择这个选项,否则你无法启动系统。
Install LILO boot record on:
询问LILO 安装在哪儿,通常选则安装在 MBR 上。
Use linear mode
这个选项是要求Linux使用SCSI的线性模式。如果你有一个超大的或者比较特殊的SCS
I硬盘,选择这个选项。
下面的区域是表明了分区的详细情况,通常不用作修改。
图3-10 配置lilo
选择时区
中国用户在WORLD项选择亚洲,在相面的滚动框内选上海时间。
图3-11 设置时区
账号配置
图3-12 设置密码和账号
Redhat 在安装过程中需要设置 ROOT 用户的密码,同时也可建立新的用户,不过很少
有人在此时建立用户。只要输入root密码并且确认就可以了。
认证配置
图3-13 身份验证设置
这个配置通常不需要改动,它表示账号的身份认证和口令的加密方式。在Redhat 6.1
中,口令验证使用MD5加密方式,它具有更高的对抗蛮力猜测算法的能力。不过MD5不是
一个严格意义上的加密算法,因此是一个可选项。你也可以使用原始的DES并且不使用M
D5。当然这意味着降低了系统的安全强度。
X配置
图3-14 X window配置
所谓X 配置主要是指显示卡和显示器的配置,如不想在此配置可选 Skip x configur
ation ,等安装结束后用 setup 应用程序来设置。
选择安装的应用程序
你可根据需要选择你想要的应用程序,如果你的硬盘空间足够大我们总是建议安装所
有的软件包。(最后的everything选项)
图3-15 选择安装的软件包
(15)安装软件包
现在开始软件包的拷贝了,耐心的等几十分钟就可以了。
图3-16 安装软件包
在此安装过程中没有提到网络部分,可用安装后用 netconf 这个应用程序来完成,
后面的章节有详细的说明。
3.3 Turbolinux中文版安装过程
这里介绍的是TurboLinux 4.0Chinese的安装过程。目前TurboLinux 6.0已经发布了,
不过两者在安装之间的差别几乎可以忽略,你可以自己看看自己拿到的TLC版本。
3.3.1 启动Turbolinux 安装程序
直接用CDROM启动
只要你的BIOS支持CD-ROM启动,你就可以用这种方式。 直接把光盘插入光驱,引导机
器就可以了.
在DOS下用LoadLin启动
从DOS启动,转换到光盘驱动器,例如e:,然后进入子目录dosutils/ ,输入命令aut
oboot 并回车,就可以开始安装TurboLinux。
利用软盘启动
如果上面的两种安装方式都不能工作, 就必须利用软盘来启动安装TurboLinux,不管
怎样,我不建议你使用这种功能。如果你一定要用,你可以自己看TurboLinux附带的安
装手册。
3.3.2 TurboLinux安装过程
TurboLinux的安装过程是中文的,所以我们下面只是简单地介绍一下,其实你只要仔
细研究一下说明就差不多了。
1) 选择显示模式
本窗口会询问用户是否使用彩色的显示模式,缺省是YES,一般情况下,按回车 就可
以。除了某些单色显示器以外。
图3-17 选择显示器类型
欢迎画面,然后安装程序将会显示一个欢迎画面,您只需要按回车跳过即可。
2) 选择键盘类型
图3-18 选择键盘类型
用户在此处设置键盘布局,而中国用户一般都直接键入回车使用缺省设置US 键盘。
3) PCMCIA
如果您的系统上有PCMCIA卡(有时被称作PC Card),选择'是',安装程序会提醒您插
入特别设备驱动盘,不然您将无法驱动您的PCMCIA设备。 如果没有,直接选‘否’继续
。
4) 特别设备驱动
如果安装程序提醒您需要特别设备驱动盘,移去启动盘,并且插入特别设备驱动盘。
通常这是不必要的,除非你使用某种从软盘启动的安装方式。
TurboProbe
图3-19 检测硬件
TurboProbe是TurboLinux安装程序所特有的一部分, TurboProbe可以自动检测您系统
上安装的ISA设备/PCI设备/SCSI设备/网卡/并口IDE设备。如果系统在这个过程中挂起
了,重新启动机器。
6) 安装介质
图3-20 选择安装介质
TurboLinux提供了4种的方式,我们只介绍除'硬盘安装'方式外的3种方式。
CD-ROM 安装 - 最常用的安装方式,如果您选择了这种安装方式,你就要用第一张Tu
rboLinux光盘启动计算机,而后TurboLinux将自动进入安装界面。
NFS 方式安装 - 如果您的机器在一个局域网中, 并且该局域网上有另外一台服务器
上以NFS方式共享出一份TurboLinux的拷贝。那么您就可以利用这台 机器作为NFS服务器
来安装TurboLinux。在安装之前您必须从您的系统管理员处获得您系统的TCP/IP设置和
NFS服务器 的配置信息。选择这种安装方式将会弹出对话框 网络设置。 您需要输入您
得到
参考资料:
安装Linux系统BIOS界面如何设置?
1.
首先将u盘插入电脑的usb口,然后点击开机键
2.
按f12键进入bios选择界面
3.
按Tab键选择AppMenu界面,选中setup然后按键盘enter
4.
进入bios后点击右键,选中Startup
如何通过老毛桃安装linux系统文件?
能。可以按以下步骤:根据需要准备U盘启动盘,可以用老毛桃,加上Linux的iso镜像,分好足够容量的空闲磁盘(推荐20G以上)。电脑重启,从U盘启动,进入Linux安装界面。选择自定义安装,设置分区,swap分区为2G,建议添加一个/boot分区和/home分区,格式为ext4,剩下的磁盘划给根分区/,挂载点为/。按照提示,点击安装,等待重启即可。
怎样在U盘winpe系统下安装linux到硬盘?
可以实现!
1.把LINUX的系统ISO拷贝到U盘。
2.用U盘的WINPE启动系统,在上面运行模拟光驱,把LINUX的光盘镜像装载,在虚拟光驱中执行LINUX的安装。
3.拆除U盘,重新启动则已经是LINUX的安装界面。其实,你的U盘已经可以配合主板启动了,直接就可以把LINUX的镜像文件装载在U盘启动执行安装。有一些好用的工具可以装载LINUX的安装文件到你的U盘,如新版本的UltraISO9.3X,官方网站下载,全中文,试用不用钱。。。
linux下载安装教程?
答方法如下
1、开启虚拟机后选择TestthismediainstallCentOS7测试安装文件并安装CentOS。
2、选择安装过程中使用的语言,这里选择中文、选择简体中文(中国),点击继续。
3、首先设置时间,时区选择上海,查看时间是否正确。
4、选择需要安装的软件。
5、选择GNOME桌面-开发工具-完成。
6、选择安装位置,在这里可以进行磁盘划分。
7、选择我将会配置分区,然后点击完成。
8、点击加号,选择/boot,给boot分区分200M。最后点击添加,然后以同样的办法给其他三个区分配好空间后点击完成。
9、然后会弹出摘要信息,点击接受更改。
10、设置主机名与网卡信息,首先要打开网卡,然后查看是否能获取到IP地址(我这里是NAT),再更改主机名后点击完成。
11、最后选择开始安装,设置root密码。
12、创建用户,输入用户名密码后点击完成。
13、等待系统安装完毕重启系统即可
50请问一下大婶这个kalilinux系统怎么用U盘安装?
按照这些简单的步骤从Microsoft商店安装以安全为中心的Linux发行版。上个月,道德黑客得到了真正的对待,当时KaliLinux正式运行在微软商店中,运行在WindowsSubsystemforLinux(WSL)上。KaliLinux是一款基于Debian的以安全为中心的Linux发行版,主要用于攻击性安全,它是网络安全的一个分支,涉及道德黑客攻击企业,以揭露其网络中可以修复的缺陷,过程称为渗透测试该软件预先打包了各种不同的命令行黑客工具,包括密码破解程序,数据包嗅探器和漏洞利用工具。
Linux操作系统安装教程?
如何通过老毛桃安装linux系统文件?
能。可以按以下步骤:根据需要准备U盘启动盘,可以用老毛桃,加上Linux的iso镜像,分好足够容量的空闲磁盘(推荐20G以上)。电脑重启,从U盘启动,进入Linux安装界面。选择自定义安装,设置分区,swap分区为2G,建议添加一个/boot分区和/home分区,格式为ext4,剩下的磁盘划给根分区/,挂载点为/。按照提示,点击安装,等待重启即可。
winpe可安装linux系统吗?
WinPE是可以通过U盘来安装Linux系统的,下面以U盘WinPE安装Centos5.3版Linux为例,方法如下:
1、在U盘上安装好WinPE并在U盘根目录建立一个名为LMT的目录。
2、将CentOS-6.4-x86_64-minimal.iso镜像拷入U盘下的LMT目录。
3、将U盘插入电脑。重启电脑,进入BIOS选择U盘启动。
4、系统从U盘启动以后显示出WINPE的启动菜单,选择“启动自定义ISO/IMG文件(LMT目录)”,回车键确定。
5、系统会列出LMT目录中的ISO文件,直接输入对应的序号就可以安装了。因为LMT目录内只有一个CentOS-6.4-x86_64-minimal.iso文件,所以序号输入1即可。这样就能在WINPE装linux操作系统了。
华为h225h-05服务器安装linux操作系统?
晕!LINUX和WINDOWS的文件格式时不一样的,首先你必须通过安装光盘格式化硬盘才可以安装。
服务器上怎么安装linux系统?
1、将光盘启动,选择简体中文或者英文,如果选择简体中文,那么整个安装过程都将是中文界面;
2、选择键盘的类型,我们国内使用的是美式的QWERTY键盘,所以保持默认的USEnglish。点击next,进入下一环节;
3、将系统装在本地的磁盘驱动器上。安装或更新在企业级的存储上,如存储区域网络。Next进入下一环节;
4、设置主机名,同时可以点击ConfigureNetwork来配置静态iP;
5、IP地址设置,设置后启动,再进行时区选择;
6、最后进行设置root帐户的密码,即可进行安装。
KaliLinux安装教程?
1、开始启动时。我们选择图形界面安装。比较易懂。选择Graphicalinstall安装方式。
2、第二步是选择国家和语言。这会为你设置适当的Keymap
3、安装器会复制镜像到你的硬盘,探测你的网络接口,然后提示你为你的系统输入主机名。此例,我们输入“kali”作为主机名。
4、设置root账户密码,需要的话创建额外的账户。输入你密码就可以了。
5、设置时区。
6、安装器会检测硬盘,并提供4个选项,此例:我们使用电脑的整块硬盘,并且不设置LVM(逻辑卷管理器)。高级用户可以使用"手动"分区,配置自己的分区结构。
7、接着在安装器作出不可逆的改变之前你会有机会检查硬盘配置。在你点击继续按钮后,安装器将开始工作,并且安装也快接近尾声。
8、配置网络Mirrors.Kali使用中心源发布软件。在必要的时候你需要输入适当的代理信息。注意!如果你选择了"NO",你将不能从Kali源安装软件。不过我们也可以在安装好的时候再更新源就可以了、这里不必担心。
9、下一步安装GRUB。如果是双系统的用户。这个GRUB是很关键。如果想装双系统就要先装windows系统再装kalilinux.这个GRUB会检测硬盘中有哪些系统。并供你选择启动。
10、最后,点击继续来重启系统,现在你已经完成了KaliLinux的安装。
linuxu盘安装教程linuxu盘安装
1/18
进入BIOS系统设定电脑从光盘启动。按F10保存退出。
2/18
插入Linux 系统安装光盘,重启电脑。进入光盘的欢迎界面。可以直接按回车进行图形下安装(也可以输入 linux text 按回车进入命令行下安装)。
3/18
回车后弹出提示你是否要校验光盘的对话框,单击“skip"回车。如下图:
4/18
进入安装向导界面,直接单击”Next",如下图:
5/18
进入语言选择界面,此处根据自己需要和喜好来选择。单击”Next“,如下图:
6/18
键盘选择,默认选择英文美式键盘。单击“NEXT",如下图:
7/18
弹出一个分区告警信息,”初始化磁盘会丢失掉之前的数据“,单击”YES",再单击“Next”.
8/18
系统默认对磁盘进行分区(你可以根据自己的需要另外自己分区),在这里我不需要其他分区,直接单击“Next”。
9/18
提示系统安装信息。(
Use a boot loader password 前面打勾,表示给boot loader 加一个密码,为了防止有人通过光盘进入单用户模式修改root密码)这里没有选中,直接单击“Next”,如下图:
10/18
弹出配置网卡信息,可以现在自定义网卡的IP,和配置主机名,默认是通过DHCP获得,你也可以点manually 自定义一个主机名,如 mail.example.com 。如果这两种方式都没有配置,那么linux会给你配置一个万能的主机名,即localhost.localdomain 剩下的几个就不用配置了,默认留空。单击“Next”.
11/18
设定时区,选择我们所处的时区Asia/Shanghai。单击“Next”.
12/18
设定ROOT账号信息。单击“Next”。
13/18
这里根据自己的需要或喜好安装软件包。自定义安装,需要点下面的“customize now”然后“NEXT"。
14/18
在弹出的选项“Desktop Environments” 右侧,把GNOME 前面的勾去掉,这个就是图形界面的安装包,如果不去掉这个勾,就会安装图形界面。
15/18
将光标移动到“Applications”, 选中需要的包。如下图:
16/18
同样的方法,移动光标到“Development”,“Servers”等选中自己的软件包。然后单击"Next".
17/18
系统将开始安装。并显示安装进度条。如下图:
18/18
安装完成以后,弹出如下图的提示信息。单击”Reboot“.系统开始重启。到此系统就已经安装完成了。
双系统怎么安装linux双系统安装linux教程
linux怎么安装u盘里的软件?
Windows是我们常接触的操作系统,其实Linux也是,而且还是免费的操作系统。它的功能也非常强大。而且这个强大的操作系统还可以装到优盘中来运行,可以把它装到口袋里,只要你的电脑支持U盘起动,我们就能用它来上网、办公、视频聊天、打游戏等。
和Windows正版软件一样,在网上自动升级,自动更新软件,全部免费。
Linux也有不同的版本,虽然各自都有各自的优点,但其内核都差不多。给你推荐这个操作系统是:Ubuntu。
首先要下载这个系统安装软件,ISO文件Ubuntu版本将下载的ISO安装文件进行安装,方法有两个:
一是用优盘对优盘安装;另一种方法是将ISO文件刻成光盘,用光盘对U盘进行安装。重点说一下用U盘对U盘进行安装。要用U盘进行安装,先得把ISO文件安装到U盘中,不能直接把ISO文件拷贝到U盘上,要用UltraISO文件进行安装。网上可以下载软件。用UltraISO软件打开Ubuntu文件。再用UltraISO软件的“启动”中的:写入硬盘映像;选择USB-HDD,点击写入。完成后退出软件。用U盘来安装Ubuntu。将电脑进入COM设置中,将U盘作为启动盘。保存后重启电脑,U盘这时充当USB—Cdrom。
进入界面后就可以选择将Ubuntu安装到硬盘或安装到U盘中。如果不安装,这时也能上网,或干其他事情等。但是你保存的任何东西重新启动后就丢失了,界面和文件全部都恢复后原先的状态。唯一的好处是不怕病毒。
如果你想要和windows一样,那还得进行二次安装。
当然你也可以在windows中安装,安装后可在XP中另建一个启动目录,但影响UBUNTU的性能和速度。
最好的办法还是单独安装。单独安装要进行分区,需要两个区:一个是虚拟内存区(swap),也称为交换区。大小为150M~1200M,推荐1000M。另一个为主分区,大于5G。安装后的系统文件为约3G,以后要升级和下载文件。两个分区分好后就可以安装Ubuntu了。
我用的是8G的SD卡,分了三个区,除了两Ubuntu分区外又多了一个1.5G的FAT32格式分区,主要用于Winodws下,也能和Ubuntu进行文件交换以及下载后存放文件的空间。
安装Ubuntu时最好将硬盘断开,这样安全。
安装过程中必须要设定用户名和口令,也可以选择启动时自动输入口令。
口令一定要牢记,在升级和安装文件时要用。
安装时要选择语言,它支持很多种语言,也有简体中文。当然安装完后也可以在网上改变语言。
安装好的Ubuntu最好先升级。Ubuntu中可以直接运行微软Office中的Word、Excel和PowerPoint。
还可以不要硬盘,我用的笔记本电脑是Acer1810TZ,在旅行中断开硬盘后还可以节电,成为名符其实的无硬盘电脑。使电脑的电池延长很多时间,而且因为没有硬盘而不怕颠簸。整机性能得到了很大的提升。
Ubuntu也支持兰牙和WiFi上网及摄像头功能,无需重新安装。
喜欢五笔字形的人可以直接调用。
浏览器的界面也很好,特别是工具下的‘隐私浏览’功能,使你浏览任何网页不会留下痕迹。
这点和IE8.0的功能相同。
如果有人也喜欢Ubuntu系统,大家可以进行交流。
u盘安装linux后怎么格式化回去?
1.先要卸载U盘,使用如下命令:
#umount/dev/sdb1
注意:/dev/后面的设备要根据你的实际情况而定,否则后面格式化,丢失数据!!
格式化U盘,并建立vfat文件系统#mkfs.vfat/dev/sdb1最后再mount上U盘,或者把U盘拨了再插上,系统可能会自动mount上,就可以使用U盘了。
2.完全格式化U盘
如果你的U盘做过镜像,你会发现你的U判会变小很多,那是因为有一部分空间被隐藏了,完全格式化U盘的方法如下:
umount/dev/sdb1和/dev/sdb
mkfs.vfat/dev/sdb和mkfs.vfat/dev/sdb1
如果mkfs.vfat/dev/sdb出现如下错误:
mkfs.vfat3.0.10(12Sep2010)
mkfs.vfat:unabletoopen/dev/sdb
则您需要先格式化/dev/sdb1,即使用mkfs.vfat/dev/sdb1命令,将/dev/sdb1先格式化掉;
然后再格式化/dev/sdb,如果出现如下错误:
mkfs.vfat3.0.10(12Sep2010)
mkfs.vfat:Devicepartitionexpected,notmakingfilesystemonentiredevice/dev/sdb(use-Itooverride)
系统提示您需要使用-I参数来完成格式化:mkfs.vfat-I/dev/sdb
这样您就可以完全格式化您的U盘。
U盘安装Linux详细步骤?
以制作Ubuntulinux系统为例:
1、首先要下载Ubuntu系统,在搜索Ubuntu,打开Ubuntu官网。
2、然后在下载那里,选择桌面版。
msdn下载的linux怎么安装?
msdn下载的linux可以通过u盘制作系统,然后插到电脑上安装就可以了。
如何把U盘里面的linux系统装到机械硬盘中?
U盘里面的linux系统装到机械硬盘,
首先第一步将U盘插在电脑USB接口,并且另一接口连接机械硬盘,电脑识别后打开U盘文件将Linux系统复制到机械硬盘粘贴就可以了
新手如何安装linux操作系统
怎么安装windows和linux双系统,安装双系统教程?
1、确保已经在Windows系统下给Linux系统释放出了安装系统的空间或者电脑里有未分配空间。
2、电脑插入刻录好的Linux系统的安装U盘。
3、电脑重启后选择启动项或者设置Bios,让电脑从Linux系统安装U盘启动。
4、进入安装启动界面后,等待自动进入安装界面。
5、进入安装界面后选择语言为中文(简体),然后安装Ubuntu即可。
如何安装双系统linux和window?
先装windows(windows是不识别linux分区的)。在这个阶段不要把所有硬盘空间都分配给windows,预留一些未分区的空间给linux。
安装完windows之后再装linux,为了验证兼容性,linux的安装光盘一般都包括live模式,也就是在光盘运行,可以先运行一下,没有问题的话再操作安装到硬盘。
ubuntu会自动识别已有的windows分区,选择保留windiws分区同时安装ubuntu。就装完双系统了。
实际操作时需要根据电脑和主板情况设置bios启动项等。
在WIN7系统中如何安装win7/Linux双系统?
工具/原料:u盘、win7系统镜像、Linux系统镜像、easyBCD系统引导启动软件
举例安装win7与linux双系统,并且是以win7为主系统,启动bios界面时,先通过win7引导,然后选择启动win7还是linux系统,并且启动win7之后可以随意删除linux所在安装分区,win7系统不受影响。
1、先安装win7系统,一般常用winpe系统u盘启动,ghost还原安装,安装过程不再详述,要注意的是给安装linux预留足够的磁盘空间。
2、找到Linux的镜像,运行加载,加载linux安装盘,进行安装。
3、之后进入该界面,选择第二个“SKIP”跳过。
4、在分区时,选择”建立自定义分区结构”。默认点击“下一步”。
5、在下面的视图中可以看到,这个磁盘(sda)前面的sda1分区和sda2分区都是ntfs格式,为win7系统的分区,所以创建磁盘分区的时候不能使用这两个分区,选择后面的第三个分区:步骤如下。
6、创建好分区之后,选择下一步,显示下面的界面,配置系统的引导所在分区,选择”配置高级引导装载程序选项”。
7、选择grub安装不在sda盘上就行了。Sda5是linux系统的启动分区/boot(如果安装在sda盘的主引导记录MBR,这样会写掉安装win7所写的引导记录,这样的话安装之后就是通过linux引导选择启动win7还是linux,linux系统就是主系统,当linux不能启动的时候win7也就无法启动了)。
8、安装完毕之后后面的安装步骤按照一般linux安装步骤就行了。需要一个软件来设置一下:easyBCD。打开win7系统,然后打开easyBCD。选的是最后一个。Device下拉框就选装好的linux所在分区。如果在分区的时候把启动信息(/boot)单独分一个区的话,就选择启动分区。然后点击AddEntry,退出,重启。
9、在编辑引导菜单里面可以看到设置的启动项目。
10、到这里可以看到llinux的系统启动选择,安装完毕。
虚拟系统linux系统安装linux虚拟系统安装
1
首先打开VMware Workstation软件,选择创建新虚拟机后,我们会进入新建虚拟机向导这个界面,在这个界面中我们需要选择安装来源。这里小编建议大家选择第三种稍后安装操作系统。
2
接着就是选择Linux操作系统,且版本选择CentOS6,这个版本所占用资源比较少,适合初学者使用。
3
对虚拟机进行命名,选择存放的位置。这里系统一般默认是C盘,但是小编建议大家不要存放在C盘,如果C盘存放大量的文件会导致我们的电脑变得非常卡。
4
给虚拟机分配相应的硬盘空间,至于最多可以分配多少硬盘空间这个就要取决于现实电脑硬盘的大小了。一般情况下我们选择20GB就足够我们使用了。选择好硬盘空间后点击下一步,对虚拟机的信息进行核对。
5
点击编辑虚拟机设置对虚拟机进行配置,这里内存最少要628MB,处理器CPU根据电脑配置进行选择即可,硬盘如果觉得不够用可以在这里进行添加,此外在CD/DVD(IDE)中点击使用ISO映像文件选择CentOS镜像,其他的一般按照默认的就足够使用了。
6
点击播放虚拟机,进入安装欢迎界面。我们会看到下面5条信息。这里小编给大家解释下这5条信息的含义。并且这里我们选择第一条信息,然后按回车进入下一步。
"Install or upgrade an existing system":安装或升级现有系统
"Install system with basic video driver":安装过程采用基本的显卡驱动
"Rescue installed system":进入系统修复模式
"Boot from local drive":退出安装从硬盘启动
"Memory test":存储介质检测
7
点击skip进入下一步,语言选择简体中文,键盘选择美国英语式,接着选择基本存储设备,填写主机名,选在择时区(亚洲上海),设置管理系统密码。
8
选择创建自定义布局,进入硬盘驱动界面选择标准分区,选择挂载点和文件系统类型,划分相应的空间大小。以此类推创建其他分区。
9
分区分完后进入下一步,点击格式化,接着选择将修改写入磁盘,稍等片刻后,进入安装向导界面点击下一步即可。
10
选择Basic Server(基本服务器),点击下一步进入安装界面,等待安装完成后,点击重新引导进入操作系统登录界面。然后填写登录名和密码进入操作系统。
11
在安装完成打开操作系统的时候我们可能会遇到“无法连接?MKS:?套接字连接尝试次数太多;正在放弃”这个问题。这时候我们可以打开控制面板--->系统和安全--->管理工具---->服务,在这里找到VMware Authorization Service查看是否是启动状态,如果不是启动状态,鼠标右键选择启动即可解决问题。如果说是启动状态,看下启动类型是否设置为自动,如果不是鼠标右键点击属性中启动类型设置为自动。
使用VMware虚拟机安装Linux操作系统的详细图文?
1、打开VMwareWorkstation10,点击“创建新的虚拟机”按钮,进入创建新的虚拟机界面。
2、选择“自定义(高级)”,点击“下一步”。
3、硬件兼容性选择“Workstation10.0”,点击“下一步”。
4、选择“稍后安装操作系统”,点击“下一步”。
5、操作系统选择“Linux”,版本选择“Ubuntu”,点击“下一步”。
6、设置虚拟机网络类型,点击“下一步”。
7、运行虚拟机,开始安装gcc,安装完成进入系统登录界面。
linux操作系统虚拟机安装教程?
首先打开VMwareWorkstation软件,选择创建新虚拟机后,我们会进入新建虚拟机向导这个界面,在这个界面中我们需要选择安装来源
2、接着就是选择Linux操作系统,且版本选择CentOS6,这个版本所占用资源比较少,适合初学者使用。
3、对虚拟机进行命名,选择存放的位置。这里系统一般默认是C盘。
4、点击编辑虚拟机设置对虚拟机进行配置,这里内存最少要628MB,处理器CPU根据电脑配置进行选择即可,硬盘如果觉得不够用可以在这里进行添加,此外在CD/DVD(IDE)中点击使用ISO映像文件选择CentOS镜像,其他的一般按照默认的就足够使用了。
5、点击播放虚拟机,进入安装欢迎界面。我们会看到下面5条信息。
vmware虚拟机安装linux怎么进桌面?
答:vmware虚拟机安装linux进桌面。1.首先打开VMware虚拟机软件,打开linux的虚拟机:
2.进入命令行界面以后,输入用户名和密码进入系统:
3.接着输入指令startx,进入图形界面:
4.等待片刻即可进入linux图形界面了:这就是vmware虚拟机安装linux进桌面的方法。
如何用虚拟机安装VMWareTools?
VMwareTools相当于是虚拟机的驱动,对虚拟机系统来说是不可或缺的。VMwareTools的作用非常多,比如从主机系统向虚拟机系统拖拽互拷文件资料、分辨率可以自适应窗口缩放、无需按Ctrl+Alt快捷键就能随意在主机和虚拟机中来回切换,以及可以更好地提高虚拟机点击流畅度等等。
对于安装完成虚拟机系统后,安装VMwareTools也是首要步骤了。根据虚拟机类别可分为Windows、macOS和Linux等三类。而它们的安装方式都是稍有区别的。
相较而言Windows虚拟机系统安装VMwareTools是最为简单的。你可以直接在运行Win虚拟机后,在菜单栏-虚拟机点击安装VMwareTools即可。
而对于macOS虚拟机来说,VMwareTools还没装之前你会明显感觉到鼠标移动非常缓慢,并且无法全屏显示,更别说自适应缩放了。
安装VMware之前你需要先准备好
darwin.iso
文件。并且需要先将macOS虚拟机关机。然后在编辑虚拟机设置里面,将事先准备的iso文件装载进来。如下图所示。保存设置并开机后系统会自动挂载上你刚装载的iso文件,然后进行安装即可。
而对于Linux来说跟Win机是类似。下载VMwareTools安装程序后启动终端,使用tar解压安装程序。然后执行vmware-
install.pl
安装VMwareTools即可。声明:本站所有文章资源内容,如无特殊说明或标注,均为采集网络资源。如若本站内容侵犯了原著者的合法权益,可联系本站删除。