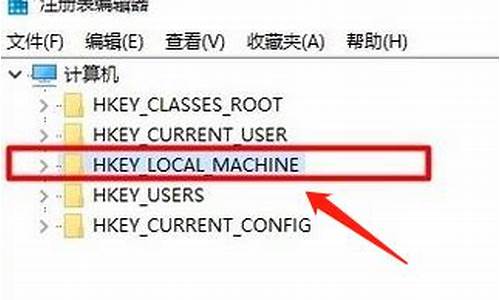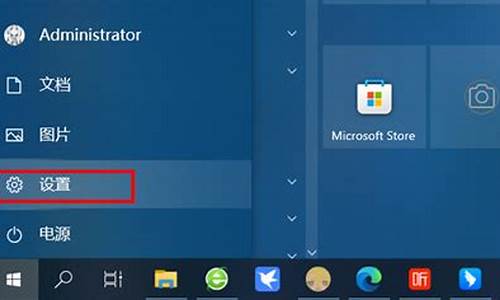新电脑系统安装教程_新电脑系统v10
1.全新固态硬盘安装win10怎么装
2.新的电脑win10系统,应用商城不能下载东西
3.电脑新系统windows10怎么样
4.联想小新潮7000-13怎么装win10系统|联想小新潮7000-13用u盘重装win10系统教程
5.新装电脑win10系统,装好游戏运行环境整合包后依然任何游戏都不能运行,这是怎么回事?

现在新买的笔记本电脑都是预装win10家庭版系统,第一次开机并不能直接使用,而是需要一系列的设置,比如win10系统的第一次配置,win10系统的激活,office的激活,以及硬盘分区。这边小编就教大家win10笔记本电脑第一次开机的操作指南。
一、新笔记本第一次开机使用注意事项
第一次开机正确的方式是需要使用电源适配器与笔记本连接,按下笔记本电脑电源键即可开机,之后开机即可激活笔记本电脑,成功开机。
二、新笔记本设置Windows10系统
新笔记本电脑预装Windows10系统,需要完成Windows系统初始化设置,通过几步简单的设置即可进行Windows10桌面中。
1、开机之后,第一步需要从区域设置开始,我们将区域设置为“中国”,选择“是”,如下图所示:
2、键盘布局,可以按照我们习惯来进行设置,如果拼音就选择微软拼音,选择“是”,如下图所示。
3、这时计算机询问您是否添加第二种键盘布局,直接跳过即可,如下图所示。
4、接下来,我们需要设置无线网络,,原因是网络连接成功之后,系统会自动连接微软服务器,由于全球那么多人连接微软服务器,有的时候会导致后续设置缓慢和卡死的现象,进入系统之后再进行网络连接。
5、这时笔记本询问“是否让Cortana作为你的个人助理?”,这是小娜助手设置,我们需要使用小娜助手就直接点击“是”,如下图所示。
6、为你的设置选择隐私设置,我们点击“接受”,如下图所示。
7、注册和保护,直接下一步,下一步,如下图所示。
8、通过以上的系统初始设置之后,我们就可以直接进入Windows10桌面了。但是我们进入到Windows10桌面之后,我们会发现桌面上只有一个回收站图标,而此电脑、网络等图标均没有,我们需要进行显示桌面图标设置。
三、显示Windows桌面图标
1、我们在Windows10系统中,在桌面的空白处鼠标右键点击,弹出菜单,选择“个性化”,如下图所示。
2、在“个性化”→“主题”→“桌面图标设置”→勾选“计算机“,并点击“应用”按钮,这时桌面就会显示“此电脑”的图标了,此外网络、用户的文件、控制面板是否需要显示,可以根据自己需求来选择。
四、激活Windows10系统
由于新电脑预装都是正版的Windows10系统,我们只需要将电脑连接网络即可自动激活系统,连接网线或者连接Wifi无线网络都可以。我们来连接下无线网络示例,点击桌面右下角的无线网络标志,弹出来众多无线网络名称,我们找到自家的无线网络名称,并输入无线密码进行连接即可。
电脑连接网络成功之后,Windows10系统会自动连接微软服务器识别激活信息,并自动完成激活,这个过程一般10分钟内。
五、激活预装的Office
预装的Windows10系统一般会附赠正版Office软件,也需要激活的,必须是激活win10系统之后才能激活自带office。
1、我们在笔记本联网的状态下,找到任意一个Office文件并打开,第一次使用OFFICE软件需要登录或者创建微软账户,没有账户的朋友可以创建并激活微软账号,如果已经有了账户就直接登录。
2、带来这个界面之后点击“激活Office”即可完成激活了。
六、新笔记本为何只有一个C盘?
一般来说,新笔记本默认硬盘没有分区,或许只有一个C盘的情况,我们将一些空间需要划分给D盘、E盘等。
1、鼠标右键点击“此电脑”的图标,在弹出的菜单栏之后选择“管理”,如下图所示。
2、在计算机管理的界面中,我们点击“磁盘管理”,如下图所示。
3、在磁盘管理界面中,我们即可看到磁盘的分区情况,在需要分区的磁盘上点击鼠标右键,选择“压缩卷”,之后输入新分区盘的容量大小,默认是最大,可以根据需要分几个盘,灵活调整下大小,完成之后点击“压缩”,如下图所示。
4、压缩分区之后,就可以出现一个叫做压缩卷的方框,我们继续在上面鼠标右键点击,选择“新建简单卷”,选择之后弹出一个对话框,一直“下一步”就可以完成一个新区创建了,如下图所示。
5、之后,我们打开“此电脑”,就可以看到新分区出来的盘,如下图所示。
新笔记本电脑首次开机设置步骤就是这样子,我们需要执行win10系统初始化、激活以及分区操作,大家可以按照上面的步骤来操作。
全新固态硬盘安装win10怎么装
联想小新15装win10系统步骤是怎样的?联想小新15是一款15.6英寸,预装Windows10,长度358mm,宽度244mm的轻薄笔记本。处理器采用英特尔酷睿i78代系列,CPU主频1.6GHz,四核心/八线程,内存容量8GB(4GB×2)DDR42133MHz,硬盘是混合硬盘(SSD+HDD),1TB+256GB。搭载NVIDIAGeforceMX250性能级独立显卡,显存容量2GBGDDR5。这边小编跟大家分享联想小新15用u盘重装win10系统的图文步骤。
一、准备工作
1、8G或更大容量空U盘
2、制作pe启动盘:微pe工具箱怎么制作u盘启动盘(UEFILegacy双模式)
3、win10系统下载:联想笔记本ghostwin1064位官方正式版v2019.06
二、联想小新15重装win10系统步骤如下
1、制作好U盘启动盘之后,将win1064位系统iso镜像直接复制到U盘;
2、在联想小新15笔记本电脑上插入u盘启动盘,重启后不停按F12启动快捷键,如果可以调出启动菜单对话框,看第4步,选择识别到的U盘选项,一般是USBHDD选项,选择之后按回车。如果没有反应,则在关机状态下按下电源键旁边的Novo一键恢复键;
3、启动后调出NovoButtonMenu菜单,按↓方向键选择BootMenu,按回车;
4、调出启动菜单选择框,选择识别到的U盘项,一般是USBHDD项,如果有efi项,选择efi的U盘,选择按回车;
5、进入到pe之后,双击桌面上的分区助手(无损),选择磁盘1,点击快速分区,要选对,不要误删;
6、给联想小新15笔记本电脑设置分区数目、分区大小以及分区类型,卷标为系统的系统盘建议60G以上,由于选择了UEFI启动,磁盘类型要选择GPT,必须对应,确认无误后点击开始执行;
7、分区完成后,GPT分区会有两个没有盘符的ESP和MSR,这两个分区不要去动。接着打开此电脑—微PE工具箱,右键点击win10系统iso镜像,选择装载,如果没有装载选项,右键—打开方式—资源管理器;
8、双击双击安装系统.exe,运行安装工具,选择还原分区,GHOWIMISO映像路径会自动提取到win10.gho,接着选择安装位置,一般是C盘,或者根据卷标或总大小来判断,选择之后,点击确定;
9、如果弹出这个提示,不用管,点击是,继续;
10、弹出这个对话框,选择完成后重启以及引导修复,点击是;
11、转到这个界面,执行win10系统安装部署到C盘的过程,需要等待一段时间;
12、操作完成后,10秒后会自动重启联想小新15笔记本电脑。重启过程拔出U盘,之后进入到这个界面,执行win10系统组件安装、驱动安装以及激活操作;
13、最后启动进入win10桌面,联想小新15笔记本电脑重装win10系统过程完成。
联想小新15笔记本电脑重装win10系统的步骤就是这样子,如果你还不懂怎么重装win10,可以参考上面的步骤来重装win10系统。
新的电脑win10系统,应用商城不能下载东西
一、安装准备
1、支持UEFI启动的电脑,8G容量U盘
2、系统镜像下载:ghost win10 64位极速安全版V2017.08
3、uefi启动u盘
二、启动设置
电脑设置UEFI启动的方法
U盘装系统启动热键大全
如果你的BIOS里有这些选项请设置如下,启动按Del、F1、F2等按键进BIOS:
Secure Boot 设置为Disabled禁用启动安全检查,这个最重要
OS Optimized设置为Others或Disabled系统类型设置
CSM(Compatibility Support Module) Support设置为Yes或Enabled
UEFI/Legacy Boot选项选择成Both
UEFI/Legacy Boot Priority选择成UEFI First
三、全新固态硬盘安装win10步骤如下
1、制作好uefi pe启动U盘之后,将win10 64位系统iso镜像直接复制到U盘gho目录下;
2、在装有固态硬盘的电脑上插入U盘,为了发挥固态盘的速度,首先要进BIOS开启硬盘AHCI模式,以技嘉主板为例子,启动电脑时按Del进入BIOS界面,切换到Peripherals界面,选择SATA Mode Selection回车,选择AHCI回车,按F10保存重启,其他主板查看:bios怎么开启ahci模式;
3、重启之后不停按F12或F11或Esc等快捷键,不同电脑启动键不同,技嘉主板是F12,在弹出的启动项选择框中,选择识别到的U盘选项,如果有带UEFI的启动项,要选择uefi的项,回车从uefi引导启动;
4、由于制作方式不同,有些uefi pe启动盘会直接进入pe系统,有些会先显示pe主菜单,如果显示下面这个界面,选择02回车运行win8PEx64正式版;
5、进入pe系统之后,双击桌面上的DG分区工具,右键选择固态硬盘,一般是带有SSD字样的项,点击快速分区;
6、分区表类型选择GUID,也就是GPT,然后设置分区数目,分区数目自定,设置系统盘的大小,建议50G以上,固态硬盘勾选对齐分区到此扇区,扇区数默认即可4k对齐,确定;
7、之后执行固态硬盘分区以及格式化过程,分区之后如图所示,gpt分区表会有ESP、MSR两个额外分区;
8、接着双击打开大白菜PE一键装机,GHO WIM ISO映像路径选择win10 x64 iso文件,然后点击下拉框,安装工具会自动提取到win10.gho文件,选择win10.gho文件;
9、接着选择还原分区,选择系统安装位置,一般是C盘,如果不是C盘,根据卷标系统或硬盘大小来选择,点击确定;
10、弹出这个对话框,勾选完成后重启、引导修复这些选项,点击是执行下一步操作;
11、转到这个界面,执行win10系统安装到C盘的部署过程,等待进度条执行完成,一般2-5分钟左右;
12、操作完成后,会提示电脑即将重启,默认是10秒后自动重启,或者点击是重启电脑;
13、此时拔出U盘,不拔除也可以,会自动进入这个界面,继续执行win10系统组件安装、驱动安装和系统配置过程;
14、整个安装过程需要5-10分钟,在启动进入win10桌面之后,固态硬盘就装上win10系统了。
电脑新系统windows10怎么样
重新登录Windows应用商店
1
如果你无法从Windows应用商店下载应用的话,我们可以首先考虑重新登陆一下微软账号,具体步骤如下。进入Windows应用商店以后,先点击“个人头像”打开下拉菜单列表。
2
在下拉列表中,直接点击个人头像部分,然后将打开个人账户资料页面。点击个人账户名称之后,会弹出“注销”的按钮,我们点击“注销”按钮来注销当前登录的Windows账户。
3
Windows账户注销以后,我们再次点击应用商店的个人中心头像位置,然后选择“登录”按钮,重新登录刚才的Microsoft账户试试看。
4
接下来,当重新登录Microsoft账户以后,我们应该尝试去应用商店中下载应用,看看能否下载成功,如果还不能下载成功的话,请看我的下一种方法。
END
清除Windows应用商店缓存
1
接下来,请大家尝试清除一下Windows应用商店缓存,具体步骤如下。在电脑桌面上,按下Windows徽标键+R键,打开运行菜单命令,输入:wsreset命令,点击确定按钮。
2
接下来,Windows应用商店还自动弹出,同时弹出的还有命令行菜单窗口,我们仅仅需要耐心的等待程序运行结束即可。
3
等待程序运行结束以后,我们就可以尝试的点击应用下载安装啦,看看这个办法能否解决应用程序无法安装的问题,如果还不能下载安装的话,请看我的下一个解决办法。
END
检查Windows更新是否存在问题
1
在这个步骤中,请大家打开控制面板程序,在控制面板中找到”疑难解答“选项,然后找到”使用Windows更新解决问题“选项。
2
接下来,Windows系统将会自动检查计算机中Windows更新设置中存在的问题,然后尝试自动解决该问题。
3
在Windows更新设置检查的过程中,我们只需要耐心的等待即可,检查结束之后,如果弹出如下的窗口,说明Windows更新设置没有存在问题,Windows应用商店无法下载的问题便与之无关了。
END
终极办法:重置Windows10更新
1
如果通过以上三种办法都无法正常恢复Windows应用商店的功能,那么我们可以考虑重置一下Windows 10更新服务。首先,我们打开Windows系统中的服务列表。
2
在Windows服务列表中,我们找到”Windows Update服务“,对着该服务击右键,然后选择”停止“按钮。
3
当Windows Update服务停止之后,我们打开Windows资源管理器,找到C:\Windows\SoftwareDistribution文件夹,然后将该文件目录随便改一个名称。
4
文件夹名称更改之后,我们再次打开服务列表,找到Windows Update服务,然后将该服务重新启动即可,服务重启之后,我们再尝试打开Windows应用商店下载应用,应该就恢复正常了,小伙伴们赶快试试吧。
联想小新潮7000-13怎么装win10系统|联想小新潮7000-13用u盘重装win10系统教程
一、win10系统怎么样?win10好用吗?
1
万事万物皆有利弊。win10操作系统作为微软自称“10全10美”的操作系统,自然有很多值得称道的地方。我简单的概括出来:(1)windows开始菜单回归,更符合传统windows用户的使用习惯、赢得了用户的衷心;(2)Metro界面不再完全将传统windows界面挤压掉,而是隐藏,需要用户手动开启;(3)系统界面效果绚丽,同时对于电脑配置要求不高。基本上能够运行win7系统的电脑都能够安装和使用win10系统。
2
win10系统当前为预览版,非正式版,所以其弊端主要有稳定性、易用性稍差,在win10预览版系统下某些软件可能出现兼容性问题而无法正常运行。比如众网友反应的“win10lol玩不了”还有其他游戏同样玩不了。那些想顺畅享受win10系统服务的用户可能要等待,等到win10正式版发行之后才能没有阻碍的畅玩win10系统。关于win10怎么玩lol英雄联盟,可以百度搜索“win10怎么玩lol,win10 lol英雄联盟玩不了“,排在首位的百度经验就是教程。
END
二、安装win10需要注意的问题
由于win10预览版系统存在不稳定不完善的因素,所以建议安装win10双系统。比如保留您现在的win7、win8的基础上将win10安装在非系统盘。这是我们首推的安装方法。此处推荐优秀的百度经验图文教程:百度搜索“win10系统安装,win7/8下安装win10预览版双系统”,排在首位的百度经验就是优质教程,网友怒赞。
该预览版仅支持笔记本和台式机PC。平板pad和手机的同学需要等到正式版发布才能安装了。
安装了win10单系统后,如果你想回滚到原来的win7、win8系统,不能通过系统还原的方式,只能通过重装系统方式回滚。
Win10预览版系统ISO文件所占空间较大,中文32位系统为3.05GB,中文64位则为3.96GB,所以下载安装win10系统需要考虑硬盘容量大小,同时应该备份自己欲安装win10系统的磁盘的重要文件,防止丢失。
新装电脑win10系统,装好游戏运行环境整合包后依然任何游戏都不能运行,这是怎么回事?
联想小新潮7000-13装win10系统步骤是怎样的?联想小新潮7000-13是一款13.3英寸,预装Windows10HomeBasic64bit(64位家庭普通版),重1.2Kg,长度307.4mm,宽度211mm的轻薄笔记本。处理器采用英特尔酷睿i78代系列,CPU主频1.8GHz,四核心/八线程,内存容量8GB(8GB×1)DDR42400MHz,硬盘是SSD固态硬盘,512GB。搭载NVIDIAGeforceMX150性能级独立显卡,显存容量2GBGDDR5。这边小编跟大家分享联想小新潮7000-13用u盘重装win10系统的图文步骤。
一、准备工作
1、8G或更大容量空U盘
2、制作pe启动盘:微pe工具箱怎么制作u盘启动盘(UEFILegacy双模式)
3、win10系统下载:联想笔记本ghostwin1064位官方正式版v2019.06
二、联想小新潮7000-13重装win10系统步骤如下
1、制作好U盘启动盘之后,将win1064位系统iso镜像直接复制到U盘;
2、在联想小新潮7000-13笔记本电脑上插入u盘启动盘,重启后不停按F12启动快捷键,如果可以调出启动菜单对话框,看第4步,选择识别到的U盘选项,一般是USBHDD选项,选择之后按回车。如果没有反应,则在关机状态下按下电源键旁边的Novo一键恢复键;
3、启动后调出NovoButtonMenu菜单,按↓方向键选择BootMenu,按回车;
4、调出启动菜单选择框,选择识别到的U盘项,一般是USBHDD项,如果有efi项,选择efi的U盘,选择按回车;
5、进入到pe之后,双击桌面上的分区助手(无损),选择磁盘1,点击快速分区,要选对,不要误删;
6、给联想小新潮7000-13笔记本电脑设置分区数目、分区大小以及分区类型,卷标为系统的系统盘建议60G以上,由于选择了UEFI启动,磁盘类型要选择GPT,必须对应,确认无误后点击开始执行;
7、分区完成后,GPT分区会有两个没有盘符的ESP和MSR,这两个分区不要去动。接着打开此电脑—微PE工具箱,右键点击win10系统iso镜像,选择装载,如果没有装载选项,右键—打开方式—资源管理器;
8、双击双击安装系统.exe,运行安装工具,选择还原分区,GHOWIMISO映像路径会自动提取到win10.gho,接着选择安装位置,一般是C盘,或者根据卷标或总大小来判断,选择之后,点击确定;
9、如果弹出这个提示,不用管,点击是,继续;
10、弹出这个对话框,选择完成后重启以及引导修复,点击是;
11、转到这个界面,执行win10系统安装部署到C盘的过程,需要等待一段时间;
12、操作完成后,10秒后会自动重启联想小新潮7000-13笔记本电脑。重启过程拔出U盘,之后进入到这个界面,执行win10系统组件安装、驱动安装以及激活操作;
13、最后启动进入win10桌面,联想小新潮7000-13笔记本电脑重装win10系统过程完成。
联想小新潮7000-13笔记本电脑重装win10系统的步骤就是这样子,如果你还不懂怎么重装win10,可以参考上面的步骤来重装win10系统。
win10 版本问题(非正版),1609版本以前的,有兼容性问题
建议,重新下载新版本,1903版本(19年3月份)
重新安装系统,教程如(建议用--AMpe工具箱_Win10PE//WIN7PE 工具箱V4.0//WePE_32_V2.0)
其中BIOS设置中,有两种让他启动进入系统的方法,分别是为UEFI和Legacey
两种模式分别对应的硬盘分区格式:
在Legacy启动模式中,硬盘分区格式应该为MBR格式;USB装系统时使用;
在UEFI启动模式中,硬盘分区格式应该为GUID(GPT)格式。
1. 开机未进入系统是DEL/F2,进入BIOS
2.在 BIOS 的Boot菜单下,将Secure Boot 改为 Disabled
3. 将Boot List Option 改为 Legacy
(BIOS切换到Legacy时:就是USB装系统时使用,
BIOS切换到UEFI时:选择“开启(Enable)”;正常win10。)
保存后,重新开机敲击F12,即可看到开机启动选项了。
(进入PE后,如果不行看教程重装)
下载win7或10 ISO安装包(windows7/windows10 32位或64位),
声明:本站所有文章资源内容,如无特殊说明或标注,均为采集网络资源。如若本站内容侵犯了原著者的合法权益,可联系本站删除。