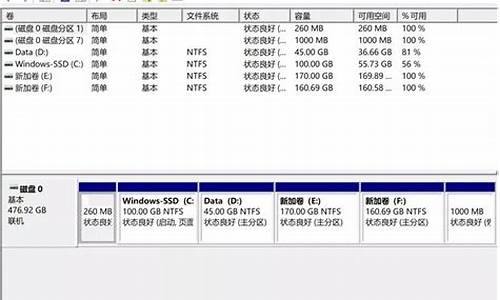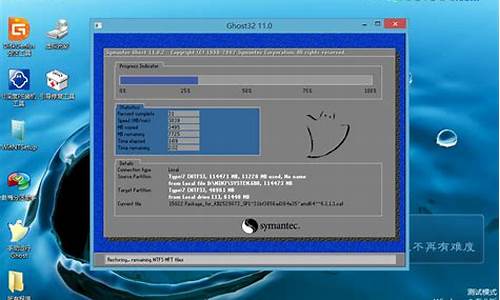电脑系统怎么清理提速_怎么清理电脑系统内存占用
1.笔记本电脑买了六七年,越用越卡怎么处理?
2.电脑用久了,运行速度变慢了,教你怎样清除电脑里面的垃圾
3.Win10系统如何优化加速Win10系统如何清理C盘
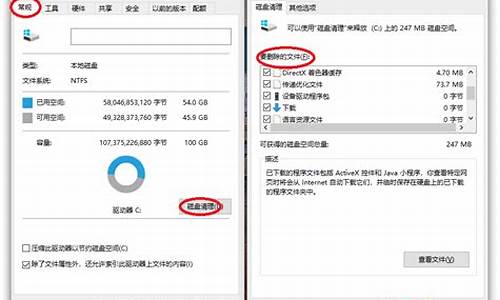
电脑开机慢如蜗牛?可能是你装了太多游戏和大型软件,它们都在争抢你的电脑资源。是时候给电脑做个“瘦身”了!本文将介绍如何使用360卸载不必要的软件,以及如何通过优化和升级内存,让你的电脑焕发青春!
卸载不必要的软件使用360,一键卸载那些你不再需要的软件,特别是那些占内存的插播文件,比如播放器和下载工具。这样可以释放电脑资源,让你的电脑焕发青春!
优化电脑性能通过优化电脑性能,可以让电脑更加流畅。可以通过关闭不必要的启动项、清理垃圾文件、清理注册表等方式来优化电脑性能。
升级内存如果你的电脑年龄大了,内存也跟不上时代了,那么升级内存就是一个不错的选择。升级内存可以让电脑更加流畅,运行速度更快。
笔记本电脑买了六七年,越用越卡怎么处理?
教你如何快速清理Win7系统盘
由于新电脑在进行磁盘分区时,留给系统盘的空间不够大,并且随着我们日常的使用,软件不断安装,数据信息不断写入,系统盘空间变得吃紧,不但影响系统响应速度也影响整机性能,因此我们可以把用户文件夹从Win7系统盘搬移到其他磁盘中去,给Win7系统盘留下足够的空间,接下来笔者就告诉大家如何设置。
第一步:在Win7系统中按一下“Windows”键,输入“计算机管理”之后按下回车键“Enter”,呼出“计算机管理器”。
第二步:选中“Administrator”,选择属性,而后在随后的对话框中去掉“帐户已禁用”之前的勾,而后关闭“计算机管理器”。
第三步:注销当前用户(注意不是“切换用户”),而以“Administrator”登录Win7系统。
第四步:打开命令行窗口,输入以下命令:robocopy "C:Users" "D:Users" /E /COPYALL /XJ /XD "C:UsersAdministrator"。
第五步:再次注销Administrator帐户,重新用你的用户名登录Windows7桌面,而后回到”计算机管理器“里禁用Administrator。
第六步:以管理员身份打开一个DOS窗口,输入以下命令: rmdir "C:Users" /S /Q mklink /J "C:Users" "D:Users"
通过上述六步,我们就可以对Win7系统盘进行简单的清理,但笔者在这里还是建议大家在使用电脑时尽量不要把没用的软件以及文件存放到系统盘中。此外,用户在安装系统时尽量把C盘空间留大一些。
妙招教你强制删除“顽固”文件
我们在日常工作中,在删除某个文件或文件夹时,经常会出现“无法删除”的提示。重启后仍无法删除。相当“钉子户”?那可不行,咱可要申请“强制执行”喽。
方法一:关闭预览功能后删除
Windows系统大多默认选中了视频和的“预览”功能,那么在删除此类文件时往往因此而提示“无法删除”,我们只要关闭该预览功能就可以删除这类文件了。打开“开始菜单”,点击“运行”命令后输入“Regsvr32 /u shmedia.dll”回车即可。
电脑用久了,运行速度变慢了,教你怎样清除电脑里面的垃圾
原因一:第三方软件
电脑卡的一个原因可能是安装了“耍流氓”的第三方软件,尤其是优化和杀毒类软件。
所以如果一定要装此类软件,一定要从正规渠道下载,安装的时候注意避免安装捆绑软件
原因二:系统后台
系统或杀毒软件在后台自动下载更新时、杀毒软件在后台查杀病毒时,也可能会导致电脑卡顿。
1、系统更新
我们可以在方便时搜索Windows更新,选择手动检查更新、或者更改使用时段。
2、杀毒软件
以McAfee为例,我们可以在桌面右下角找到对应图标,检查更新并按提示更新后重启。
原因三:系统垃圾
系统缓存、操作记录、日志文件、软件残余,频繁使用却不清理垃圾可能会让电脑越用越卡。
1、磁盘清理
右击磁盘盘符,依次选择属性常规磁盘清理,勾选需要清理的项目,点击清理系统文件,按提示完成并确定。
2.磁盘碎片整理
选中磁盘右击属性工具优化。优化完毕后点击更改设置,取消按计划运行。
注意:固态硬盘(SSD)因存储方式和擦写次数等原因,不需要进行碎片整理
3.启用存储感知
Win10 1703以上版本支持的存储感知功能,能让系统通过删除不需要的文件(如临时或回收站内的文件等)来自动释放空间。
依次点击开始设置系统存储并打开“存储感知”。
原因四:不使用的功能
部分功能若不需要使用也可以选择关闭,减少有限资源的耗用。
1、关闭休眠
依次打开控制面板电源选项休眠,把启用休眠前面的勾去掉。
若没有休眠按钮,右击开始菜单依次选择设置系统电源和睡眠其他电源设置选择电源按钮的功能更改当前不可用的设置,勾选休眠后保存修改即可。
2.减少开机加载启动项
依次点击开始运行输入msconfig启动,去掉不必要的启动项。也许你会发现一堆流氓软件都开机自启动哦~
Win10系统如何优化加速Win10系统如何清理C盘
电脑用久了,运行速度就会变慢,需要采取措施清理“垃圾”,给电脑提速。……电脑里面的“垃圾”包括软件方面的垃圾和硬件方面的垃圾两大类,需要采取针对性措施才能清理干净。
具体来说,清理电脑里面的垃圾,提升电脑运行速度,需要从以下三个方面入手:
1,清理系统盘当中的文件碎片,可以给电脑提速。
电脑在运行过程中会频繁读写数据,这将会在系统盘当中产生大量的文件碎片,从而降低电脑读写数据的效率,导致电脑的运行速度变慢。……通过定期清理系统,清除系统盘当中的文件碎片,可以有效提升电脑读写数据的效率,提高电脑的运行速度。
2,清理不常用的软件,可以提升电脑的运行速度。
在电脑当中,有一些并不常用的软件在占用着系统资源,导致电脑的运行速度变慢。……这些不常使用的软件也可以算是系统垃圾。……对于这个问题,我们可以采取定期清理系统、将不常用软件清除掉的方法来释放被占用的系统资源,从而有效提升电脑的运行速度?
3,清理电脑主机内的灰尘,可以提升电脑的运行速度。
除了软件方面的垃圾以外,电脑在硬件方面也存在垃圾。……具体来说,就是电脑主机内的灰尘。……目前来说,巨大多数电脑硬件采用的是风冷散热器,这类散热器很容易因为积灰等问题而导致散热不良,电脑硬件会因此而过热保护降频工作,电脑的运行速度会因此而变慢。……通过定期清理电脑主机内的灰尘的方法,可以确保电脑硬件处于良好的散热状态,从而有效提升电脑的运行速度。
以上就是清理电脑系统当中存在的几种垃圾的具体方法。……经过我们的清理之后,电脑系统将会更加清爽,运行效率提高、运行速度加快,我们就可以高效地使用电脑完成各项学习和工作任务了。
最近有些刚刚升级win10正式版的用户反映自己的电脑在安装了新系统后,运行起来就一直很卡。这该怎么办呢?本文小编就来分享一下Win10系统优化加速和C盘清理的方法。
(一)关闭家庭组
1、控制面板-网络和Internet-家庭组。
2、点击“离开家庭组”。
3、系统提示离开了家庭组后,则无法访问或共享家庭组文件夹和打印机,直接点击“离开家庭组”。
4、点击离开家庭组后,系统正在离开设置。
5、关闭家庭组后还要关闭系统相关服务,按下Win+R组合键调出运行工具,输入services.msc回车。
6、找到HomeGroupListener和HomeGroupProvider。
7、双击打开或右键点击属性,在启动类型里选择禁用,注意两个服务全部禁用。
(二)关闭WindowsDefender
1、WindowsDefender是系统自带的防御工具,如果安装了第三方的杀毒软件,WindowsDefender可以禁用。
2、使用Win+R组合键调出运行工具,输入gpedit.msc打开组策略。
3、打开计算机配置-管理模板-Windows组件-WindowsDefender,在右侧可以找到“关闭WindowsDefender”。
4、双击“关闭WindowsDefender”,选择“已启用”,点击确定。
(三)用好索引选项
1、控制面板_索引选项_选中索引项_修改_取消不想索引的位置;如果习惯用everything这款神器来搜索文件,可以关闭索引功能。
2、关闭方法:按下Win+R组合键调出运行工具,输入“services.msc”打开服务选项。
3、找到WindowsSearch服务,双击选择禁用。
(四)关闭磁盘碎片整理计划
1、此项功能会让系统在特定的时间里整理磁盘碎片,造成大量系统资源的占用。
2、打开“此电脑”,选中任意磁盘,右击打开属性,点击工具选项卡下的“优化”按。
3、点击“更改设置”,将“按计划运行”前面的对号去掉.
(五)关闭IPv6
1、部分网卡驱动开启ipv6会导致开机系统未响应,假死。如果你不是IPv6用户建议关闭。
2、控制面板-网络和Internet-网络和共享中心,点击左侧的更改适配器设置。
3、右击属性,取消选择“Internet协议版本6”。
(六)C盘清理方法
1、移动虚拟内存的位置,右击“此电脑”点击属性,点击左侧“高级系统设置”,在硬件选项卡中点击第一个按钮。
2、在高级选项卡中点击“更改”按钮。
3、取消选择“自动管理所有驱动器的分页文件大小”,将虚拟内存设置在其他的分区中。
4、清理WinSxS,右击开始按钮,打开“命令提示符(管理员)”,输入下面的命令,回车等待其自动完成
dism/online/cleanup-image/startcomponentcleanup/resetbase。
(七)关闭后台自运行应用
1、有些应用在后台自运行,费电又占资源,应当被关闭。
2、开始菜单点击设置,选择隐私。
3、点击左侧的“背景应用”(此处翻译有误,应为“后台应用”),关掉右侧不想后台运行的应用即可。
以上就是Win10系统优化加速和C盘清理的方法介绍了。如果你也想让你电脑运行起来更加流畅的话,不妨按照小编的方法操作看看。
声明:本站所有文章资源内容,如无特殊说明或标注,均为采集网络资源。如若本站内容侵犯了原著者的合法权益,可联系本站删除。