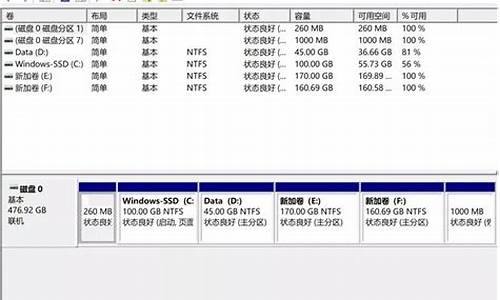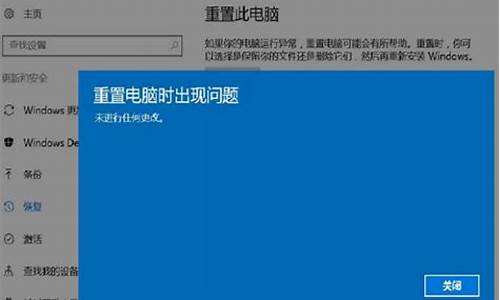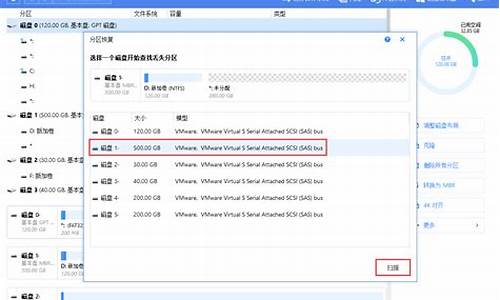电脑系统更新后加载不出来_为什么电脑更新之后打不开
1.更新win10后开机无法进入系统怎么办?
2.win10更新系统的时候死机,再打开就显示无法加载操作系统,原因是内核
3.联想电脑自动更新后,bios识别不到硬盘,导致电脑无法进入系统,急求拜托拜托?
4.联想电脑升级后打不开怎么办
5.WIN10更新系统后蓝屏,重启电脑进不了系统,想重装系统也找不到系统盘?
6.WIN10更新后无法开机,卡在加载页面

原因:这是由于电脑系统自动更新,如果电脑一直处在安装更新并出现还原失败,不能进系统,这代表系统升级失败,并且系统也因升级失败,而系统损坏,无法引导系统,一般遇上这样的情况可以用下面的方法处理:
(1)首先尝试开机按 F8 键,或Shift+F8 ,出现高级启动项,然后选择启动安全模式,在安全模式下,打开控制面板---程序和功能---查看已安装的更新---卸载最近安装的补丁程序,重启电脑试一下。
(2)如果还是不能启动,建义一键还原或者用光盘,U盘重装系统:
以GHOST光盘安装系统的方法如下:
先要到软件店或者电脑店买一张带PE的GHOST WIN7 SP1或者GHOST WINXP版光盘,然后按下面的步骤来做:(这里以WIN7 为例,XP的过程也是一样)
第一步:开机按下F12键,进入快速启动菜单,选择DVDROM启动,也可以开机按下DEL,进入BIOS中,设好光驱为启动,(找到BOOT----boot settings---boot device priority--enter(确定)--1ST BOOT DEVICE--DVDROM--enter(确定)))F10保存。
第一个就是光驱启动
第二步:把光盘放入光驱,启动电脑,进入到一个启动菜单界面,选择WINPE(WIN2003或者 WIN8PE)进入,然后打开“我的电脑”或者“计算机”,找到C盘,然后格式化C盘,(文件类型选择NTFS ,快速格式化)确定即可。
第三步:返回主菜单,只要点1或A就搞定了,它会自动安装系统和驱动。
第四步:重启后,很多应用软件会自动安装,(当然不想要,可以卸载或者不要勾选安装),如果是纯净版的,有的就要手动安装驱动,然后想要什么软件上网下载什么安装。最后重启,安装成功。
第五步:用GHOST版光盘上的一键还原做好备份(也可以手动GHOST),就可以了。
更新win10后开机无法进入系统怎么办?
尝试卸载最新的质量更新:
按住shift(直到进入winre界面),强制关机后开机2~3次,开机的时候会自动进入winRE界面。
进入疑难解答
卸载更新-“卸载更新”-“卸载最新的质量更新”,卸载后正常进入系统即可。
win10更新系统的时候死机,再打开就显示无法加载操作系统,原因是内核
更新win10后开机无法进入系统,可以选择重装系统来解决,以下是具体的操作方法:
1、开机,当电脑屏幕出现如图中的Windows图标的时候,按电源键强制关机。重复3次强制关机操作。
2、第4次开机,电脑屏幕会出现”Preparing Automatic Repair", 有些电脑会显示中文“正在准备自动修复”。
3、之后,电脑屏幕会显示“正在诊断你的电脑”。
4、这时不需要进行任何操作,直到电脑屏幕出现“自动修复”, 如图。点击“高级选项”。
5、屏幕上出现3个选项,点击“疑难解答”。
6、点击“重置次电脑”。如图,之后电脑就可以进行Win10的系统重装了。
联想电脑自动更新后,bios识别不到硬盘,导致电脑无法进入系统,急求拜托拜托?
1、电脑中毒或中恶意软件,也可能引起电脑异常,解决办法:升级杀毒软件,杀毒,实在不行,就重装或恢复过系统。
2 、配置不合理,不协调,bios设置错误,也会引起电脑异常,所以装机或升级硬件要找更专业的人员解决。
3 、电脑运行中温度过高也会引起电脑异常,建议用鲁大师软件,测下各项硬件温度,再解决。
4 、由于电压不稳点,电源功率不够,也会经常引起电脑异常,如果是这些原因引起的就配置一个稳压器,换大功率电源就能解决。
5 、由于运行大软件、大程序而导致的,如 玩大游戏、用大型软件等,那就应该是电脑硬件配置差的原因引起的。解决办法就只有升级电脑配置、优化电脑系统。
6 、旧电脑由于机箱里面灰尘太多,引起短路也容易引起电脑异常。要经常清理下机箱里面的灰尘。
7、旧电脑由于使用时间长了,主板电路电容老化,也会引起电脑异常问题。只有送修或更换了。
8、 旧电脑硬盘用久了也会出故障引起电脑死机重启,这就需要用硬盘测试软件测试下硬盘,重新分区安装系统可以修复硬盘逻辑坏道,修复不了,也只有换硬盘了。
联想电脑升级后打不开怎么办
首先,我了解您在更新联想电脑后遇到的问题。无法识别硬盘可能导致电脑无法进入系统,显示卡在Logo页面,并且即便使用PE系统也无法修复。这可能是由于BIOS设置错误或者更新过程中出现了问题导致的。
以下是一些可能的解决方法:
重置BIOS设置:您已经尝试过恢复默认设置,但未成功。您可以尝试将BIOS设置恢复为出厂设置,可以通过在BIOS中查找"Load Default Settings"或者"Restore Defaults"等选项来实现。确认保存并退出BIOS设置后,重新启动计算机,看看是否能够识别硬盘。
检查硬件连接:确保硬盘的数据和电源连接都正常。您可以尝试重新插拔硬盘数据线和电源线,确保它们连接牢固。
更新BIOS固件:如果您的联想电脑的BIOS固件版本较旧,可以尝试更新到最新版本。您可以在联想官方网站上找到适用于您的电脑型号的最新BIOS固件,并按照联想的更新指南进行操作。注意,在更新BIOS固件时务必遵循联想提供的步骤和警告,以避免造成不可逆的损害。
尝试使用其他启动介质:您可以尝试使用其他启动介质,如USB启动盘或者外部硬盘,来引导计算机并尝试识别硬盘。如果可以成功引导并识别硬盘,那么问题可能出在原硬盘上,您可以考虑备份数据后尝试重新格式化或更换硬盘。
寻求专业技术支持:如果以上方法都无法解决问题,您可以考虑联系联想客户服务或者专业的计算机维修技术人员,寻求进一步的帮助和支持。
请注意,在尝试以上方法之前,务必备份重要的数据,以防数据丢失或者操作不当导致其他问题。希望以上方法对您有所帮助,祝您解决问题。
WIN10更新系统后蓝屏,重启电脑进不了系统,想重装系统也找不到系统盘?
1.联想笔记本电脑系统升级后无法打开系统
笔记本电脑进行系统更新后无法开机,可能是下载的系统补丁损坏或在更新过程发生冲突导致系统文件损坏。需要重装系统,且最好关闭系统自带系统更新,并由其它软件替代,以避免更新不了需要或不适合的系统补丁。重装系统。电脑安装系统方法很多,电脑无法打开系统可以用U盘安装,方法如下:
1. 制作一个u盘启动盘
2. 一个ghost版w系统镜像文件,并存入制作好的u盘启动盘,硬盘模式更改为ahci模式
3. 把存有系统镜像文件的u盘启动盘插在电脑u *** 接口上,然后重启电脑,在出现开机画面时用一键u盘启动快捷键的方法进入到主菜单界面,选择02运行win8pe防蓝屏(新电脑),按回车键确认选择
4. 进入win8pe系统后,pe装机工具会自动打开,点击“浏览”按钮
5. 在打开的窗口中,找到并选择存储在u盘中的系统镜像文件,再点击“打开”按钮
6. 选择好系统镜像文件,单击选择C盘为系统安装盘,再点击“确定”按钮
7. 随即会弹出一个询问提示窗口,点击“确定”按钮,继续操作
8. 然后耐心等待系统镜像文件安装程序释放完成即可
U盘启动盘制作教程:
注意事项:
9. 在制作U盘启动盘之前,一定要备份好U盘内的数据,因为制作过程会对整个U盘进行格式化,格式化之后就不能恢复了;
10. 制作前最好关闭相关杀毒软件,以免杀毒软件会误报误杀,造成制作失败。
2.电脑windows升级后打不开怎么办
1、点击任务栏的搜索(cortana小娜)图标,输入Powershell,在搜索结果中右键单击Powershell,选择“以管理员身份运行”。
2、执行以下命令:
① 针对Win10应用商店打不开的情况,请输入以下命令(复制粘贴即可)回车:
$manifest = (Get-AppxPackage Microsoft.WindowsStore).InstallLocation + '\AppxManifest.xml' ; Add-AppxPackage -DisableDevelopmentMode -Register $manifest
② 针对Win10应用打不开的情况,请输入以下命令:
Get-AppXPackage -AllUsers | Foreach {Add-AppxPackage -DisableDevelopmentMode -Register "$($_.InstallLocation)\AppXManifest.xml"}
3、打开设置—更新和安全—Windows更新(可直接点此打开),把所有已检测到的更新全部安装完成。
3.联想电脑,更新后开不了机
电脑开不了机的原因及解决方法:
第一步:如果电源没有反应,则查看是否电源、接触不良、硬件等问题,转至第二步,如果是不能进入系统可能是操作系统或是软件问题转至第三步。
第二步:检查是否电源问题,首先看是否电源没插好或者插头有问题,如果用的是电池,那就插上电源再试一下。可以去找朋友或去电脑维修店、销售店找同型号的电源试一下。重插电源后,再按开机键,如果还打不开,那就多按一会。如果换别人的电源能开机的话,那就是电源有问题,如果证明电源没问题,那可能是硬件的原因,转至第五步。
第三步:进入最后一次正确配置进行调整,开机长按F8,进入高级选项页面,选择“最近一次的正确配置”,然后回车。如果能进入系统,可能是感染病毒、硬件驱动与系统不兼容、操作系统等问引起的。在进入系统之后,运行杀毒软件,查杀病毒,如果有病毒,杀毒后重启动电脑,假如还不正常,则可能是由设备驱动与程序不兼容引起的,删除显卡、网卡等驱动程序,删除驱动之后先重启一下,如果还有问题,那就转到下一步。
第四步:修复安装或重装系统,在BIOS中设置“光驱为第一启动设备”,然后插入系统盘,按R键进行“修复安装”。假如故障依旧,就在刚进入系统开始的时候,选择“一键gost还原系统”或者使用系统盘重装系统。
第五步:查看是否硬件问题,拆开笔记本查看是否硬件有松动情况,一般硬件没插好都会有报警声,长声不断响表示内存条未插紧、一长一短表示内存或主板有问题、一长两短表示显卡错误。如果笔记本内部灰尘太多,最好清理一下先。另外要注意是否因为新跟换的硬件造成的原因,如果换硬件之前正常,换了之后就不正常了,那就检查下是否兼容。如果这时还不能启动,那最好送修,专业人员会逐一排查硬件是否有问题。
4.电脑系统升级后有的软件打不开怎么办
你可以系统恢复一下,系统恢复方法,开机时候按F8,在出来的选项里面选择:最后一次正确配置 回车进入电脑就可以恢复到你之前的系统,安装的更新也自动取消了。
如果不行,我的电脑windows上面就有带许可证注册机,路径是在 开始-》程序-》应用程序 里面 你也可以直接注册下就好了 用系统盘进入电脑看下你的有没有。 如果你要重新装系统,没关系,你装在什么盘内什么盘内的资料才会没有的,如果你任何盘里面都有你想要的资料,这样子了啦,你先用系统盘进入电脑,然后把某个盘内的资料copy干净,再把系统装在这个盘里面。
5.联想笔记本更新后开不了机
1、在出现上述界面时,按住电源开关10秒强制关机,确认关机后,再次点击开关键开机,并连续点击键盘上的F8键,直到出现高级启动菜单。用键盘右下角的方向键“↓”键选择“安全模式”按“回车”。
2、大约30秒后,系统会提示“配置Windows Update失败,还原更改,请勿关闭计算机”,此时您不需要做任何操作,耐心等待。
3、30秒后电脑会自动重启,再次进入Windows启动界面(此时系统会自动更新配置信息)
4、30秒后,就可以进入系统桌面了,您已经可以正常使用您的电脑。
5、进入系统后,为确保"登录进程初始化失败"的问题不再次发生,请将您的第三方杀毒软件,更新到最新版本。
6.电脑更新完打不开
引用的别人的,你看看,照着做:
原因分析:
这个报错一般是由于启动文件丢失或者损坏导致的。
解决方案:
可以使用 Windows 7 系统光盘重建 BCD 文件来解决此问题。
1. 将 Windows 7 安装光盘放入光驱中,设置为从光盘启动:
2. 看到 "Press any key to boot from CD or DVD …" 或“按任意键从光盘启动”时,请快速按下键盘上任意一个键:
3. 选择“修复计算机”:
4. 如果在“系统恢复选项”出现“修复并重新启动”按钮,可以优先尝试此种方式解决(多数情况重启就可正常引导了),如果操作后仍然不能启动请再次重启在此界面选择“否”,
5. 在系统恢复选项窗口中,点击“命令提示符”:
6. 在命令行窗口依次输入BOOTREC /FIXMBR、按回车键;输入BOOTREC /FIXBOOT,按回车键;输入BOOTREC /REBUILDBCD,按回车键,按照屏幕提示选择“y”操作,最后输入“exit”退出命令行窗口:
7. 重启计算机,此时系统应该已经可以正常引导。
7.电脑系统更新后一直打不开
进入RE高级模式中进行修复。
1、在系统登陆的界面,单击右下角电源按键,长按shift键后点击重启并一直按着shift键。 2、屏幕出现修复界面,依次点击高级修复选项、疑难解答、高级选项 3、在高级选择中,点回退到以前的版本。
4、打开命令提示符输入chkdsk C: /f/r修复一下硬盘错误。 5、设置了还原点可以进行系统还原。
6,百度下载windows10,到微软官方下载win10工具,制作启动盘。进行系统映像修复。
7、在疑难解答中,点重置此电脑,重置操作系统。
8.电脑系统升级后有的软件打不开怎么办
你可以系统恢复一下,系统恢复方法,开机时候按F8,在出来的选项里面选择:最后一次正确配置 回车进入电脑就可以恢复到你之前的系统,安装的更新也自动取消了。
如果不行,我的电脑windows上面就有带许可证注册机,路径是在 开始-》程序-》应用程序 里面 你也可以直接注册下就好了 用系统盘进入电脑看下你的有没有。
如果你要重新装系统,没关系,你装在什么盘内什么盘内的资料才会没有的,如果你任何盘里面都有你想要的资料,这样子了啦,你先用系统盘进入电脑,然后把某个盘内的资料copy干净,再把系统装在这个盘里面。
WIN10更新后无法开机,卡在加载页面
在设备上安装特定更新后,可能会发生某些蓝屏错误。如果更新后出现蓝屏错误,可以尝试通过卸载最近的更新来修复错误。
卸载更新的方法:
在安全模式中卸载更新(此方法适用于Win10 1809之前的版本)
在进入安全模式之前,需要先进入 Windows RE恢复模式。
非正常启动三次,可进入Windows RE恢复模式。具体操作方法如下:
按住电源按钮 10 秒钟以关闭设备。
再次按电源按钮以打开设备。
看到 Windows 启动(重启时显示ASUS的LOGO)后,立即按住电源按钮 10 秒钟关闭设备。
再次按电源按钮以打开设备。
在 Windows 重启时,按住电源按钮 10 秒钟设备。
再次按电源按钮以打开设备。
让设备完全重启以进入 WinRE。
进入Windows RE后,按照如下图例中的步骤进入安全模式:
第一步:在“选择一个选项”屏幕上,依次选择“疑难解答”>“高级选项”>“启动设置”>“重启”。
请点击输入描述
请点击输入描述
第二步:设备重启后,将看到选项菜单。建议按数字键“5”或者按“F5”键进入网络安全模式。
请点击输入描述
当设备处于安全模式后,按照以下步骤在控制面板中卸载最近的更新:
在任务栏上的搜索框中(也可使用Windows键+Q键组合键呼出搜索框),键入“控制面板”,然后从结果列表中选择“控制面板”。
在“程序”下,选择“卸载程序”。如果使用的是大/小图标视图,请在“程序和功能”下面选择“卸载程序”。
在左侧,选择“查看已安装的更新”,然后选择“安装时间”,按安装日期对更新进行排序以查看最新更新。
请点击输入描述
右键单击卸载最近的更新,然后选择“是”以进行确认。
PS:并非所有已更新补丁都会显示在列表中。
卸载操作完成后,进行重启操作,查看机台是否能正常进入系统,用以验证是否解决“系统因更新后发生蓝屏无法进入系统”。
在Win RE中卸载更新(此方法适用于Win10 1809及更高版本)
非正常启动三次,可进入Windows RE恢复模式。具体操作方法如下:
按住电源按钮 10 秒钟以关闭设备。
再次按电源按钮以打开设备。
看到 Windows 启动后,立即按住电源按钮 10 秒钟关闭设备。
再次按电源按钮以打开设备。
在 Windows 重启时,按住电源按钮 10 秒钟设备。
再次按电源按钮以打开设备。
让设备完全重启以进入 WinRE。
进入Windows RE后,按照如下图例中的步骤进行操作:
第一步:在“选择一个选项”屏幕上,依次选择“疑难解答”>“高级选项”>“卸载更新
请点击输入描述
请点击输入描述
第二步:在“选择一个选项”屏幕上,选择“卸载最新的质量更新”或“卸载最新的功能更新“。
请点击输入描述
卸载操作完成后,进行重启操作,查看机台是否能正常进入系统,用以验证是否解决“系统因更新后发生蓝屏无法进入系统”。
第一步:进入安全模式,卸载更新的显卡驱动或回退显卡驱动程序。
Windows10系统进入安全模式不同于WindowsXP和Windows7系统,按F8是不能进入安全模式的。
1、Windows10系统进入安全模式的方法是:按电源键开机,在机器自检完成后准备进入操作系统时(实际上进入不了操作系统,已经卡住了),长按电源键(10秒以上),一次不行,就两次,甚至多次,系统会检查到电脑非法关机,这时就会自动进入一个高级选项窗口,我们点击:启动设置;
2、在打开的启动设置窗口,点击:重启;
3、我们点击重启以后,电脑重新启动再进入启动设置界面(与上一步的启动设置不同),按下键盘上的4)启用安全模式或5)启用带网络连接的安全模式;
4、现在我进入的是带网络连接的安全模式,右键点击左下角的开始,在右键菜单中点击系统;
5、在打开的系统窗口,我们点击窗口左侧的设备管理器;
6、在设备管理器窗口,展开显示适配器,右键点击显卡,在右键菜单中点击:属性;
7、在显卡属性窗口,点击驱动程序,再点击:回退驱动程序(R),按提示操作完成后,重新启动电脑。
8、如果用回退驱动程序的方法不成功,我们可以卸载显卡的驱动程序,然后去NVIDIA官网按型号下载适用的驱动程序安装。
声明:本站所有文章资源内容,如无特殊说明或标注,均为采集网络资源。如若本站内容侵犯了原著者的合法权益,可联系本站删除。