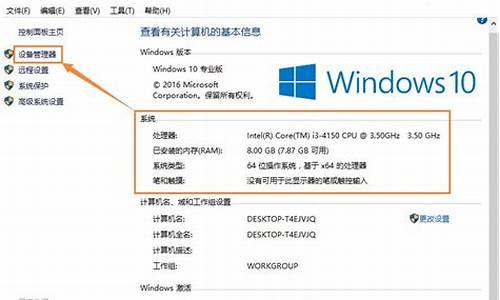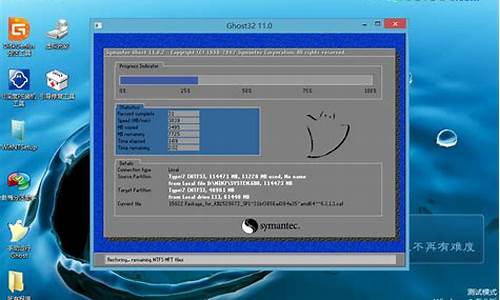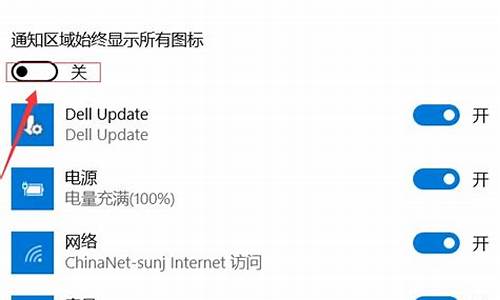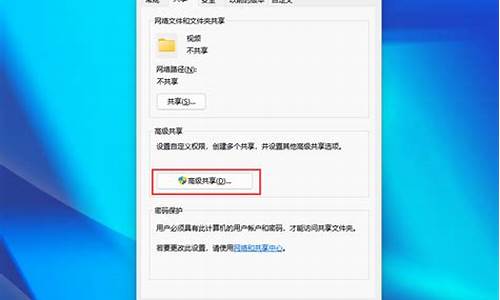电脑系统最简单还原点,电脑系统最简单还原点怎么设置
1.win10系统还原点
2.系统还原的还原点怎么设置?
3.如何使用还原点还原系统图文教程
4.win10怎么还原系统添加一个还原点
5.怎么给自己的电脑设置一个还原点!

1. 搜索 从任务栏创建还原点?并从搜索结果列表中选择它。
2. 在?“系统保护”?选项卡中,选择?“创建”。
3. 输入还原点的描述,然后依次选择?“创建”>“确定”。
Windows会在每次安装重要更新前自动建立还原点,我们也建议您每月手动建立还原点。
Note: 如果保护未开启,请选择需要开启的磁盘,点击配置,点选启用系统保护后点击确定。(对系统盘我们建议磁盘空间使用率设定在5%到10%)
win10系统还原点
1. 搜索 从任务栏创建还原点?并从搜索结果列表中选择它。
2. 在?“系统保护”?选项卡中,选择?“创建”。
3. 输入还原点的描述,然后依次选择?“创建”>“确定”。
Windows会在每次安装重要更新前自动建立还原点,我们也建议您每月手动建立还原点。
Note: 如果保护未开启,请选择需要开启的磁盘,点击配置,点选启用系统保护后点击确定。(对系统盘我们建议磁盘空间使用率设定在5%到10%)
鼠标右键“计算机”,选择属性,进入后点选“系统保护”选项卡
1、在刚才的“系统保护”界面中点击“系统还原”。
2、在弹出的系统还原提示窗口点击下一步。
3、点击显示更多还原点,还可看到系统在进行更新后自动创建的还原点。
4、先选择某个还原点,双击即可看到,在系统还原到该点之后会受到影响的程序、驱动。
5、若确认还原到该点,在如下页面单击选中还原点,点击下一步。
6、确认还原点,在点击完成后,会弹出提醒:一旦进行启动后,系统还原不能中断。点击“是”连接适配器,等待系统还原完成即可。
系统还原的还原点怎么设置?
可通过以下方式创建系统还原点:
1、右键此电脑,选择“属性”
2、选择“系统保护”
3、打开后点击“系统保护”选项卡,创建还原点
4、若无法创建还原点,请先选择驱动器,点击“配置”,选择“启用系统保护”
如何使用还原点还原系统图文教程
1.右键点击计算机,选择属性:
2.进行系统属性界面,单击左侧“系统保护”选项
3.在保护设置中可以看到系统默认的保护设置:系统盘默认启用还原功能,其他磁盘分区默认关闭。此处用户可以自行设置各个磁盘的还原功能开启或关闭。
如需关闭或开启还原功能,点击上图中的“配置”,可看到如下界面:
下图界面中,可以启用或启用系统保护,即系统还原;调整系统还原点预留空间;删除系统还原点。
4.如需创建新的还原点,则点击下图界面中的“创建”
5.在创建界面中,输入还原点名称,如”TEST”,点击创建,等待系统自行创建还原点即可。
6.创建完毕后,如需还原系统,点击下图中的“系统还原”
7.系统进入还原设置界面,点击下一步;
系统将显示手动创建的还原点,如下图:
win10怎么还原系统添加一个还原点
鼠标右键“计算机”,选择属性,进入后点选“系统保护”选项卡
1、在刚才的“系统保护”界面中点击“系统还原”。
2、在弹出的系统还原提示窗口点击下一步。
3、点击显示更多还原点,还可看到系统在进行更新后自动创建的还原点。
4、先选择某个还原点,双击即可看到,在系统还原到该点之后会受到影响的程序、驱动。
5、若确认还原到该点,在如下页面单击选中还原点,点击下一步。
6、确认还原点,在点击完成后,会弹出提醒:一旦进行启动后,系统还原不能中断。点击“是”连接适配器,等待系统还原完成即可。
怎么给自己的电脑设置一个还原点!
1. 搜索 从任务栏创建还原点?并从搜索结果列表中选择它。
2. 在?“系统保护”?选项卡中,选择?“创建”。
3. 输入还原点的描述,然后依次选择?“创建”>“确定”。
Windows会在每次安装重要更新前自动建立还原点,我们也建议您每月手动建立还原点。
Note: 如果保护未开启,请选择需要开启的磁盘,点击配置,点选启用系统保护后点击确定。(对系统盘我们建议磁盘空间使用率设定在5%到10%)
注: 如需使用此功能,请先创建还原点。
1,从搜寻方块中搜寻创建还原点, 然后从搜寻结果清单选取它。
2. 在 [系统保护] 索引卷标中,选取[系统还原]后按提示点选[下一步]
3. 选择结果列表中最新的应用程序、驱动程序或更新,然后选取[扫描受影响的程序]。会看到移除此还原点时会随之删除的项目列表。如果您愿意删除,请选取[下一步]>[完成] 。或者,视需要先选取更早的还原点,再选取[下一步]>[完成]。(建议选取离最近一次正常启动时的还原点)
4. 点选[是],系统将开始还原并重启。重启后系统还原自动完成。
声明:本站所有文章资源内容,如无特殊说明或标注,均为采集网络资源。如若本站内容侵犯了原著者的合法权益,可联系本站删除。