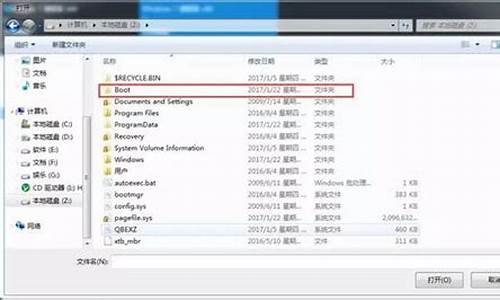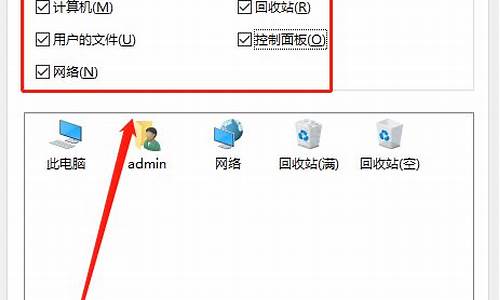电脑系统清理是清理什么地方_电脑清理系统文件
1.电脑c盘哪些可以清理
2.电脑附件里的系统工具中的磁盘清理是清理什么的?
3.电脑磁盘清理:轻松释放大量磁盘空间
4.电脑清理步骤
5.电脑c盘空间不足如何清理空间
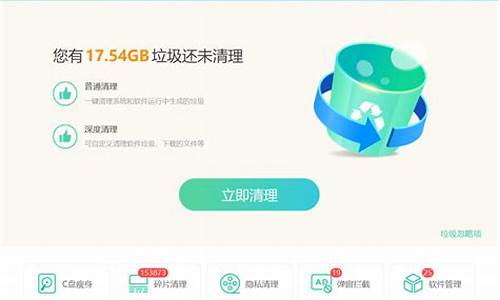
360电脑清理,可以清理各种注册表垃圾信息、网络垃圾,网络痕迹,系统垃圾文件和各种软件安装卸载所残留的垃圾。用户只需在主界面选择要清理的项目即可,按照提示即可轻松完成清理工作。
清理步骤:
1.打开“360安全卫士”程序,在右边的框框里,找到“更多”,点击“更多功能”项。
2、点击以后会跳转到另一个页面内,在这个页面找到“C盘搬家”
3、接着程序会对整个磁盘进行扫描,以确定可以进行搬家的内容。在“重要资料”项中,勾选“文档”。
4、接着切换至“C盘软件”,根据需要进行选择,当然,也可以直接采用默认选择方式。选择操作完成后,点击“一键搬软件”按钮。
5、在弹出的窗口中,确保将要进行搬家的程序已退出的情况下,点击“继续”按钮。(注意在搬移进行时不要进行任何操作,以防止搬移失败)
6、接下来就正式进入软件搬家过程。此过程自动进行,无需人为干涉,简单方便
电脑c盘哪些可以清理
电脑清洁和维护是保持电脑运行顺畅的关键。本文将为你介绍三个简单易行的电脑清洁技巧,以及一个宽带加速小技巧,让你的电脑焕然一新,运行更流畅!
每日关机前的深度清洁每日关机前的深度清洁是保持电脑运行顺畅的关键。双击“我的电脑”,右键点击C盘,选择“属性”,进入“磁盘清理”,点击确定,轻松清除临时文件,释放磁盘空间。别忘了D、E、F盘也要同样对待哦!
随时随地的快速清理随时随地的快速清理可以让你的电脑保持清爽。打开网页,点击工具栏中的“Internet选项”,选择“删除文件”,并勾选“删除所有脱机内容”,让你的网页浏览更快更流畅!
每周全面大扫除每周全面大扫除可以让你的电脑焕然一新。点击“开始”,找到“所有程序”中的“附件”,再选择“系统工具”,运行“磁盘粹片整理程序”,为C盘及其他磁盘进行碎片整理,让你的电脑运行更顺畅!
宽带加速小技巧宽带加速小技巧可以让你的网络速度更快。只需一分钟,释放电脑保留的20%宽带资源!点击“开始——运行”,输入gpedit.msc打开“组策略对象编辑器”,找到“限制可保留带宽”,设置为“已启用”,并将带宽值从“20”改为“0”,你的宽带将瞬间加速!
电脑附件里的系统工具中的磁盘清理是清理什么的?
以下是常用的清理C盘的方法。
一,清理系统临时文件、升级留下的 Windows.old 文件夹等等
①打开此电脑,在C盘上点击右键,选择属性,然后在属性对话框中,点击“磁盘清理”;
②在打开的选项卡中,选择“清理系统文件”;
当然,在这一步可以把出现的“要删除的文件”先进行清理。
③在新打开的对话框中,找到“以前的Windows安装”或者“Windows更新清理”选项,并选中,同时也可以选中临时文件选项,点击确定即可。
*需要注意:点击确定之后,会提示“如果清理你以前的 Windows 安装或临时安装文件,则不能将计算机恢复到以前版本的Windows。是否确定要这样做?”
删除Windows.old文件后,将影响您后续的系统回退操作,如果还想恢复到之前的Windows 版本,那么建议您先不要清理这一项。
二,转移虚拟内存
可以选择将虚拟内存转移到其他较为富余的盘中。
①在 此电脑上点右键选择属性)点击左边的 高级系统设置 选项,在打开的对话框里,选择高级→设置;
②打开性能选项对话框,选择高级→更改,打开虚拟内存设置
③在打开的虚拟内存设置选项卡里,选择一个硬盘空间比较大的盘符(比如这里选择了E盘),点击系统管理的大小,然后点击设置,点击确定,会提示让你重启电脑,一定要重启电脑再进行下面的操作哦;
④设置完其他盘的虚拟内存并重启之后,选择C盘,点击无分页文件→设置,点击确定,重启就可以了。
*需要注意:有些电脑是无法去掉C盘的虚拟内存的,这时候仅仅只增加其他盘符的虚拟内存即可。
三,转移下载文档等文件夹到其他分区
将下载文档音乐视频等这些文件夹的默认路径修改为其他盘,从而节省C盘的空间。
方法:以文档举例,点击右键选择属性,打开属性对话框;直接在这里进行路径变更即可。
四,关闭系统的休眠功能
如果平时不使用休眠功能的话,可以关闭休眠功能,删除系统休眠文件。
①在搜索框输入命令提示符,在出现的搜索结果中选择以管理员模式运行;
②在打开的命令提示符窗口中输入命令:
powercfg -h off,然后回车就可以关闭系统休眠功能啦~
五,开启存储感知
打开“存储感知”,让Windows自动释放空间。
设置——系统——存储里开启。
电脑磁盘清理:轻松释放大量磁盘空间
磁盘清理要是清理电脑磁盘中的:已下载的程序文件、Internet临时文件、系统存档的Windows错误报告文件、设备驱动包、临时文件、用户文件历史记录及文件碎片等,对磁盘中保存的文件游戏等不会被清理。
清理系统垃圾文件和系统文件的方法:
1、打开计算机,右键点击系统(C:)盘
-
属性;
2、点击:清理磁盘;
3、点击:清理系统文件;
4、正在扫描系统文件;
5、扫描完成后,在打开的C:磁盘清理窗口,点击:确定;
6、在弹出的磁盘清理询问对话框中点击:删除文件;
7、“磁盘清理”实用程序正在在清理机器上不需要的文件,等待完成。
电脑清理步骤
你是否经常遇到磁盘空间不足的困扰?别担心,我们为你提供了轻松的解决方案!只需简单几步,就能释放大量磁盘空间。快来了解如何清理电脑磁盘吧!
清理无用垃圾文件磁盘清理可以帮你清除无用的垃圾文件,让你的磁盘空间得到充分利用。定期进行磁盘清理,让你的电脑运行更加流畅!
释放系统盘空间想要释放电脑系统盘的空间?没问题!按照以下步骤操作,轻松搞定!打开“此电脑”,右键点击系统盘盘符,选择“属性”。在“常规”选项卡中,点击“磁盘清理”。稍等片刻,磁盘清理工具将帮你找出可清理的文件。在清理界面,勾选你需要的清理项目,点击“清理系统文件”。轻轻松松,你的磁盘空间又可以释放出来了!
找出可清理的文件磁盘清理工具将帮你找出可清理的文件。在清理界面,勾选你需要的清理项目,点击“清理系统文件”。
电脑c盘空间不足如何清理空间
平时应该注意定时清理一下电脑的灰尘和垃圾,具体步骤如下
清理灰尘和垃圾打开机箱,用软的小毛笔刷清理灰尘,个别的可用皮老虎吹走它,并且使用橡皮擦拭CPU,内存,显卡的金手指。
解决莫名其妙的故障虽然系统慢并不一定是这个原因,但是这样可以解决一些莫名其妙的故障。
定期整理系统碎片定期整理系统碎片,清理垃圾文件,减少开机启动程序,在一定程度上都可以加快系统的运行速度。
C盘对我们的电脑来说是很重要的,如果电脑出现c盘空间不足的提示,我们仍然继续使用电脑,可能会导致运行缓慢、死机、应用程序崩溃等各种问题。那么,c盘空间不足怎么办呢?要想解决这个问题其实很简单,通过我的努力,给大家整理了这份c盘清理攻略,具体操作见图所示。
方法1. 使用磁盘清理
当C盘容量已满,你可以利用Windows系统自带的“磁盘清理”工具来释放C盘空间。
方法2. 清理临时文件和下载文件
当C盘空间不足时,可通过访问Windows资源管理器,进入临时文件夹与下载文件夹,删除无用的临时文件和已下载文件,从而释放C盘空间。
方法3. 删除浏览器临时文件
当电脑C盘空间紧张时,你可以删除浏览器临时文件以释放C盘容量。
方法4. 清空回收站
当你删除文件后,它们并没有从电脑中立即消失,而是先被移动到了回收站,但在回收站中它们仍会占据磁盘空间。因此清空回收站也是解决C盘空间不足问题的好方法。
声明:本站所有文章资源内容,如无特殊说明或标注,均为采集网络资源。如若本站内容侵犯了原著者的合法权益,可联系本站删除。