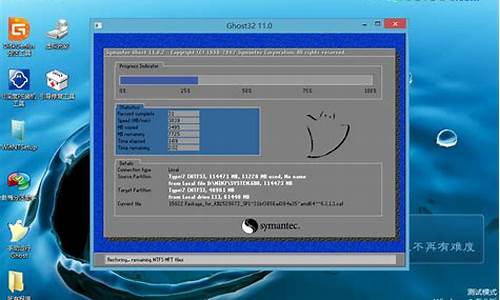win8 系统设置_win8电脑系统设置在哪里
1.Win8.1系统如何进入设置界面
2.Win8操作系统如何操作
3.win8控制面板在哪
4.win8系统字体设置
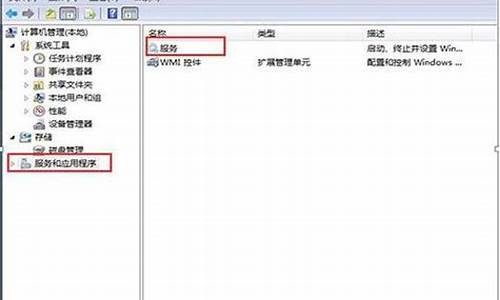
联想win8进入电脑设置安装系统步骤如下:
第一步
将制作好的大白菜u盘启动盘插入usb接口(台式用户建议将u盘插在主机机箱后置的usb接口上),然后重启电脑,出现开机画面时,通过使用启动快捷键引导u盘启动进入到大白菜主菜单界面,选择“02运行大白菜Win8PE防蓝屏版(新电脑)”回车确认。
第二步
在进入大白菜装机版pe系统桌面后,会自动弹出大白菜PE装机工具窗口,此时点击“浏览(B)”进入下一步操作。如下图所示
第三步
接着我们打开存放在制作好的大白菜u盘启动盘中的ghost win8系统镜像包,点击“打开(O)”进入下一步操作。如下图所示
第四步
等待装机工具所需要的系统文件之后,在下方磁盘列表中选择一个磁盘分区做为安装系统使用,然后点击“确定(Y)”进入下一步操作。如下图所示
第五步
在弹出的窗口中,点击“是(Y)”可开始执行安装系统的操作。如下图所示
第六步
此时装机工具正将系统文件释放到指定磁盘分区当中,耐心等待系统释放过程结束即可。如下图所示
第七步
释放过程完成之后,电脑将自动重启,并将继续执行其他相关安装win8系统的安装过程,耐心等待所有安装过程结束即可。
Win8.1系统如何进入设置界面
Win8设置LAN代理服务器的方法如下:
1、点击屏幕左下角IE图标,打开浏览器,在IE右上角位置打开小齿轮图标,点击选择“Internet 选项”。
2、在Internet选项中点击“连接”标签。先择“局域网设置”。
3、在“局域网(LAN)设置”中,在“为LAN使用代理服务器(这些设置不用于拨号或是***)”前复选打对号。输入正确的地址和端口,然后确定。
4、在“Internet选项”中“确定”后立即生效。
Win8操作系统如何操作
Win8.1系统如何进入设置界面
与Win8相比,这是Win8.1个性化功能中一项全新的特色之一。系统允许在传统桌面和现代的开始屏幕上使用同一张背景壁纸,并支持不定时的幻灯片式变换。这项简单的设置让用户可以减少之前两个界面带来的视觉差别。
操作如下:右击桌面上的开始按钮,选择导航,勾选“在开始屏幕上显示我的桌面背景”。
2、布置属于你的开始屏幕
Win8.1引入了支持个性化设置的新版的尺寸模式,分别为大,中,宽和小四种尺寸。同时也支持将应用程序取消固定在开始屏幕上、卸载应用程序、调整应用大小和关闭/开启动态磁贴功能。
操作如下:在开始屏幕上,右击需要设置的APP应用程序,即可完成大小调节,是否卸载,是否开启动态磁贴等功能
注:如果你最喜爱的应用程序没有显示在开始屏幕上,你可以点击向下箭头,查阅所有已安装的应用程序,然后将所需要的应用程序固定在开始屏幕上。
3、支持多个应用批量操作
如果需要批量卸载从Windows Store下载的App应用,你可以选择多个所需要卸载的应用,然后批量卸载。除此之外也支持调准应用尺寸,或者开启/关闭动态磁贴功能。
操作如下:在开始界面,右击,选择自定义后,即可完成多个应用程序的批量操作。
4、开始屏幕个性化设置
在这里可以设置新版开始屏幕界面内标题栏的色彩设置,以及其他支持色彩设置的区域。所有的设置都是实时预览的,只需要指针点击,即可切换预览所有的色彩。
操作如下:在开始屏幕界面上,鼠标移至右下角呼出超级Charm栏,选择设置,即可完成个性化设置,包括背景颜色和个性色。
5、重命名分组归类
唯一可以对开始屏幕的各种应用分组归类的方法就是:在开始屏幕界面上,右击,选择自定义后,然后会出现分组标签栏,即可快速对应用程序组分类命名。最后就可以看到一组组整齐的应用组。
6、所有应用的归类设置
Win8.1也支持对于所有已安装的应用程序的归类设置。但是该功能没有开始屏幕的个性化设置那么直观,只支持“按名称”、“按安装时间”、“按使用频率”、“按类别”,建议按照使用频率归类,提高平时的操作效率。
win8控制面板在哪
基本手势
Win 8的主界面看上去跟智能手机的界面有点类似,你也可以像操控智能手机那样来操控它。Win 8也有锁屏界面:一张漂亮的,没有具体按钮,看似有点无从下手。所以第一个需要掌握的手势就是,向上滑动,解除锁屏。如果你使用鼠标或触控板,那就按任意键,或单击鼠标。
然后你就进入了“开始”屏幕,看到了一堆动态磁贴。每一个磁贴都对应一个软件或应用。轻触其中任何一个,你就可以打开这个程序。你也可以按住它,把它拖拽到任意位置。如果现在你就觉得已经受够了新的Win 8 界面,希望回到早已习惯的桌面上,你可以通过点击Desktop(桌面)磁贴来实现这个心愿。鼠标或触控板:单击打开应用,单击拖拽磁贴。键盘:Windows + D,立刻回到桌面。
在“开始”屏幕上,向下滑动任意一个磁贴,你就可以选定它并打开一个菜单,利用这个菜单来进行卸载、取消固定、改变大小等操作。你可以同时选定并取消固定多个磁贴。使用鼠标或触摸板:右键点击磁贴。
在“开始”屏幕上,或在应用程序里,单根手指在屏幕上拖动可以实现滚动功能,两根手指捏合在一起,就可以缩小的“开始”屏幕上所有应用程序的视图。在触控板上用两个手指滑动,或使用鼠标,可以滚动查看页面,你也可以按住Ctrl键并用鼠标滚轮来实现放大和缩小功能。
当你在一个程序(比如说IE)里时,从屏幕顶部向下滑动,或从屏幕底部向上滑动,可以打开一个菜单(程序不同,菜单也会有所不同)。在IE中,顶部会有开启的网页标签,底部会有“后退”、“向前”和“刷新”按钮和URL地址栏。使用鼠标或触摸板:在空白处(不会激活其他功能的任何地方)单击右键。键盘:Windows + Z.
由屏幕顶端拖动到地段,可以关闭一个应用,鼠标或触控板:单击并拖动。键盘:Alt + F4。
从屏幕右侧向左滑动,可以激活Charms(超级按钮)菜单。利用这个采用,你可以快速搜索或分享,发送文件到设备(如打印机),或访问计算机设置。鼠标或触控板:光标移动到右上角或右下角,Charms菜单就会出现。键盘: Windows + C。
轻触Charms菜单里的“开始”按钮,或在键盘上按Windows按钮,可以再次回到“开始”屏幕。鼠标或触控板:光标移动到左下角,然后单击。
多任务操作
如果你打开了好几个应用,从屏幕的左边缘向右滑动,就可以把它们一个一个地“拉”出来。你可以再次滑动,它们会循环出现。鼠标和触摸板:将光标置于左上角,然后点击那里出现的小图。键盘Windows + Tab。
从左边缘向右滑动,然后再向左边滑动,你就可以打开应用切换器。鼠标或触摸板。将光标移动到左上角,然后沿着左边缘拖动它。
如果你打开了多个应用,想在屏幕上同时显示其中两个,你可以这么做:从左边缘拖出一个应用,拖到屏幕左侧或右侧,按住它,形成较小的视图。或者你也可以从屏幕顶部向下滑动,就像你要关闭应用时一样,然后将其放在屏幕左边或右边。使用鼠标或触摸板:从左上角单击并拖动,或者在应用切换器里,用鼠标右键单击某个应用的缩略图。
拖动three-dot divider,让两个应用中较小的一个变大,或是让较大的一个变小;键盘:Windows + 句点键。
当你同时使用多个应用和多个桌面程序时,情况就会变得有点棘手了。桌面应用不会出现在应用切换器中。如果有键盘就会比较方便:按下Alt + Tab,即可在Win 8应用和传统程序之间切换。
方便的键盘快捷键
Windows + H = 打开“分享”超级按钮
Windows + I = 打开“设置”超级按钮
Windows + K = 打开“设备”超级按钮
Windows + Q = 搜索应用
Windows + F = 搜索文件
Windows + W = 搜索Windows设置
Windows + X = 进入常用管理工具(或在左下角右键单击)
Windows + E = 在桌面环境下运行文件管理器
Windows + O = 锁定屏幕方向
Windows + R = 打开“运行”对话框
Windows + L = 锁定计算机
Windows + Print Screen = 保存屏幕截图至你的 > 截图文件夹
Windows + 1,2,3,4,5,6,7,8,9,0任意键 = 运行锁定至任务栏的对应程序
Ctrl + Shift + Esc = 打开任务管理器
怎样找到东西
现在你已经知道如何在Win 8中导航了,那么又如何找到你想要的东西呢?你可以使用Win 8的Charms菜单中的“搜索”超级按钮,它的功能相当强大。在“开始”屏幕任何位置输入东西,就可以进行搜索。然后改变搜索类型,以获得不同类型的搜索结果。
比如说,你想听某首歌曲,你可以先搜索本地文件,如果本地文件里没有,你可以单击“音乐”,以便搜索Xbox Music,如果还没有搜到,就单击IE进行web搜索。这一切都无需离开搜索栏。其实你还可以在这里进行应用搜索,从地图和天气应用中的位置,到财务应用中的股票,在到Windows Store应用商店中新应用的名字,都可以搜到。
每次你下载一个新应用,只要它支持搜索按钮,就有可能会增加一个新的搜索类别。所以类别数量可能会越来越多。为了让你喜欢的搜索类别排在更显眼的位置,按住(或右键点击)它们,把它们升到较高的位置。另外你也可以隐藏那些不想要的类别。
要快速访问你最喜爱的应用和桌面程序,把它们固定在“开始”屏幕上,方法是用鼠标右键单击,或在触摸屏上按住他们。
如果相较于微软IE浏览器和必应搜索,你更喜欢谷歌Chrome浏览器和谷歌搜索,你可以很容易从getyourgoogleback.com安装它们,并将它们设置为默认值。
要把某个应用或桌面程序设置为某类型文件的默认启动方式,你可以在文件管理器中用鼠标右键单击它们,然后点击“选择默认程序”。
常见任务
有了熟悉的桌面界面和“搜索”超级按钮,你可以方便地找到很多东西。但有些事情则比较难办。比如,你怎样关闭计算机呢?我们花了几分钟的时间才找到关闭它的方法。下面介绍一些常见任务的操作方法:
首先,一些问题可以在“设置”超级按钮里找到答案,在这里,你可以轻松地连接到无线网络,改变音量或屏幕的亮度,调整键盘布局,以及关闭电脑电源。此外,如果你在一个应用程序中调用“设置”超级按钮,你也可以调整这个应用的具体设定。
通过“设置”超级按钮,你也可以访问“控制面板”这个老朋友。“设置”超级按钮的底部有一个“更改电脑设置”,使用这个菜单,你可以改变锁屏和开始屏幕的背景,设置用户帐户和密码,管理桌面通知和隐私设置,添加打印机等设备,检查计算机的更新。要知道,这个菜单看上去虽然不露痕迹,但左、右两侧都可以向下向上滚动。
使用超级按钮把东西从一个地方发送另一个也很方便,无需拖放或复制粘贴。例如,如果你正在看一张照片、一个文件或网页,你可以拉出“共享”超级按钮,将其发送任何一个支持共享的应用中,比如电子邮件或社交网络客户端。如果你有了一台联网设备,比如一个打印机或另一块屏幕,你也可以发送照片或文件到打印机上打印,或使用“设备”超级按钮,让它们显示在另一块屏幕上。
要查看计算机上所有应用的清单,请回到“开始”屏幕,然后右键单击(或向上/向下拖动,或按Windows + Z),然后选择“所有应用”。还有一个更快的办法,就是直接在“开始”屏幕空白处按Ctrl + Tab。
你想更新应用吗?打开“Windows应用商店 ”应用:所有可用的更新都会出现在右上角
win8系统字体设置
1.如何打开控制面板:
- 我们可以通过以下方式打开?控制面板?:从屏幕的右边缘向中间轻扫,点击?搜索(如果使用鼠标,则指向屏幕的右上角,然后将指针向下移动,再单击?搜索?),在搜索框中输入控制面板,然后点击或单击?控制面板?.
2.由于在控制面板中包含了很多不常用的设置,如果您只是想改个屏幕分辨率什么的,推荐使用"更改电脑设置":
- 从屏幕右边缘向中间轻扫,点击?设置?,然后点击?更改电脑设置?。(如果使用的是鼠标,则指向屏幕右下角,然后将鼠标指针向上移动,单击?设置?,然后单击?更改电脑设置?。)
在电脑设置中可以更改大多数 Windows 设置,如更改屏幕分辨率、添加和删除设备、个性化锁屏、更改日期和时间,以及添加用户帐户。
3.在?设置?超级按钮中,你将找到你所在应用的设置、帮助和信息,以及一些常见的`电脑设置 ,如网络连接、音量、亮度、通知、电源和键盘。 无论你在Windows中的何处,这些电脑设置都是一样的,但每个应用的应用设置是不同的。
- 从屏幕右边缘向中间轻扫,然后点击?设置?。(如果使用的是鼠标,则指向屏幕右下角,然后将鼠标指针向上移动,再单击?设置?。)
win8系统字体设置的具体操作步骤如下:
我们需要准备的材料有:电脑。
1、首先我们打开电脑,点击“设置”图标选项。
2、然后我们在该页面中点击“系统”选项。
3、之后我们在该页面中在“更改文本、应用等项目的大小”下方中调整你喜欢的字体大小即可。
声明:本站所有文章资源内容,如无特殊说明或标注,均为采集网络资源。如若本站内容侵犯了原著者的合法权益,可联系本站删除。