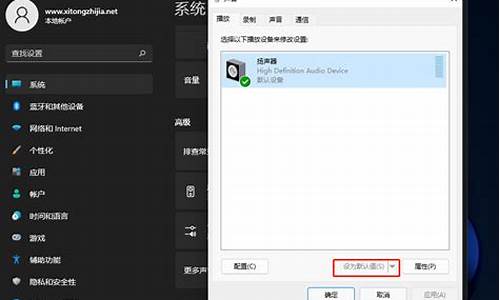华为电脑系统安装包在哪,华为电脑安装的什么系统
1.华为平板鸿蒙系统安装包在哪
2.华为H22H-03服务器怎么设置从U盘装系统
3.华为笔记本电脑管家在哪里
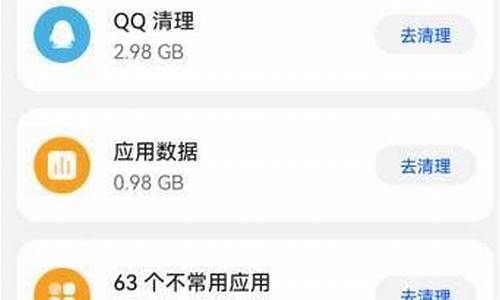
鸿蒙安装包在ausu文件夹。
发展历程
时间线
2012年,华为开始规划自有操作系统“鸿蒙”。
2019年5月17日,由任正非领导的华为操作系统团队开发自主产权操作系统——鸿蒙。
2019年5月24日,国家知识产权局商标局网站显示,华为已申请“华为鸿蒙”商标,申请日期是2018年8月24日,注册公告日期是2019年5月14日,专用权限期是从2019年5月14日到2029年5月13日。
2019年8月9日,华为正式发布鸿蒙系统。同时余承东也表示,鸿蒙OS实行开源。
2020年8月,在中国信息化百人会2020年峰会上,华为消费者业务CEO余承东表示,鸿蒙截至2020年8月已经应用到华为智慧屏、华为手表上,未来有信心应用到1+8+N全场景终端设备上。
2020年9月10日,华为鸿蒙系统升级至华为鸿蒙系统2.0版本,即HarmonyOS 2.0,并面向128KB-128MB终端设备开源。余承东表示,2020年12月份将面向开发者提供鸿蒙2.0的beta版本。
2020年12月16日,华为正式发布HarmonyOS 2.0手机开发者Beta版本。华为消费者业务软件部总裁王成录表示,2020年已有美的、九阳、老板电器、海雀科技搭载鸿蒙 OS,2021年的目标是覆盖40+主流品牌1亿台以上设备。
华为平板鸿蒙系统安装包在哪
在文件管理里,按住你想看的文件夹,弹出提示框,点最下一个详情,就可以看到该文件夹的路径了。以华为荣耀9为例。先找到华为应用,然后找到管理,里面有安装管理,便可以找到安装包了。
很多小伙伴在使用电脑的时候,不知道大家有没有注意到这样一个现象,就是我们在安装一个软件时,它的默认安装路径总是C盘。大家知道这是为什么吗?还有就是软件总安装在C盘会有什么好处和坏处吗?一起来了解一下吧!
一:为什么软件总是默认安装在C盘?
1.因为C盘是电脑的第一个盘,也是系统盘。
因为电脑的第一个盘是C盘,而软件开发商在将电脑软件的默认安装路径设置为C盘也是合情合理的。按着很多人的正常思维,也会是优先选择第一个盘的,软件开发商总不能不按着套路出牌去选择其他的盘吧!
很多小伙伴就会问了,为什么C盘是第一个盘呢?怎么不是A盘,B盘?
起初电脑中是有A盘和B盘的,不过它们是以软盘的形式存在的。他们的特点是可装可卸,携带方便,而存取速度就比较慢,容量也是比较小的。慢慢的有了更好存储设备,A盘和B盘也就被淘汰了。那么在电脑安装系统时默认分配盘也就从C盘开始了。
2.有些电脑只有一个盘
有些电脑硬盘容量是比较小的,就像小编在上学时买的一个电脑。在使用时只分了一个盘,软件开发商当然就将电脑中的C盘设置为电脑软件的默认安装路径了。
二:软件装C盘的影响
1.提高软件运行速度
C盘是系统盘,硬盘读取速度比较快。理论上电脑运行的速度会比软件放在其它盘上运行的速度快些,但前提是C盘剩余的空间足够。
2.软件安装到C盘安全度高,不易被删除
系统盘是不能自动格式化的,除非是自己卸载或重新安装系统。而其它磁盘分区,可以自己格式化,这样容易造成文件的丢失。还有就是我们不会总是打开C盘文件,从而误删里面的文件了。
3.剩余空间不够,容易造成电脑卡顿
如果我们电脑C盘的内存不太大的话,还是不建议大家总把软件下载在C盘中的,可以下载到其他盘内。当C盘的东西堆积的越来越多时,就会对电脑的运行速度有所影响了。
最后建议大家如果我们电脑中的C盘可以安装很多的软件,但是同时也会产生很多系统垃圾,大家记得给C盘留些空间哦。
华为H22H-03服务器怎么设置从U盘装系统
在ausu文件夹。鸿蒙的安装包是在系统升级完后,自动删除的,不会占用内存,华为平板鸿蒙系统安装包在ausu文件夹。鸿蒙系统为用户提供高端手机演奏体验、各种智能场景和系统,提高手机性能。
华为笔记本电脑管家在哪里
华为H22H-03服务器设置从U盘装系统步骤如下:
准备工具:
1、系统镜像文件
2、老毛桃U盘启动盘
具体步骤:
一、制作启动U盘
1、到老毛桃官网中下载老毛桃v9.2安装包到系统桌面上,如图是已经下载好的老毛桃安装包:
2、鼠标左键双击运行安装包,接着在“安装位置”处选择程序存放路径(建议大家默认设置安装到系统盘中),然后点击“开始安装”即可,如下图所示:
3、随后进行程序安装,只需耐心等待自动安装操作完成即可,如下图所示:
4、安装完成后,点击“立即体验”按钮即可运行u盘启动盘制作程序,如下图所示:
5、打开老毛桃u盘启动盘制作工具后,将u盘插入电脑usb接口,程序会自动扫描,只需在下拉列表中选择用于制作的u盘,然后点击“一键制作启动U盘”按钮即可,如下图所示:
6、此时会弹出一个警告框,提示将删除u盘中的所有数据。在确认已经将重要数据做好备份的情况下,点击“确定”,如下图所示:
7、接下来程序开始制作u盘启动盘,整个过程可能需要几分钟,大家在此期间切勿进行其他操作,如下图所示:
8、U盘启动盘制作完成后,会弹出一个窗口,询问是否要启动电脑模拟器测试u盘启动情况,点击“是(Y)”,如下图所示:
9、启动“电脑模拟器”后就可以看到u盘启动盘在模拟环境下的正常启动界面了,按下键盘上的“Ctrl+Alt”组合键释放鼠标,最后可以点击右上角的关闭图标退出模拟启动界面,如下图所示:
二、U盘装系统
1、启动电脑,在界面出现logo画面时,按快捷键进入启动菜单,选择u盘启动即可。如图所示:
2、随后会自动进入老毛桃主菜单界面,如图所示:
3、在主菜单界面用键盘方向键“↓”将光标移至“02运行老毛桃Win8PE防蓝屏版(新电脑)”,回车确定,如图所示:
4、在老毛桃pe一键装机工具窗口中,点击“浏览”将系统镜像添加进来,在磁盘列表中选择c盘作为系统盘,点击确定即可,如图所示:
5、在提示框中点击“确定”随后就可以看到程序正在进行安装,如图所示:
6、待程序结束会有提示框,提示是否马上重启计算机?点击“是”,如图所示:
7、重启后电脑自动安装程序,耐心等候程序结束。
华为电脑管家是华为公司自行研发的一款管家软件,提供系统检测、驱动管理、客户服务、手机连接等多个功能。它将帮助您排除计算机故障、优化系统设置,使您的设备始终处于最佳运行状态;它还可以连接您的手机,在计算机端轻松操作手机应用和文件,多设备协同,让您轻松办公。
不同型号的计算机支持的功能有所不同,请以实际功能界面为准。非华为品牌计算机暂不支持下载安装华为电脑管家。
您可以通过以下方法下载华为电脑管家。
方法一:
打开华为电脑管家官网(电脑管家官网),点击立即下载。下载完成后,解压并安装即可。
声明:本站所有文章资源内容,如无特殊说明或标注,均为采集网络资源。如若本站内容侵犯了原著者的合法权益,可联系本站删除。