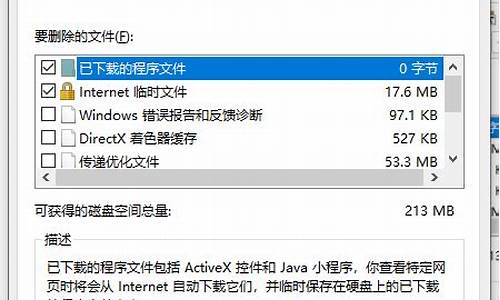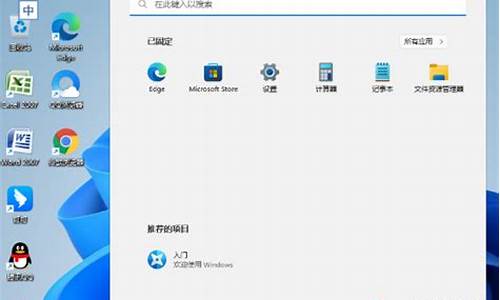电脑系统的小_系统小图标
1.电脑小妙招:解决驱动冲突,让你的系统重回巅峰!
2.电脑提示系统虚拟内存最小值太小,会导致有些程序不能运行.该怎么办?
3.系统恢复教程:轻松解决电脑小问题
4.电脑系统有多大?
5.我的电脑win7系统,C盘越来越小
6.电脑系统崩溃?试试这个小技巧!
7.电脑“瘦身”秘籍:释放系统资源的几个小技巧
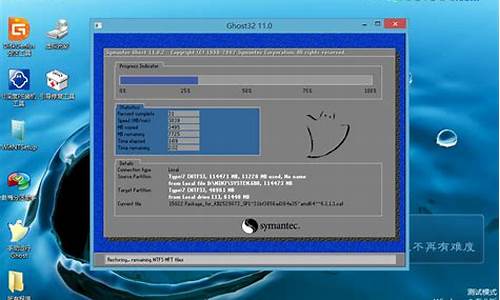
电脑系统慢?别担心,这里有几个小技巧帮你解决这个问题。
检查系统盘剩余空间首先,检查你的系统盘(通常是C盘)还有多少剩余空间。最好保证有2G以上的空间哦!除了杀毒软件,其他常用应用软件也可以考虑移出系统盘,放到另一个分区。
清理系统垃圾
清理系统垃圾,你可以使用系统自带的磁盘清理工具,或者像金山清理专家这样的专业清理软件。
磁盘碎片整理想要提升系统速度,磁盘碎片整理也很关键。试试VOPT这样的专业软件,速度比系统自带的要快哦!
全面杀毒
当然,安全不能忘。先用恶意软件清除助手清理电脑中的恶意软件,再将杀毒软件升级至最新版,对系统进行全面杀毒。
检查硬件如果以上方法都不能解决你的问题,那可能是硬件方面的问题。考虑增加内存、检查硬盘是否有坏道,以及各硬件间是否存在冲突。
关闭不必要的启动项最后,通过“开始”菜单的“运行”选项,输入"msconfig",进入“系统实用配置程序”,选择“启动”选项,去掉不需要与系统同时启动的程序前面的勾。
电脑小妙招:解决驱动冲突,让你的系统重回巅峰!
电脑问题总是让人头疼,尤其是一些小问题,更是让人烦恼不已。本文将为大家介绍两个常见的电脑小问题,并提供解决方法,让你的电脑焕然一新。
电脑慢如蜗牛?如果你的电脑慢如蜗牛,响应不及时,有可能是因为系统保护开启或是电脑“中毒”了。解决方法很简单,你可以通过关闭系统保护或是下载“腾讯电脑管家”进行病毒查杀,让你的电脑焕然一新。
驱动程序解析驱动程序就像是电脑和硬件之间的“翻译官”,是一小段添加到操作系统中的代码,里面藏着硬件设备的秘密。没有它,电脑里的硬件就像“聋哑人”,无法正常工作。所以,了解驱动程序的作用,对于解决电脑问题是非常有帮助的。
电脑提示系统虚拟内存最小值太小,会导致有些程序不能运行.该怎么办?
电脑驱动冲突是一个常见的问题,它会导致系统崩溃、蓝屏等问题。本文将为你介绍几个小妙招,帮助你解决驱动冲突,让你的电脑重回巅峰。
安全模式启动在安全模式下,驱动会暂时“休战”,你的电脑依然可以稳稳当当。这是解决驱动冲突的第一步。
删除显卡驱动在安全模式下,你可以轻松删除显卡驱动,然后重启看看能否正常进入系统。如果可以,再换个“新装备”——其他版本的驱动程序,让你的电脑焕发新生!
借用朋友的显卡试试借用朋友的显卡装上开机,驱动装好后,关机再换回你的显卡,说不定问题就解决了!
检查显卡散热检查下显卡散热,是不是“热得喘不过气”了?还有,别忘了避免超频,让你的电脑“冷静”下来。
重装游戏游戏出状况了?试试重装游戏,或许能帮你找回那份游戏的快乐!
系统恢复教程:轻松解决电脑小问题
改一下虚拟内存
虚拟内存
内存在计算机中的作用很大,电脑中所有运行的程序都需要经过内存来执行,如果执行的程序很大或很多,就会导致内存消耗殆尽。为了解决这个问题,Windows中运用了虚拟内存技术,即拿出一部分硬盘空间来充当内存使用,当内存占用完时,电脑就会自动调用硬盘来充当内存,以缓解内存的紧张。举一个例子来说,如果电脑只有128MB物理内存的话,当读取一个容量为200MB的文件时,就必须要用到比较大的虚拟内存,文件被内存读取之后就会先储存到虚拟内存,等待内存把文件全部储存到虚拟内存之后,跟着就会把虚拟内里储存的文件释放到原来的安装目录里了。下面,就让我们一起来看看如何对虚拟内存进行设置吧。
虚拟内存的设置
对于虚拟内存主要设置两点,即内存大小和分页位置,内存大小就是设置虚拟内存最小为多少和最大为多少;而分页位置则是设置虚拟内存应使用那个分区中的硬盘空间。对于内存大小的设置,如何得到最小值和最大值呢?你可以通过下面的方法获得:选择“开始→程序→附件→系统工具→系统监视器”(如果系统工具中没有,可以通过“添加/删除程序”中的Windows安装程序进行安装)打开系统监视器,然后选择“编辑→添加项目”,在“类型”项中选择“内存管理程序”,在右侧的列表选择“交换文件大小”。这样随着你的操作,会显示出交换文件值的波动情况,你可以把经常要使用到的程序打开,然后对它们进行使用,这时查看一下系统监视器中的表现值,由于用户每次使用电脑时的情况都不尽相同,因此,最好能够通过较长时间对交换文件进行监视来找出最符合您的交换文件的数值,这样才能保证系统性能稳定以及保持在最佳的状态。
找出最合适的范围值后,在设置虚拟内存时,用鼠标右键点击“我的电脑”,选择“属性”,弹出系统属性窗口,选择“性能”标签,点击下面“虚拟内存”按钮,弹出虚拟内存设置窗口,点击“用户自己指定虚拟内存设置”单选按钮,“硬盘”选较大剩余空间的分区,然后在“最小值”和“最大值”文本框中输入合适的范围值。如果您感觉使用系统监视器来获得最大和最小值有些麻烦的话,这里完全可以选择“让Windows管理虚拟内存设置”。
调整分页位置
Windows 9x的虚拟内存分页位置,其实就是保存在C盘根目录下的一个虚拟内存文件(也称为交换文件)Win386.swp,它的存放位置可以是任何一个分区,如果系统盘C容量有限,我们可以把Win386.swp调到别的分区中,方法是在记事本中打开System.ini(C:\Windows下)文件,在[386Enh]小节中,将“PagingDrive=C:WindowsWin386.swp”,改为其他分区的路径,如将交换文件放在D:中,则改为“PagingDrive=D:Win386.swp”,如没有上述语句可以直接键入即可。
而对于使用Windows 2000和Windows XP的,可以选择“控制面板→系统→高级→性能”中的“设置→高级→更改”,打开虚拟内存设置窗口,在驱动器[卷标]中默认选择的是系统所在的分区,如果想更改到其他分区中,首先要把原先的分区设置为无分页文件,然后再选择其他分区。
或者,WinXP一般要求物理内存在256M以上。如果你喜欢玩大型3D游戏,而内存(包括显存)又不够大,系统会经常提示说虚拟内存不够,系统会自动调整(虚拟内存设置为系统管理)。
如果你的硬盘空间够大,你也可以自己设置虚拟内存,具体步骤如下:右键单击“我的电脑”→属性→高级→性能 设置→高级→虚拟内存 更改→选择虚拟内存(页面文件)存放的分区→自定义大小→确定最大值和最小值→设置。一般来说,虚拟内存为物理内存的1.5倍,稍大一点也可以,如果你不想虚拟内存频繁改动,可以将最大值和最小值设置为一样。
44》虚拟内存使用技巧
对于虚拟内存如何设置的问题,微软已经给我们提供了官方的解决办法,对于一般情况下,我们推荐采用如下的设置方法:
(1)在Windows系统所在分区设置页面文件,文件的大小由你对系统的设置决定。具体设置方法如下:打开"我的电脑"的"属性"设置窗口,切换到"高级"选项卡,在"启动和故障恢复"窗口的"写入调试信息"栏,如果你采用的是"无",则将页面文件大小设置为2MB左右,如果采用"核心内存存储"和"完全内存存储",则将页面文件值设置得大一些,跟物理内存差不多就可以了。
小提示:对于系统分区是否设置页面文件,这里有一个矛盾:如果设置,则系统有可能会频繁读取这部分页面文件,从而加大系统盘所在磁道的负荷,但如果不设置,当系统出现蓝屏死机(特别是STOP错误)的时候,无法创建转储文件 (Memory.dmp),从而无法进行程序调试和错误报告了。所以折中的办法是在系统盘设置较小的页面文件,只要够用就行了。
(2)单独建立一个空白分区,在该分区设置虚拟内存,其最小值设置为物理内存的1.5倍,最大值设置为物理内存的3倍,该分区专门用来存储页面文件,不要再存放其它任何文件。之所以单独划分一个分区用来设置虚拟内存,主要是基于两点考虑:其一,由于该分区上没有其它文件,这样分区不会产生磁盘碎片,这样能保证页面文件的数据读写不受磁盘碎片的干扰;其二,按照Windows对内存的管理技术,Windows会优先使用不经常访问的分区上的
页面文件,这样也减少了读取系统盘里的页面文件的机会,减轻了系统盘的压力。
(3)其它硬盘分区不设置任何页面文件。当然,如果你有多个硬盘,则可以为每个硬盘都创建一个页面文件。当信息分布在多个页面文件上时,硬盘控制器可以同时在多个硬盘上执行读取和写入操作。这样系统性能将得到提高。
小提示:
允许设置的虚拟内存最小值为2MB,最大值不能超过当前硬盘的剩余空间值,同时也不能超过32位操作系统的内存寻址范围——4GB
电脑系统有多大?
电脑故障总是让人头疼,但是有了系统恢复,你就可以轻松解决电脑小问题,让你的电脑焕然一新!下面,我们就来看看系统恢复的详细步骤。
步骤一:启动拯救系统打开电脑,迅速敲击键盘上的F2键,启动神秘的拯救系统功能!
步骤二:从备份恢复系统在拯救系统中,选择从初始备份恢复,启动恢复系统!
步骤三:跟着屏幕提示操作跟着屏幕提示操作,确认恢复后,点击开始,让系统焕发新生!
步骤四:耐心等待系统恢复中,请耐心等待,不要中断哦!恢复成功后,软件会提示你重启电脑。记得按照提示操作,进入系统!
特别提醒:备份重要资料系统恢复会覆盖C盘所有数据!为了保护你的重要资料,恢复前务必做好备份哦!
我的电脑win7系统,C盘越来越小
一个电脑系统一般有多大
XP系统装好在3G左右,WIN7系统装好7G左右
电脑系统是多大的?
DOS,几M
win95 一百多
win98 和95差不多
win2000 1G
winxp 2G
win7 32位~64位从几G~20多G大小不等。
大致上是可以参考的,有些系统都精减了,没有绝对的大小,只能说大致上是这么多。
我有win7 32位的精减过的才7G左右,而非精减的在10多,我自己用的64位win7 安装好后将近30G左右。
台式电脑系统盘多大好
看来大家都毕竟统一,认为都是50GB左右,个人使用win7 32两年多了,也认为50GB足够(系统10-15GB,常用软件10GB,休眠空间=内存大小4GB,剩余20GB左右足够应付日常使用),毕竟一般人不往C盘装大型游戏,C盘文件太多了会拖慢系统的。。
一个电脑系统有多大G
不同的电脑系统,需要的硬盘空间不同。以现在比较常用的win7系统来说,25G以上的硬盘空间即可。
win7系统配置如下。
最低配置
CPU:1 GHz 32 位或2 GHz 64 位处理器
内存:1 GB 内存(基于32 位)或 2 GB 内存(基于64 位)
可用硬盘空间:16 GB 可用硬盘空间(基于 32 位)或 20 GB 可用硬盘空间(基于 64 位)
推荐配置
CPU:2GHz及以上的处理器
内存:4GB及以上(64位)2GB~4GB(32位)
可用硬盘空间:25GB以上可用空间
显卡:有WDDM1.0驱动的支持DirectX 9且256MB显存以上级别的独立显卡
电脑系统装在哪里,一般多大
一般安装在磁盘的c盘(系统盘)
大小看系统和所需的软件了。
笔记本电脑系统一般多大?
无论是笔记本还是台式机系统,都是通用的,即便有专供笔记本的系统,也是差不多大小。
xp sp3 600M到1G左右
win7 32 2.4G-3.2G左右
win7 64 3G-3.8G左右
win8 win10也是差不多这个大小,2.5-4G之间
笔记本电脑系统下载xitongcity/other/notebook/
64位win7系统有多大
刚装系统完成时10G多,大概12G到15G这个也看你的版本,正版系统大概就12G左右,安装不算太多的一些软件正常使用之后就会到20G左右了,一般C盘最少分30G就可以安装了WIN7了,如果硬盘大的话建议分50G以上这样效果更佳。
———————————————分割线——————————————————
满意请采纳(⊙o⊙),以上是软硬谦施团队为你带来的回答。
如果有什么不懂的可以追问,以后有什么问题可以向我提问或者向我的团队提问。(*^__^*) 嘻嘻……
电脑系统win7有多大
32位windows7旗舰版原版 2.43G
64位windows7旗舰版原版 3.11G
鑫蓝技术 GHOST Win7 SP1 X64 旗舰版 3.78g
乡巴佬GHOST WIN7 SP1 旗舰版32位装机版 3.30G
电脑公司 GHOST WIN7 SP1 旗舰版 3.32G
深度技术 GHOST WIN7 SP1 装机旗舰版 3.32g
Windows7 Ghost 旗舰装机版 3.84g
风林火山 GHOST Win7 SP1 X86 装机旗舰版 2.87G
雨林木风 Ghost Win7 SP1 快速装机版 3.37G
新萝卜家园 Windows 7 SP1 快速安装 2012.09 旗舰版 3.57G
安装之后大概占用16GB---45GB
电脑系统有多大容量?
电脑内存与硬盘的容量!
电脑做系统分几个区,每个区分多大,好
最少分两区。一般三到四个区。每个区大小视硬盘容量而定。一般是平均分。
电脑系统崩溃?试试这个小技巧!
为什么我的C盘空间越来越少?每次启动Windows Vista,什么都没做,甚至还卸载了一些软件,却发现C盘空间变的更大了。难道装了Vista,C盘就得越来越小么,到底怎么回事?如何解决这个C盘系统盘空间的问题?
作为10大常见Windows Vista问题之一,这个问题的普遍性,Vista之家(www.vista123.com)团队在此就不说了,我们直接进入主题,并且,给出大家最完美的解决方案。
不过,这里面涉及到一些系统设置和优化,虽然没有什么危险,但是也建议大家都看仔细,起码,你要知道原理和方法,能随时恢复过去。毕竟,Vista有些占用C盘空间的原因,还是对大家的系统有好处的,例如应用程序缓存等等。
下面,拿起手术刀,跟着Vista之家(www.vista123.com)团队一起,一起揪出 Vista C盘空间越来越小的原因是什么,并彻底的消灭这个罪魁祸首。
Vista之家(www.vista123.com)提醒大家注意,本文用C盘泛指安装了Windows Vista的那个盘符,用C盘代表,你装Vista到其他盘符,也照着葫芦画瓢行了。
一、深度剖析和完美解决
1、休眠文件 hiberfil.sys :
该文件在C盘根目录为隐藏的系统文件,隐藏的这个hiberfil.sys文件大小正好和自己的物理内存是一致的,当你让电脑进入休眠状态时,Windows Vista在关闭系统前将所有的内存内容写入Hiberfil.sys文件。而后,当你重新打开电脑,操作系统使用Hiberfil.sys把所有信息放回内存,电脑恢复到关闭前的状态。可Windows Vista并不会将这个文件删除,而是一直放在硬盘上,会白白地占用一部分磁盘空间。有了睡眠功能就可以了,休眠功能可以选择不要的,Vista 之家团队的人就统统关闭了这个硬盘大户。又占空间,又要频繁读写硬盘。刺客的t61就这么一下多了4个G的空间。
Vista下面安全删除休眠文件的方法一:用管理员身份运行cmd.exe 打开命令行窗口,然后运行:powercfg -h off,注意,C盘残留的hiberfil.sys隐藏文件可以取消隐藏后,直接删除。
2、虚拟内存 pagefile.sys:
Windows 系统,包括Vista,默认设置物理内存的1.5倍大小,作为分页交换文件,如果你是系统管理的大小,那么,这个体积是自动变化的,往往越来越大。如果你的物理内存比较少,只有512m或者1g,你可以选择保留这个文件。
如果保留这个文件,我们建议你把他放到另外一个分区里面,不和C盘(系统盘)放到一起,不然,你到时候做Ghost或者其他备份的时候,还是需要手动删除它。建议你一定要指定大小,就指定成1.5倍的Ram物理内存大小即可。
如果你的内存在2G以上,我们建议你直接关闭虚拟内存功能,你会发现,你的整个Windows系统都“飞”了起来。
设置虚拟内存的方法:控制面板 - 经典视图里面点击系统,点击左侧高级系统设置,点击第一个设置(性能),再点击高级,在虚拟内存那儿,点击设置。截图和详细方法详见:,注意,C盘残留的pagefile.sys隐藏文件可以取消隐藏后,直接删除。
如果遇到权限问题,按照如下步骤操作:
* 打开Vista优化大师 (点此下载) - 系统设置 - 右键 - 添加 - 管理员取得所有权
* 右键此文件 - 管理员取得所有权
* 右键 - 删除
3、Superfetch功能带来的应用程序缓存:
在Windows Vista系统里面,使用了Superfetch的新技术特性,详情,请参考:Windows Vista SuperFetch/Prefetch技术详解,Vista优化:教你如何设置Vista启动预读和应用程序预读 这两篇文章。
清理方法:直接把 c:\windows\prefetch 文件夹中的文件统统删除即可,或者使用Vista优化大师里面的一键清除系统垃圾。
4、应用程序产生的临时文件:
一般保存在windows\temp文件夹中,和用户文件夹的temp文件夹中
清理方法:直接把 c:\windows\temp 和 C:\Users\你的用户名\AppData\Local\Temp 文件夹中的文件统统删除即可。或者使用Vista优化大师里面的一键清除系统垃圾。
5、IE等浏览器产生的临时文件:
清理方法:控制面板 Internet选项里面,删除cookie和IE临时文件即可,强烈建议使用Vista优化大师2.0中的一键清除上网痕迹功能,尤其实在备份系统前最好删除的干干净净。
6、系统还原,System Volume Information文件夹:
System Volume Information 文件夹,中文名称可以翻译为“系统卷标信息”。这个文件夹里就存储着系统还原的备份信息。
“系统还原”是Windows 操作系统最实用的功能之一,它采用“快照”的方式记录下系统在特定时间的状态信息,也就是所谓的“还原点”,然后在需要的时候根据这些信息加以还原。还原点分为两种:一种是系统自动创建的,包括系统检查点和安装还原点;另一种是用户自己根据需要创建的,也叫手动还原点。随着用户使用系统时间的增加,还原点会越来越多,导致硬盘空间越来越少,最后还要被警告“磁盘空间不足”。 它也是系统盘中最容易占用空间的一个文件,时间一长,这个文件大小可达4G,甚至更大!
7、SP1或者自动升级的补丁包产生的系统文件新的备份
Vista之家(www.vista123.com)建议这个就不用动了,留着吧最好。
8、Windows Vista 系统日志和事件日志
一般在Windows文件夹的System32文件夹下面的 LogFiles 文件夹里面,直接删除也ok的
二、C盘空间垃圾自动清除,扩大C盘空间
在两个月前,Vista之家(www.vista123.com)曾经给大家提供过一个删除系统垃圾的批处理文件:
@echo off
echo Vista123.com正在帮您清除系统垃圾文件,请稍等......
del /f /s /q %systemdrive%\*.tmp
del /f /s /q %systemdrive%\*._mp
del /f /s /q %systemdrive%\*.log
del /f /s /q %systemdrive%\*.gid
del /f /s /q %systemdrive%\*.chk
del /f /s /q %systemdrive%\*.old
del /f /s /q %systemdrive%\recycled\*.*
del /f /s /q %windir%\*.bak
del /f /s /q %windir%\prefetch\*.*
rd /s /q %windir%\temp & md %windir%\temp
del /f /q %userprofile%\cookies\*.*
del /f /q %userprofile%\recent\*.*
del /f /s /q "%userprofile%\Local Settings\Temporary Internet Files\*.*"
del /f /s /q "%userprofile%\Local Settings\Temp\*.*"
del /f /s /q "%userprofile%\recent\*.*"
echo Vista123.com报告:清除系统垃圾完成!
echo. & pause
大家可以把上面的这些代码保存成一个 cleantemp.bat,直接运行即可。
但是,上面的这些还是远远不够,也不够简单,Vista优化大师从2.0beta2版本开始,就提供了一键清除系统垃圾、一键清除上网痕迹这两个快捷按钮,帮大家一下搞定了!
三、C盘空间的瘦身和减肥
上面这些方法,搞定了越来越小的C盘空间问题,那么,还有很多无用的文件,我们需要对它们进行精简,例如,一些帮助文件,一些永远用不到的系统自带的难看的壁纸,系统自带的视频文件等等。那么,就用Vista优化大师里面自带的Vista瘦身大师就可以了。
特别提示,新版的瘦身清理大师已经完全无忧的删除系统驱动,轻松除非是系统高手,我们建议你保存和驱动相关的文件夹,这样,又可以减肥减掉200m到3个G。如下图所示:
好了,到此为止,C盘空间越来越小的问题,就彻底的说清楚和解决了,刺客的T61笔记本就这么减去了13个G!希望大家越来越喜欢Vista之家的原创文章和原创软件,我们会继续努力的!2008年3月份,新一代的Vista优化大师的新3.0全新版本就要发布了,在此,先预祝大家更喜欢它。
电脑“瘦身”秘籍:释放系统资源的几个小技巧
电脑文件受损、系统崩溃、蓝屏问题,是不是让你头疼不已?别急,这里有个小技巧,或许能帮你解决问题。
安全模式开机时按下F8键,进入安全模式。这个模式是系统最小加载服务启动模式,或许能让你顺利进入系统。
重装系统如果连安全模式都进不去,那就得考虑重装系统了。别担心,重新安装系统后通常都能恢复正常。以下是常规的重装系统步骤。
步骤概述1. 设置U盘启动,进入U盘启动界面,用分区软件给固态分区并4G对齐。2. 还原系统镜像。3. 电脑重启后,会从固态启动,并自动安装驱动。4. 安装完成后,电脑重启,你就可以正常使用啦!
搜索教程当然,以上只是简单的步骤概述,具体操作可能稍有复杂。如果你需要更详细的教程,不妨上网搜索一下,相信你能找到很多有用的信息。
电脑越用越慢?系统资源不足?不要着急,本文将为你介绍几个小技巧,帮助你释放系统资源,让电脑“瘦身”。
减少桌面负担桌面上的图标和快捷方式过多会占用宝贵的系统资源。为了提升电脑性能,建议将桌面上的快捷方式删除,其他非快捷方式的文件也请移至D盘或E盘,尽量不要放在C盘。
调整系统设置右键点击“我的电脑”,选择“属性”,再选择“性能”。点击“文件系统”,将“此计算机的主要用途(T)”选项从“台式机”改为“网络服务器”。然后进行虚拟内存的设置,将最大值和最小值都改为电脑内存的两倍,例如128兆内存则设置为“256”。设置完成后记得重新启动电脑哦!
打开“我的电脑”只需右键点击“我的电脑”,选择“属性”,再选择“性能”,你就可以查看你的电脑的“系统资源”了。一般来说,这个数值应接近95%,如果过低,那可能就是你的电脑在告诉你需要释放一些系统资源了。
声明:本站所有文章资源内容,如无特殊说明或标注,均为采集网络资源。如若本站内容侵犯了原著者的合法权益,可联系本站删除。