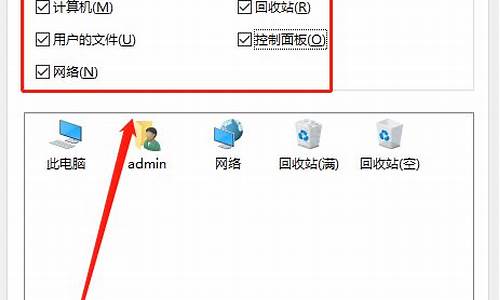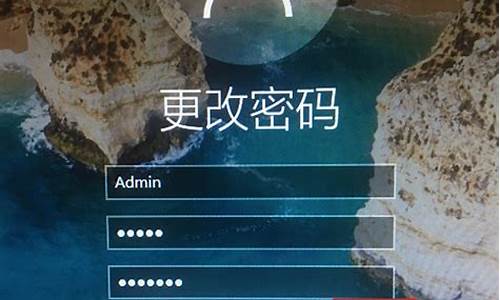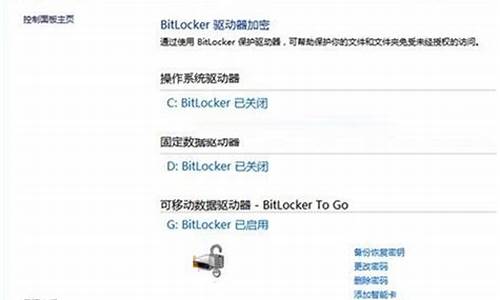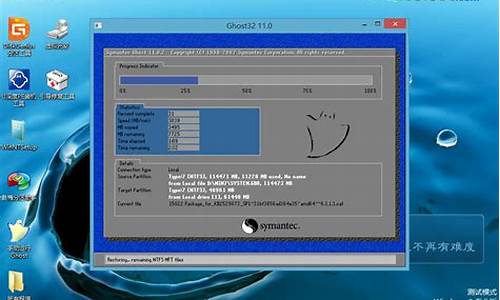怎么修复老旧的电脑系统硬盘_怎么修复老旧的电脑系统
1.电脑用久了越来越卡怎么办?
2.电脑开机自检后重启,不断反复进不去系统。
3.电脑更新的必要性
4.win10自动修复失败无效

电脑循环重启进不去系统的原因和解决法:
1、系统文件损坏导致无限循环重启通常这种情况,会有错误提示,用户可以根据错误提示来决定下一步的处理步骤。例如,系统引导文件设置问题。系统文件丢失由于可能缺失的系统文件较多、
遇到系统文件缺失,可行的办法是通过补全文件(例如将硬盘挂接到其他电脑上补全文件),也可以重装系统解决。
2、电源供给电压不足由于电源老旧,老化严重,可能导致电压不足。电压不足导致电脑中一些关键设备供电不足,从而导致系统无法正常启动。电脑电源导致电压不足的原因可能是因为电源本身老化或者损坏,也可能是用户自行添加了更多用电设备,例如大功率独立显卡、散热风扇等,导致电压不足。
解决办法:更换更大功率电源。
3、内存氧化或者其他问题如果内存金手指出现氧化发黑,导致接触不良,系统启动时硬盘文件无法读入内存,就会导致系统无法启动,出现无限重启的情况。
内存条解决办法:使用橡皮擦擦干净内存条金手指,并插牢。如果并非氧化问题,而是内存损坏,那就需要更换新内存条了。
4、风扇撒热差一些CPU风扇、显卡风扇在多年使用后严重老化,或者损坏,都会导致风扇转速下降散热不足的问题。风扇如果损坏,导致无法散热,CPU工作时一旦温度过高,就会采取保护性重启,以避免自身被烧坏。
5、病毒导致如果系统中毒,可能会导致系统不断重启。有些病毒损坏系统文件,一旦系统文件被感染或者损坏,重启就很可能无法避免了。
使用杀毒软件清理病毒解决办法:遇到这类情况,不要盲目重装系统,因为病毒很可能存在于系统分区之外的逻辑分区,即使你重装系统,也会再次被感染。正确的做法是先将硬盘挂接到其他安装有杀毒软件的电脑进行杀毒处理,然后再重装系统。
电脑用久了越来越卡怎么办?
电脑经常死机原因可能有以下几种
电脑配置过低可能是电脑过于老旧,电脑配置有点低,不能带动现在的新软件,导致电脑崩溃而死机。
中病毒或设置问题电脑可能中病毒,或者设置有问题,建议重新装一下系统。
使用修复工具如果是电脑设置出现问题,可以使用修复工具进行修复。
电脑开机自检后重启,不断反复进不去系统。
电脑卡,可能是系统盘的垃圾太多了,可以将重要的文件备份好,然后重装系统。
win10重装教程如下:
1、下载并打开小白三步装机工具,默认会推荐我们安装 Windows 10,点击立即重装。提醒,重装建议退出安全软件。
2、接下来软件直接就下载系统,下载完成后会自动帮助我们部署当前下载的系统。
3、部署完成后会提示我们重启电脑,选择立即重启。
4、重启后选择 XiaoBai PE-MSDN Online Install Mode,然后按回车进入 Windows PE 系统。
5、在 PE 系统中,软件会自动帮助我们重装,重装完后直接重启电脑。
6、选择 Windows 10 系统,经过一段时间,我们的 Windows 10 系统就能正常安装成功。
电脑更新的必要性
1、可以让电脑不停重启的软件问题,可能是电脑感染了病毒,也可能是系统文件损坏了,对于软件问题的解决方案最直接的有两种。
2、电源供给电压不足由于电源老旧,老化严重,可能导致电压不足。电压不足导致电脑中一些关键设备供电不足,从而导致系统无法正常启动。
3、电脑一直循环重启进不了系统解决方法,首先电脑开机继续按“F8”,直到出现下面的页面,然后使用键盘上的“”和“”选择“安全模式”,然后按回车键进入安全模式。
4、有可能是系统出现不兼容的情况了,有可能出现进不了系统,并且重启也无法解决,这时候就需要重装系统才能解决。电脑系统设置错误原因。可以在开机的时候按F8键,启动电脑的安全模式,然后一键还原系统,这时候也就解决了。
5、重新插拔内存条和显卡并用橡皮擦拭金手指。重新插拔硬盘的电源线和数据线以排除硬盘接触不良,并使用启动U盘或光盘启动电脑后,运行DISKGEN对硬盘进行检测,尝试修复碎片、坏道或MBR引导扇区。
win10自动修复失败无效
电脑更新的必要性取决于几个因素。以下是一些考虑因素
提高安全性更新操作系统、浏览器和其他软件可以补充安全补丁和修复已知的漏洞,从而提高计算机的安全性。
提高性能优化操作系统和软件的更新通常包含性能改进,可以提高计算机的响应速度和效率。通过更新,您可以享受更流畅的用户体验,并确保计算机以最佳状态运行。
提高兼容性老旧的计算机硬件和软件可能不再与最新版本的操作系统和应用程序兼容。如果您希望使用最新的软件功能或操作系统特性,那么更新计算机可能是必要的。
增强功能更新操作系统和其他软件版本通常会带来新的功能和改进。这些新功能可以提供更好的用户体验、增加工作效率或改善特定任务的执行方式。
解决:win10启动修复无效
针对两种不同的情况,本文分别介绍了如何快速解决win10启动修复无效的问题,一共提供给你5个解决方法,并在最后推荐你使用一款强大的备份还原软件,可以让你电脑上的重要数据、文件免受系统问题的影响。
情景再现
Windows 10拥有自己的修复工具,“启动修复”就是最常用的工具。你可以使用启动修复来扫描和修复绝大多数的系统问题,比如修复损坏/丢失的系统文件或无效的启动文件。如果Windows 10无法启动,则可以使用安装光盘或系统修复光盘进入“高级设置”选项,然后进行启动修复。
但是,最近有些用户发现win10启动修复无效。比如以下这两种情况:
情况1:Windows 10启动修复循环
Windows 10启动修复循环也可以理解为Windows 10启动修复卡住。当你遇到这种情况时,系统会一次又一次地启动到启动修复界面中,并会显示启动修复无法修复你的电脑。你无法正常进入系统,更没法访问电脑中的任何内容。
情况2:Windows 10自动修复失败
按理说,启动修复应该可以帮你解决大多数的问题,然而有时它也会无法使用。比如,你在修复后可能会在屏幕上收到一条消息:自动修复无法修复你的电脑。
如何解决win10启动修复无效的问题?
下文中为你提供了5个针对不同情况的解决方法:
情况1:Windows 10启动修复循环
方法1.禁用系统失败时自动启动
如果要禁用自动重启,请按照以下步骤操作:
步骤1:重启电脑,然后在“选择一个选项”界面中,点击“疑难解答”>“高级选项”>“启动设置”>点击“重启”。
步骤2:在“启动设置”屏幕中,按9或F9选择“禁用系统失败时自动启动”。然后等待电脑引导,查看问题是否解决。
方法2. 运行chkdsk
引导分区损坏可能会导致Windows 10启动修复循环的问题。你可以尝试使用chkdsk检查系统分区:
步骤1:重启电脑,然后在“选择一个选项”界面中,点击“疑难解答”>“高级选项”>“命令提示符”。
步骤2:在“命令提示符”中,输入chkdsk C:/f /r,然后按“回车”,就可以检查系统分区中是否存在损坏、无效或已删除的系统文件。
方法3.重建bcd
要重建bcd,请按照以下说明进行操作:
步骤1:重启电脑,然后在“选择一个选项”界面中,点击“疑难解答”>“高级选项”>“命令提示符”。
步骤2:在“命令提示符”中,输入以下命令,每输入一条后按一下“回车”:
bootrec /fixmbr
bootrec /fixboot
bootrec /rebuildbcd
情况2:Windows 10自动修复失败
方法4.使用sfc /scannow命令
你可以使用sfc /scannow命令(系统文件检查器)来修复系统文件。
步骤1:重启电脑,然后在“选择一个选项”界面中,点击“疑难解答”>“高级选项”>“命令提示符”。
步骤2:在“命令提示符”中,输入“sfc /scannow /offbootdir=d:\ /offwindir=d:\windows offbootdir”然后按下“回车”。
步骤3:等待完成后,重启电脑查看问题是否解决。
方法5.禁用预先启动反恶意软件保护
如果在安装反恶意软件保护后才出现该问题,你可以禁用预先启动反恶意软件保护来解决这个问题。
步骤1:重启电脑,然后在“选择一个选项”界面中,点击“疑难解答”>“高级选项”>“启动设置”>点击“重启”。
步骤2:在“启动设置”屏幕中,按8或F8选择“禁用预先启动反恶意软件保护”。然后等待电脑引导,查看问题是否解决。
解决win10启动修复无效问题后的建议
总结上述方法,我们可以得出一个结论:出现此问题很大一部分原因是系统文件损坏、无效或删除。所以,对电脑进行系统备份就显得至关重要,只有这样才能避免类似问题再次发生,也可以在遇到系统问题时快速的将电脑还原到健康状态。
说到备份,建议你使用傲梅轻松备份免费版这款强大好用的备份还原软件。该软件专为Windows设计,支持Windows 10/8.1/8/7/Vista/XP。可以进行系统备份、文件备份、磁盘备份、分区备份。
界面简洁且使用方法非常简单,你只需要3个步骤就可以轻松的进行系统备份:点击“备份”和“系统备份”>选择储存备份的位置>点击“开始备份”即可。
注意:
“计划任务”功能可以实现定时自动备份。
“备份策略”功能可以帮你自动清理老旧备份,在保护系统安全的同时,占用最少的储存空间。
如果系统崩溃无法启动,你可以使用该软件制作启动盘,然后在PE系统中进行还原。
总结
这就是解决“win10启动修复无效”问题的5个方法,请根据系统情况选择合适的方法。考虑到系统及数据的安全,且为了避免重要数据丢失,建议你定期进行磁盘备份,该软件可以将其备份到网盘、NAS等位置上。介绍的再多也比不上你亲自体验,快点击右侧链接下载体验吧!
声明:本站所有文章资源内容,如无特殊说明或标注,均为采集网络资源。如若本站内容侵犯了原著者的合法权益,可联系本站删除。