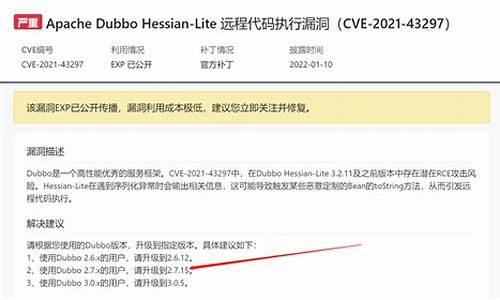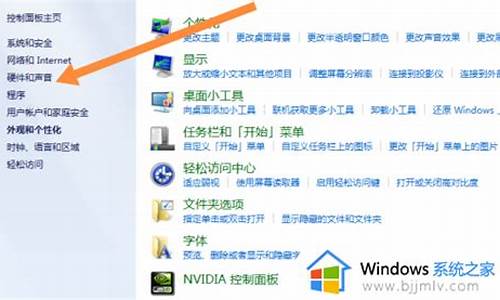window 指令,window10电脑系统指令
1.Windows 10偶尔卡屏死机的解决方法
2.win10如何进入最后一次正确配置
3.win10如何进安全模式win10如何进安全模式删除最近更新
4.win10安全模式怎么进入
5.windows10系统桌面如何添加快速关机键

进入RE高级模式中进行修复。
高级修复选项开机出现画面,按住开机键关机,连续三次,直到开机出现修复界面,依次点高级修复选项,疑难解答,高级选项。
回退到以前的版本在高级选择中,点回退到以前的版本。
修复硬盘错误打开命令提示符输入chkdsk C: /f/r修复一下硬盘错误。
系统还原设置了还原点可以进行系统还原。
制作启动盘
有其它能上网电脑和U盘。制作启动盘,进行系统映像修复。这个方法完全可以解决问题。百度下载windows10,到微软官方下载win10工具,制作启动盘。进行系统映像修复。
重置操作系统在疑难解答中,点重置此电脑,重置操作系统。
Windows 10偶尔卡屏死机的解决方法
电脑打不开可以按“F8”键恢复出厂设置,以Windows10为例,具体操作方法如下
进入自动修复界面首先可以在开机的时候,不停的按住“F8”键进入到“自动修复”的界面,一般情况下,如果Windows10因为故障无法启动的时候也会弹出“恢复”界面,点击里面的“查看高级修复选项”即可进入;
选择疑难解答在进入到的新界面里,选择“疑难解答”这一选项,再选择“重置此电脑”的选项;
删除所有内容接着点击“删除所有内容”的按钮,再点击“仅限安装了Windows的驱动器”按钮即可;
等待重置完成然后Windows10系统就会自动执行重置的操作,等待完成后,系统就会自动重启,随后系统就可以正常启动了。
进入高级选项界面想要进入高级选项界面,也可以先启动计算机,等Windows10开机LOGO出来的时候,再按住电源键强制关机,通常操作了3次以后,就会出现自动修复界面,点击“高级选项”进入即可。
win10如何进入最后一次正确配置
Windows 10偶尔卡屏死机的解决方法,包括两种关机方法和一些系统设置。
长按关机键长按关机键,等待电脑关闭。电脑死机时需要按的时间更长,如果一直没有关机成功,拔电源即可。
任务管理器同时按住Ctr+Alt+delete唤出任务管理器,点击上方文件,再点击新建任务,唤出运行窗口。
命令提示符在运行窗口中输入cmd,点击确定。在命令提示符界面输入shutdown -s -t 60,按一下回车键,一分钟之后电脑会强制关机。
系统设置找到系统选项,点击进入。再点击进入电源和睡眠功能,把屏幕和睡眠都设置为从不。点击相关设置的其他电源设置,在更改高级电源设置中,将在此时间后关闭硬盘设置为6000。
本地组策略编辑器按住win+R,输入gpedit.msc命令,按照顺序打开本地组策略编辑器、计算机配置、管理模块、系统和硬盘NV缓存,将右侧的功能全部勾选。
win10如何进安全模式win10如何进安全模式删除最近更新
让win10出现“进入最后一次正确配置”的界面方法:
首先单击开始菜单,然后输入“CMD”,匹配到命令提示符,单击右键,在弹出菜单中选择
“以管理员身份运行”。
打开管理员模式下的命令提示符,输入以下命令
bcdedit /set {default} bootmenupolicy legacy
然后回车执行。会提示“操作成功完成”。
*注意空格 按照来哦
重启电脑在出现ASUS Logo时按下F8键(一直快速点按F8键),电脑就会显示如下图所示的“高级启动选项”界面,
win10安全模式怎么进入
系统换成windows10后,以往进入安全模式的指令“F8”不好用了!取消了?当然不是,在win10中,这项功能只是被放入了系统修复模块中,所以进入的路径不同以往,我们来看看win10系统下该如何进入安全模式:1.打开“开始”菜单,找到里面的“设置”;2.点击设置进入设置界面,找到里面的“更新和安全”;3.在更新和安全界面,点击左侧的“恢复”;4.在恢复界面中的右侧,点击高级启动中的“立即重启”。5.接下来,系统会自动进入安全操作界面,选择“疑难解答”;
6.在疑难解答界面中选择“高级选项”;
7.进入高级选项后点击“启动设置”;
8.进入启动设置界面后,我们会看到“启用低分辨率视频模式”、“启用调试模式”、“启用启动日志”、“启用安全模式”等功能,这时需要点击右边的“重启”按钮;
9.系统重启后,win10会自动进入安全模式。需要注意的是,每次进入安全模式前都要重复上面的操作,因为下次系统重启后会直接进入登陆界面,恢复如初。前面了解了win10如何进入安全模式,那你知道这个功能有哪些作用吗?1.解除组策略锁定使用电脑时,如果碰到一些无法解除的限制,我们又必须解除这些限制的时候,就可以进入到安全模式,因为这些限制在安全模式下是没有作用的。2.卸载软件卸载软件时,往往会出现“正在使用,无法删除”的提示,即便安装了卸载软件仍旧无法卸载。这种情况下,我们可以进入系统安全模式,在安全模式中可以完全卸载,通常不会出现卸载不了的情况。3.查杀病毒电脑使用时间长了就会有很多的病毒,虽然有杀毒软件,但是对于一些病毒来说仍旧无法清除。这时候我们可以通过登陆安全模式,安全模式下病毒清理会更加干净。4.修复系统故障当电脑系统出现问题,或者不能正常启动的时候,我们不一定要重装系统,可以将电脑切换到安全模式,然后再重启进入系统,这样就可以正常使用了。5.恢复系统设置有些时候我们安装一些错误的软件,导致系统设置出现问题,无法正常启动。这时候可以在安全模式下将这些错误软件、程序删除,重启电脑后,更改的设置就恢复了。6.磁盘碎片整理系统使用时间过长会产生大量的磁盘碎片,影响到系统的运行速度,这时候我们可以通过进入安全模式,将这些磁盘碎片清理干净,让系统恢复正常运行。
windows10系统桌面如何添加快速关机键
1、选择左下角[开始]-[设置]
2、选择[更新和安全]
3、点选[恢复]后,点选[立即重启]
4、重新开机进入?Windows RE(恢复环境)界面,点选[疑难解答]
5、点击[高级选项]
6、选择[启动设置]
7、选择[启动]
8、点选要进入的安全模式环境,一般状态下建议选择(4)启用安全模式
9、选择后会进入安全模式
Win+R组合键后输入regedit进入注册表编辑器,定位到
HKEY_CLASSES_ROOT\DesktopBackground\Shell
然后再右侧新建一个“项”,重命名为“枣亮举关机凳碧”,并将右侧“默认”的数值数键则据设置为“关机”,然后在这个新建项下面继续新建名为command的项,右侧“默认”的数值数据Shutdown -s -f -t 00
大功告成后,右键菜单里就有关机选项了。
声明:本站所有文章资源内容,如无特殊说明或标注,均为采集网络资源。如若本站内容侵犯了原著者的合法权益,可联系本站删除。