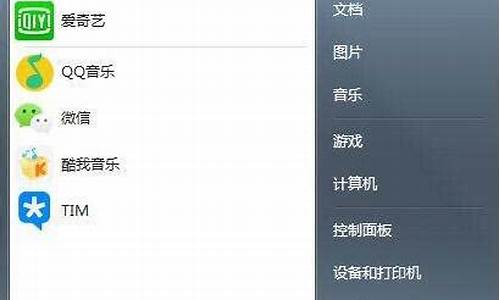微软产品销售类型_如何销售微软电脑系统产品
1.蓝屏急救手册:排查蓝屏问题,让电脑“凉快”一下!
2.电脑摄像头模糊怎样设置?
3.电脑系统怎么激活windows?
4.笔记本一键还原功能使用方法
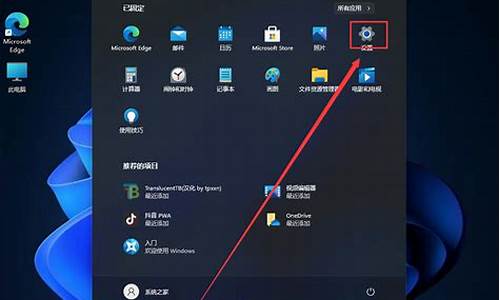
Windows10是微软推出的封闭性操作系统,自2015年7月29日起正式发布。该系统针对云服务、智能移动设备等进行深度整合,并对新硬件如固态硬盘等进行优化支持。本文将介绍Windows10的录屏功能,帮助用户更好地使用该功能。
没有时间限制Windows10的录屏功能没有时间限制,用户可以根据需要自由录制。但是,长时间录屏会导致文件增大、占用系统资源增多,甚至可能导致电脑死机。因此,使用时需谨慎。
免费升级服务Windows10发布后第一年,所有运行Windows7、Windows 8.1以及Windows Phone 8.1的用户都能享受免费升级服务。如果你还没有升级,可以考虑体验一下Windows10的录屏功能。
系统资源使用情况使用Windows10的录屏功能时,需要留意系统资源的使用情况,避免不必要的麻烦。如果电脑配置较低,建议不要同时运行其他占用系统资源的程序。
蓝屏急救手册:排查蓝屏问题,让电脑“凉快”一下!
360系统重装大师是一款功能强大的系统安装工具,具有以下特点
简单易用不需要非常专业的电脑知识,只要会点击鼠标都能轻松重装系统。
省时高效不需要对电脑进行额外设置,不用找盘、刻盘,不用进行BIOS设置,重装时不丢文件。还能自动装好驱动、补丁和常用软件,省去许多时间。
环保节能直接在windows下安装,想安装时才下载文件,不占用宝贵的硬盘空间。
安全可靠不包含有毒有害插件,文件来源来源于微软签名的原版文件,安全有保障。
快速高效一般重装系统加上装驱动、补丁、软件 没有两三个小时完不了时,使用360系统重装大师,就把驱动、补丁、软件都装好了。
保险有保障重装大师强大的兼容性已经经过数十万网民的检验,即使这样360依然很贴心的保留了系统恢复功能。7天内如果对360安装的系统不满意还可以回退到重装以前的系统。
支持主流系统支持主流的XP和Win7系统的重装(支持64位),满足用户的多样化需求。
客服服务好
使用过程中遇到问题可以到360论坛去求助,客服态度好,反应迅速。
U盘版系统重装大师提供了U盘版系统重装大师,即使电脑无法启动也可以挽救你的系统。
电脑摄像头模糊怎样设置?
遇到蓝屏问题?别慌,我们来帮你一一排查!本文将为你介绍五种常见的蓝屏问题及解决方法,让你的电脑“凉快”一下
硬件不兼容新装机的小伙伴们要注意啦!确保硬件完美搭配,避免蓝屏尴尬。
硬件温度过高笔记本、台式机夏日都需注意!清洁灰尘,增强通风散热,让电脑也“凉快”一下!
软件冲突新装软件后蓝屏?尝试卸载最近安装的程序,问题或许迎刃而解!
系统漏洞记得每月修复微软发布的补丁,守护你的电脑安全!
病毒入侵安全模式下进行病毒查杀,腾讯电脑管家助你轻松清除威胁!
重装系统如果以上方法都无效,还有最后一招:重装系统!
电脑系统怎么激活windows?
电脑摄像头不清晰,一定是存在着这样或那样的问题。下面是相关的操作,希望对你有帮助。
1、焦聚问题,通过手动调节镜头圈来调节;镜头脏了,用全棉的布轻微擦拭即可。当然有些免驱动的摄像头上面的小镜头还是具备一定的调节功能的,尝试旋转摄像头镜头外面的圈看看能否旋转。
2、检查看看摄像头的驱动是否装好,EasyCapture卸载掉再重装试试。
第一步:调节摄像头的属性设置。打开的摄像头软件“属性”中的“选项”窗口,选择“夜间模式”,将闪烁频率调整为60HZ。。
第二步:在“属性”窗口“影像”选项中,尝试调节摄像头的“对比度”,“清晰度”等。
第三步:更换一个光线好的环境测试第四步:如果操作完以上三个步骤后无明显改善,建议重装摄像头软件。
3、视频头不干净,你擦一下。调一下视频头显示设置。可能没有设置好。
首先,在发现电脑摄像头不清楚,我们先对摄像头的焦距进行调节,看是否是由于摄像头本身的设置导致不清楚的现象。转动摄像头前面的旋钮即可以调节摄像头的焦距。
摄像头驱动不正常,大家可以下载驱动精灵等软件对电脑的驱动进行全面的检查或更新。
最后,如果发现实在不行,那么我们就将摄像头更换一个试试,应该就能解决问题了。
电脑摄像头不清楚怎么办好呢,其实有很多的调整办法的,对于电脑摄像头模糊这样的问题,很多使用用户都会碰到过,而且解决的方法都是不同的,但是用什么方法有效果呢,在找到解决问题的办法之前,一定要好好的分析一下电脑摄像头模糊的原因,这样才能够找到处理故障的办法,如果实在无法解决的情况下,还是建议去更换个新的较好。
拓展内容
电脑摄像头安装方法
其实摄像头安装是非常简单的,如果是USB摄像头,只要将摄像头通过USB线连接到电脑主机后面的USB接口,然后再去安装摄像头驱动即可使用。如果是笔记本,则往往都是内置了摄像头,因此只需要安装驱动即可。确切的说,安装摄像头主要是摄像头连接上电脑然后驱动安装的问题。
对于摄像头如何安装驱动,方法有很多种,如果你有摄像头自带的光盘(里面主要是有对应摄像头的驱动文件),那么可以直接通过光驱安装摄像头。方法是将摄像头光盘放入电脑光驱中,然后进入我的电脑,找到光驱并进入,找到里面的摄像头驱动安装运行文件即可。另外如果购买摄像头没有赠送光盘,那么我们也可以通过在网上搜索相关品牌型号产品摄像头驱动文件下载下来,然后在设备管理器中找到还未安装好的摄像头设备,然后双击该设备即可弹出安装驱动界面,之后根据提示下一步,再将摄像头驱动文件导入即可。另外大家也可以下载一些万能驱动试试。
关于万能驱动如何使用请阅读:万能驱动怎么用 万能驱动使用教程
可能以上介绍对于小白童鞋们可能不太好理解,下面教大家最简单的方法:
不管是安装显卡、声卡还是摄像头等驱动目前其实都有很多傻瓜式的方法,比如大家比较熟悉的鲁大师、驱动精灵等软件都具备自动硬件检测识别,一键安装驱动等功能,因此对于小白朋友而言,遇到驱动问题,首先应该要想到可以使用驱动精灵试试,驱动精灵是一款功能强大的傻瓜式驱动安装与驱动升级软件,使用相当简答,方法是百度搜索下驱动精灵,找到XX下载,然后安装,初次打开会自动扫描电脑所有硬件,当发现有硬件驱动不正常的时候就会提示修复,我们只要点击修复即可自动下载安装驱动,不过这些需要在联网状态进行,要下载相应的驱动文件。
驱动精灵——新手安装驱动的得力助手
介绍到这里,相信大家对摄像头如何安装有了比较全面的了解吧,目前有很多USB摄像头是免驱动的,也就是说系统自带有驱动。另外需要注意的某些笔记本或USB摄像头采用驱动精灵检测驱动的时候可能找不到,这种情况可能是摄像头过于山寨或者是国外品牌,驱动精灵XX没有收集到此款驱动,解决办法只能是通过产品型号查找驱动安装或者联系商家给驱动了。
编后语:其实摄像头的安装最重要的一环是驱动的安装,这也是摄像头安装过程中新手朋友最容易栽倒的地方,由于摄像头品牌众多,编辑建议大家尽量购买品牌好些的摄像头,这样找驱动安装也容易,另外很多新系统都自带有一些热门品牌摄像头驱动,因此可以做到免驱动,因此大家可以尽量安装WIn7以上系统或许也可以带来很大方便。
解决电脑的摄像头变成黑白方法
第一种(适用自动安装失败的用户):
右键 我的'电脑(计算机)——>属性——>硬件——>设备管理器——>图像处理设备
在上面点右键,选择卸载
然后重启后,系统会自动发现新硬件,他会自动搜寻并安装驱动,大多数情况下这样就可以正常使用了。
点击更新驱动程序软件,或者卸载软件后重启交给程序自己完成,或者查看:万能摄像头驱动下载
免驱摄像头是指遵循视频设备类(USB Video Class,简称UVC)标准协议的摄像头产品。目前WinXP SP2以上的已经支持UVC协议,只要将符合标准的摄像头连接到这些,系统就会自动为其安装驱动并进行设置,使摄像头实现真正意义上的即 插即用。
反过来想一想,所谓的免驱是在WINXP SP2系统下免驱,其他如或者WINXP SP1并没有驱动,在这些下使用免驱摄像头还是要装驱动的。
第二种设备问题,有问题就换新的,没问题就是前两种问题。
第三种进入QQ的设置界面就可以了。
1、打开QQ主面板,点击下方的设置按钮
2、选择音视频通话,打开预览画面然后点击画质调节
3、恢复默认,当然也可以自己调节以上参数
微软电脑系统摄像头显示有波纹的解决方法
我们有时在Win8操作系统下,相机应用、QQ视频等,使用过程会有波纹闪烁的现象。 以下是几种情况下的解决方法:(同样适用于Win7操作系统。)
方法一:
1。 Win+Q调出搜索应用界面,找到相机;
2。 选择屏幕下方的摄像头选项,选择“更多”;
3。 更多选项里闪烁的频率的默认为60HZ,调节为50HZ之后波纹消失。
方法二:
1。 若已安装QQ,可在QQ视频设置里进行调节,聊天窗口打开“视频设置”;
2。 打开“画质调节”;
3。 “电力线频率(防闪烁)(P)”,默认也是60HZ,修改为50HZ即可。
方法三:
1。 ThinkPad笔记本若系统下安装了ThinkVantage Communications Utility应用程序,可在控制面板中打开“Lenovo—Web会议”;
2。 “摄像头设置”选项下滑动条下拉到最下面找到“高级摄像头设置”;
3。 界面和QQ视频设置下的画质调节相同,将“电力线频率(防闪烁)”从60HZ改为50HZ。
手机做电脑摄像头与电脑配合使用等实用功能
现在的电子产品都流行一个概念,就是“3C融合”。在这趋势的引导下,几乎所有的电子产品都实现了功能上的融合。凭借着数据线的连接功能,以及手机自身操作系统的日渐发达,手机越来越像一台小巧玲珑的电脑,可以完成很多IT方面的功能。而如果手机“嫁接”在电脑上,与电脑配合使用,无疑成为一种另类的信息生活方式,实现出很多意想不到的功能来。
A、手机当“猫”用
手机还能当MODEM(“猫”)用?这的确不是天方夜谭,只是很多人没有意识到原来手机还有这个功能。其实,只要是带有GPRS/EDGE/CDMA1X/TD-SCDMA等数据业务功能,符合运营商系统支持的手机,很多都可以通过数据线的连接,把手机和电脑捆绑在一起,通过手机进行上网。当然,不是所有的手机都能成为“猫”的。例如联通的通过CDMA1X无线上网的手机,必须是能够支持“联通无限”掌中宽带功能的手机才能做到。具体可以查看手机的配置和运营商的要求。
虽然手机也可以直接上网,但是跟电脑比起来,手机上网还是不太方便。把手机当“猫”使,上网速度可能很慢,但是在一些需要应急上网的时候,这种方式可以起到意想不到的效果。一般来说,大多数手机在通过这种方式上网的同时,电话同样可以打进来,两不耽误。
实现方法:
1、安装驱程: 将手机通过数据线连接到电脑上,电脑可能会提示安装驱动程序(有些可能不会提示)。需要拿出购买手机时配置的驱动盘自动安装软件。
2、建立连接和拨号。 在“我的连接”当中新建一个通过手机当“猫”拨号的连接。有些驱动程序本身就配有拨号连接,例如联想的TD手机TD800,在安装完驱动程序之后,网络连接的选项里面就会多出一个叫TD800NetworksConnection的拨号程序,只要简单配置之后直接拨号就可以了。
B、手机当USB用
USB大概是电脑数据连接当中贡献最大的,用手机USB连接线连接电脑也已经司空见惯。因此,通过手机USB线与电脑的连接,可以实现数据的对接和转移。尤其是在智能手机大行其道的今天,很多文件都可以通过拿手机和电脑对接,实现了在移动中办公的特点。出差在外,或者公务繁忙的时候,一部手机就可以搞定很多事务。
实现方法:其实非常简单,就是直接拿手机的数据连接线连接电脑,即可当U盘使用。必要的时候,比如在打开特定的一些文件时,可能需要使用到手机配备的软件来帮忙。
特别值得一提的是,由于USB线很长,不少手机厂家都在试图将USB连接简单化。例如金立手机的A535、A536两款型号,将USB接口直接设置在手机上,USB与手机之间仅仅有一小段连接线,USB接口外置在手机背后上方,伸缩自如。由此简化了冗长的USB连接线,也让手机成为可以随身携带的U盘。
C、手机当聊天摄像头
电脑视频聊天已经非常普及,实现了人们“天涯共此时”的梦想,即使远在异国他乡,也能够很亲切地进行视频对话。一些电脑没有配备摄像头,专门购买一个摄像头是一种办法。但是在手机步入百万像素的时代,电脑摄像头的像素却偏低,虽然也有100万像素的产品,但是价格要偏贵。如果能够充分利用手机的摄像头,当作视频聊天的工具就好了。
手机与电脑连接当聊天摄像头,一般有两种方式,一是用USB数据线,二是用蓝牙进行,但需要蓝牙适配器。通过手机的摄像头,QQ、MSN视频聊天等功能都非常简单。从成本上说,也省去了专门买摄像头的开支呢。
实现方法:
1、在电脑上下载相关软件, 目前常用的是WebCamera软件,有很多种版本。手机支持与否要看型号而定。手机端也要下载相关的视频摄像头软件。PC端和手机端两端分别安装后才可使用。
2、用USB数据线或者蓝牙连接手机, 常用的是USB数据线连接,在电脑上进行软件的简单设置。有的手机在连接之后,屏幕上就会有两个提示选项(U盘和摄像头),选择所需功能就可以了。
3、必要时,在MSN或者QQ上登录,进行视频通话设置。
笔记本一键还原功能使用方法
如果你重装系统是不是用微软官方渠道重装,或者使用微软官方重装但是原来的系统(可能是Windows 7)未激活,因此重装后显示未激活。未激活的系统相当于盗版Windows,无法使用微软的正版应用,这里提供两种激活方式
购买产品密钥
去微软官方购买产品密钥或者在手机上的网购软件购买Windows密钥
购买之后打开Windows的设置
请点击输入描述
请点击输入描述
打开”更新和安全“
请点击输入描述
请点击输入描述
打开”激活“
请点击输入描述
请点击输入描述
点击”更改产品密钥“
请点击输入描述
将你买到的产品密钥输入在这里,点击”下一步“,再点击”激活“就可以了。
请点击输入描述
2.如果你没钱购买产品密钥
可以使用网络上的激活工具
但是网络上的激活工具大多数都是批量激活,如何永久激活?
我这里有两个永久激活工具,一个可以激活所有Windows 10版本,但是该工具的链接已经失效,网上搜不到,
还有一个只能激活Windows 10专业版,Windows 10家庭版 Windows 10教育版
下载方法:
搜索”云萌Windows 10激活工具“
点击下载
请点击输入描述
打开之后,点击”激活“,稍等片刻就激活成功了
请点击输入描述
截图很辛苦,望采纳,谢谢
出厂带有预装有微软windows的操作系统的机器,会有一键还原功能。欢迎您通过百度的追问功能,提供建议您提供笔记本的产品号给我,以便我帮您确认笔记本是否有预装系统,是否有一键还原功能。
F11一键恢复功能F11一键恢复功能可以将系统恢复到出厂状态,会格式化硬盘,因此在恢复系统前,您一定需要事先将重要数据备份到电脑外的位置例U盘或移动硬盘中。
查找产品号产品号:P/N(Product)号一般可以在机器背面的标签(或笔记本电池仓内)或者保修卡上找到,是7位的数字和字母组成的,PN一般以#AB2结尾。
F11功能使用方法
F11功能使用方法:您开机后马上按F11键可以进入到一键恢复页面,根据屏幕提示操作,就可以恢复系统了。
声明:本站所有文章资源内容,如无特殊说明或标注,均为采集网络资源。如若本站内容侵犯了原著者的合法权益,可联系本站删除。