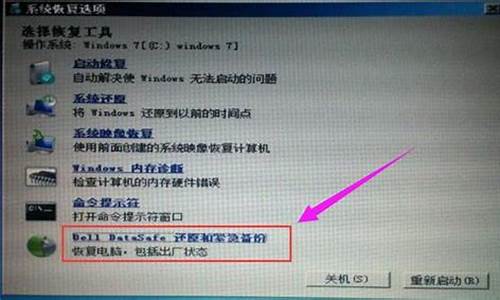联想电脑系统下分区工具,联想系统分盘
1.怎么给联想电脑win10系统分盘
2.怎么给联想台式电脑磁盘分区?
3.新电脑只有一个c盘怎么分区
4.联想y530 vista系统下硬盘分区
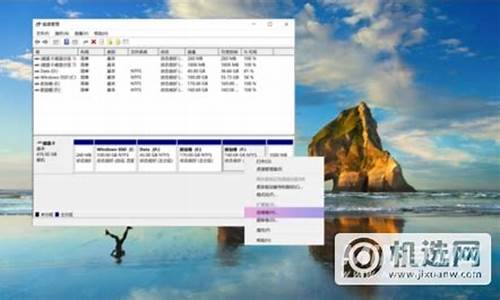
1、联想笔记本要全盘格式化,就必须利用第三方软件,因为自带的磁盘管理是无法格式化C盘。通常是利用分区工具:diskgenius分区工具。
2、下面以diskgenius分区工具来讲述格式化全盘的过程:先要准备一张带PE的GHOST版的最新安装光盘,不管是XP还是WIN7或者准备一个带PE的U盘启动盘,接着开机按下F12键或者开机按下DEL进入到BIOS中。
3、设好第一启动项为光驱(或者U盘),放入光盘(或者插入U盘),进入光盘中(或者U盘中),进入WINPE中,找到一个叫diskgenius的软件,打开这个软件,找到主机的“硬盘”,分别选中硬盘的分区,右键,点击“格式化当前分区”即可。
4、用带PE的光盘或者U盘,进入PE中,然后在“我的电脑”或者“计算机”中,找到要格式化的系统盘C盘,点击右键,选择格式化,确定。
怎么给联想电脑win10系统分盘
1、首先在电脑中,点击文字下面的教程工具,如下图所示。
2、然后在打开的软件页面中,点击硬盘2,右键创建分区,如下图所示。
3、接着拖动圆点,调整分区的大小,如下图所示。
4、然后点击左边上的提交,如下图所示。
5、最后点击执行,回到计算机,就可以看到加装的硬盘,如下图所示,问题就解决了。
怎么给联想台式电脑磁盘分区?
伴随着微软全新的Win10正式版系统市场占有率日益扩大,现在越来越多的用户开始升级到了最新版系统。有的用户在刚刚新的硬盘上进行了Win10系统安装,但安装完系统之后发现硬盘只有一个分区,接下来用户就不知道如何分区了。其实Win10分区方法跟Win7/Win8分区方法是一样的,都是先新建一个磁盘分区即可。接下来三联小编还是为大家分享一下Win10新建磁盘分区图文教程,希望对那些第一次分盘的用户有所帮助。 Win10新建磁盘分区详细操作过程如下:一、首先在Win10系统桌面上找到此电脑图标,在其图标上右键选择管理,如下图所示。如果桌面找不到此电脑的图标请查看Win10我的电脑在哪 Win10此电脑怎么放在桌面? 二、然后进入到Win10计算机管理后,在其页面的左侧下方找到并点击一下磁盘管理,如下图所示。 三、接下来分区的过程了,首先我们发现磁盘还有一个F盘空间是比较充足的,我们可以在其右键单击,在其弹出来的菜单栏当中选择压缩卷,如下图所示: 磁盘压缩卷Win10系统怎么分区四、再接下来就会弹出压缩卷对话框,我们需要在对话框里面输入自己想要定义的磁盘空间大小。由于小编选择这个的磁盘空间大小是60GB大小,如果想要安装Win10尝鲜或者腾出一个小空间进行系统备份均可,在其输入数字即可,输入之后点击一下底部的压缩按钮,如下图所示: 对于新建Win10分区大小,其实大家可以根据自己的实际需求来灵活分配。五、以上操作过程结束之后,我们就会发现磁盘多出了一个分区,但这个磁盘是不能使用的,由于还没有对其进行创建分区。这个时候我们就需要继续在这个新分区上右键单击,在其弹出的菜单栏选择新建简单卷,如下图所示: 六、继续下面的引导工作,只需点击对话框底部的下一步即可,如下图所示: 七、接下来依旧是继续点击下一步即可,直到不在出现下一步的按钮,而是出现完成的按钮,点击一下即可结束,如下图所示。八,就这样就完成了Win10新建分区了,切可以正常使用新建的分区了,我们打开此电脑会发现多出了一下新硬盘分区,如下图所示。 以上就是三联小编为大家带来的Win10分区教程,其实整个步骤不是很复杂,也无需借助第三方软件实现分区。
新电脑只有一个c盘怎么分区
1.点击“我的电脑”,点击鼠标右键,选择管理项。
2.打开后选择磁盘管理项。
3.选择需要分割的盘。点击鼠标右键,选择压缩卷。
4.输入需要腾出的空间大小,可进行换算。(1G=1024M)例:如果要增添一个10G的盘,在压缩这一步输入10240即可。点击压缩。
5.压缩完毕后,发现多了一块绿盘,这一部分空间就是新盘区域了。右击新建简单卷。
6.按照向导程序,一步步安装。选择大小-硬盘名称-确认是否格式化。
目前联想出厂预装Windows 8的台式和一体机使用都是UEFI+GPT硬盘的组合,并且开启了安全启动,但是目前除Window 8以外的其他Windows系统均不支持这种模式,因此如果需要改装其他系统,如Widndows 7,必须工作在传统的BIOS+MBR模式下。 如果不修改任何设置,则无法正常从光盘引导安装其他操作系统。 如下内容为出厂预装Windows 8改装Windows 7的具体操作步骤。 特别提醒:1、此操作会导致硬盘所有数据清空,包括一键恢复功能也会被清除,如果需要恢复windows8系统和一键恢复功能,您需要送到服务站操作,1年内免费。(GPT硬盘转换为MBR硬盘时需要删除原来的所有分区)2、安装Windows 7等操作系统时必须使用正版的安装光盘,这样在删除分区重新创建时,安装程序会自动把GPT转换成MBR,请勿使用ghost光盘或第三方分区工具重新划分分区,否则可能导致系统无法正常安装或不能正常引导等不可预知的情况3、如果硬盘中存有数据,您必须备份整个硬盘的数据,而不仅仅是C盘的数据
联想y530 vista系统下硬盘分区
新电脑只有一个c盘分区的方法如下:
电脑:联想电脑天逸510S。
系统:Windows10。
软件:本地设置。
1、右键“此电脑”,点击“管理”。
2、依次点击“存储”,“磁盘管理”,现在我们在右侧界面可以看到系统的所有磁盘情况。
3、移动鼠标到C:盘上,右键单击选择“压缩卷”。
4、?系统会弹出“查询压缩空间以获取可用压缩空间”的弹窗。等待查询完成后,在这个界面中输入我们需要新建的磁盘大小。注意压缩空间量必须小于可用压缩空间大小,否则不能进行压缩。
5、点击压缩按钮之后,磁盘区域会出现一个黑色框未分配的磁盘,磁盘大小是我们上一步设置的值。
6、现在鼠标移动到刚创建的还未分配的磁盘上,右键单击选择“新建简单卷”。
7、点击下一步。
8、在这个界面可以修改磁盘空间大小,点击下一步。
9、这一步是设置驱动器号,就像给它取名字一。小编在这里设置为G盘。
10、填写卷标。
11、点击“完成”按钮。
12、最后,回到磁盘区域,可以看到新建且分配好的磁盘变成蓝色的状态。
13、我们打开“此电脑”,在设备和驱动器下,就可以看到这个新建的磁盘—G盘。
分区嘛!!!
首先,我们要了解一些相关的概念。请先看下面的名词解释:
物理磁盘:真实的硬盘我们称为“物理磁盘”,英文叫做“Physicaldisk”。逻辑磁盘:分区后使用的“C:磁盘”、“D:磁盘”…………,泛称为“逻辑磁盘”。一块“物理磁盘”可以分割成一块“逻辑磁盘”,也可以分割成数块“逻辑磁盘”,您可依据您的需要来调整。
主分区:“主分区”的英文为“PrimaryPartition”,是您在“物理磁盘”上可以建立的“逻辑磁盘”的一种。举例来说:如果您希望您的物理磁盘,规划成仅有一个“C:磁盘”,那整块硬盘的空间就全部分配给“主分区”使用。扩展分区:“扩展分区”的英文名为“ExtendedPartition”,如果您想把硬盘分为“C:”、“D:”二个区,那您可以拿硬盘上的一部分空间建立一个主分区(这个主分区变成C:磁盘),剩下的空间则建立一个扩展分区。可是扩展分区还不算是一个“可作用”的单位,您还得在扩展分区建立逻辑磁盘,操作系统才可以存取其上的内容。举例而言:如果您把扩展分区的空间全部配给一个逻辑磁盘,那这个利用扩展分区建立的逻辑磁盘就会变成D:磁盘。
这里,各位一定要注意:扩展分区不是一定就分配一个逻辑磁盘,您还可以把扩展分区分好几份,变成好几个逻辑磁盘。若把扩展分区分配给一个逻辑磁盘,这个逻辑磁盘会变成D:。若把扩展分区分成好几份,则它们就会变成D:、E:、F:…………。尤其要注意扩展分区和其上逻辑磁盘之间的关系:C:以外的逻辑磁盘(D:、E:、F:…………)是包含在扩展分区里面的,初学者常会误解。
进行硬盘分区的工作之前,您必须有一张启动盘。如果您有一张启动光盘,您只需要在BIOS设置为光盘启动即可,如果您用软盘启动,只要做一张启动盘,并把BIOS设置为A:启动即可。由于您的Win98已经无法正常开机(假设),因此请先将开机磁盘放入A:软驱之中,或把光盘放在光驱中,接下来开机就可以了!
革命工作正式开始
1将BIOS调整成使用软盘开机
有些朋友的电脑,为了减短启动时间,可能会设定成“仅用C:磁盘开机”。不过当您要重装Win98之时,由于C:磁盘可能已经无法开机,所以您得将BIOS有关开机的选项重新调整。请在开机时按下DEL或相应的按键,进入BIOS设置,然后将开机的磁盘顺序选项调整成“A:,C:”,或以光盘启动调成“CDROMC:A:”。(下面我们便以A:驱启动为例。)
2重新启动计算机
调整好BIOS并且将设定存好之后,BIOS会立刻重新启动计算机,请确定启动软盘已经放入A:驱中(最好是WIN98启动盘)。根据提示进行选择,您便可以看到屏幕会出现一个熟悉的画面,这就是那古老的DOS命令行提示符。
3执行FDISK
请在提示符号后方键入“FDISK”后按下回车,以执行硬盘分区工具。所谓的FDISK,就是自DOS时代所用的硬盘分区工具程序,其全名为FixedDiskSetupprogram。所谓“fixeddisk”,是硬盘的英文旧称。虽然现在硬盘的泛称早已是“harddisk”,但这个程序却一直保留原名,没有更改。
4进入FDISK
执行FDISK之后,程序会询问您“Doyouwishtoenablelargedisksupport(Y/N)”。如果您是要进行删除分区的动作,这个问题就先别担心,等到建立分区时再伤脑筋就可以了。请按下Y,继续执行FDISK。
5检视您的硬盘分区状况
此时,画面上有4个选项,请特别注意,这是FDISK的主选单。如果您按下Esc,即可结束FDISK的执行。在删除分区之前,您可以利用检视功能,预先了解硬盘分区的状态。请键入键盘上的数字键4,选择第4项功能:“Displayinformation”,也就是检视现有硬盘的分区情况。您可以自行看看您的硬盘是只有一个主分区,还是除了主分区之外,还有扩展分区,在检视画面下,还可以继续检视逻辑磁盘的状态。如要回到主选取菜单,请按ESC键。
6删除逻辑磁盘
假设您要重新安装Win98,且要重新规划硬盘空间的使用方式,那您得去除原先的硬盘分区方式。也就是说,您得把原先所有的硬盘分区都删除。如果您对硬盘分区的状态心有成竹,将有助于分区工作的进行。您可别以为删除硬盘分区很简单,事实上并非如此,您得按建立硬盘分区的反向顺序,将硬盘分区删除。因此您得先知道硬盘分区建立的顺序。硬盘分区建立的顺序:建立主分区(C:)→建立扩展分区→建立扩展分区上的逻辑磁盘(D:、E:、F:……)。所以,删除硬盘分区的顺序就是:删除扩展分区的逻辑磁盘(D:、E:、F:、……)→删除扩展分区→删除主分区(C:)。首先,如果您的硬盘有扩展分区请选择“DeletePartitionorlogicalDOSDrive”这个功能,然后再选择“DeletelogicalDOSDrire(s)intheExtendedDOSPartition”这个项目。如果您没有任何逻辑磁盘,那这时会看到“NoLogicalDOSDrive(s)todelete.”的讯息。如果您的扩展分区上已定义逻辑磁盘,例如:、D:、E:……,此时请输入其逻辑代码以及磁盘的卷标名称(Volumelabel),将它们一一删除,为何手续如此复杂?这是因为当您删除逻辑磁盘后,其上的所有资料也都将消失。因此FDISK程序必须确定“您知道您自己在做什么”,然后才会进行删除逻辑磁盘的动作。否则任何人都可以执行FDISK乱搞一通,这不就把您的硬盘给毁了。如果您输入错误的磁盘卷标名称,FDISK就不让您进行删除逻辑磁盘的工作。
7删除扩展分区
当您删除完D:、E:、……这几个逻辑磁盘之后,您得回到主选单,把“扩展分区”整个删除。请再次选取“3.DeletepartitionorLogicalDOSDrive”,然后再选取“1.DeleteprimaryDOSPartition”。选取好后,FDISK会问您要删除哪个主分区?由于主分区只有一个,因此预设是“1”。按下之后,同样请您输入磁盘卷标,并回答“Yes”,FDISK才会让您删除主分区。删除主分区后,全部的硬盘分区都已消失,整块硬盘已经是“干干净净”的了。请结束FDISK的执行,并且重新开机。请注意:每次改变硬盘的分区状况后,一定要重新使用开机磁盘开机,否则会有难以预料的状况发生。硬盘分区破坏后得建立,不能只是光破坏而已。现在请遵循下面的说明,帮硬盘重新建立分区。不过建立比破坏要容易些!
开始重建家园
1执行FDISK
在删除分区后重新开机,您现在应该在“A:”提示符号下面。请键入“FDISK”后按下回车,执行硬盘分区工具。
2选择是否要启动“FAT32”的支持
如果您使用Win98/Win95OSR2来制作开机磁盘,那执行FDISK之后,程序会询问您“Doyouwishtoenablelargedisksupport(Y\N)”…………?“N”。这时该怎么办呢?什么是“Largedisksupport”呢?早期的DOS和Win95,单一逻辑磁盘的规划上有2GB的限制(更早期的DOS则有32MB的限制)。也就是说,无论您怎么分区,一个逻辑磁盘容量最大仅能为2GB。如果包含2个逻辑磁盘,共3个逻辑磁盘(1个主分区,1个扩展分区中包含2个逻辑磁盘,共3个逻辑磁盘)。这就是为什么有些品牌电脑上,卖您的电脑上明明只有一个“真的硬盘”,您却看到电脑里有“C:、D:、E:……”好几个盘符。后来微软公司觉得“好几个逻辑磁盘”这样不妥,于是就在Win98/Win95OSR2中,改良了硬盘分区的格式。您可能听过所谓的“FAT32”,Win98/Win95OSR2加入了FAT32的支持之后,终于可以让容量为2GB以上的硬盘不需分割到2个以上的逻辑磁盘,而仅用一个主分区即可了。总而言之,如果您有Win98/Win95OSR2,建议选择FAT32的支持,对“Doyouwishtoenablelargedisksupport(y/n)?”这个问题,您就可能选择“Yes”。也就是说,如果您选择开启较大磁盘支持的话,超过2GB的硬盘也还是可以全部分配给主分区(primarypartition)。如果您的Win95是旧版,那很可惜,您可以直接跳过这个步骤,继续往下看。
3建立硬盘主分区
此时在FDISK主选单。选择“1.CreateDOSpartitionorLogicalDOSDrive”,然后再选择“1.CreatePrimaryDOSpartition”,即可建立硬盘的主分区。不过,到底硬盘容量怎么规划才好?这就要看您自己的喜好了。在此我只介绍了有关硬盘分区在只分一个主分区的情况,如果您要建立扩展分区的话,您只需要以删除分区步骤的相反顺序执行,即可完成对硬盘的扩展分区的建立。
怎么样?这下您该对硬盘的分区有个详细的了解了吧!下面我再给大家介绍一些FDISK的未公开参数,作为参考,使用方法就是在Fdisk后面加上就可以了。希望您能够利用它们把您的硬盘管理的更好。
/STATUS
参数功能:显示分割状况
参数详解:当延伸分割区里没有逻辑磁盘时,延伸分割区不会被显示出来
/MBR
参数功能:重建第一颗硬盘的主激活程序(MasterBootRecord)
参数详解:当有病毒感染MBR时,用来清除病毒相当好用
/PRI
参数功能:建立主分割区,并设定为激活
参数详解:在硬盘上建立大小为的主分割区.分割区会被设定为激活分割区
/PRIO
参数功能:使用FAT16建立主分割区并设定为激活
/EXT
参数功能:建立延伸分割区
参数详解:在硬盘上建立大小为的延伸分割区(用来建立逻辑磁盘)
/LOG
参数功能:建立逻辑磁盘
参数详解:用/LOG来建立大小为的逻辑磁盘./LOG必须和/EXT同时使用
/LOGO
参数功能:使用FAT16建立逻辑磁盘
/FPRMT
参数功能:在交谈模式中询问FAT16/FAT32的使用
参数详解:当加上/FPRMT参数时不会出现开始的大容量硬盘支持的询问画面,而是在每次建立一个新的分割时询问使用FAT16或FAT32
/Q
参数功能:结束FDISK时不重新激活计算机
参数详解:使用/Q参数将不会在更动分割表后重新激活计算机
/X
参数功能:不使用LBA属性
参数详解:使用/X参数将不会产生带有LBA属性的分割
/ACTOK
参数功能:不检查硬盘的良好度
参数详解:用/ACTOK参数可以不检查硬盘良好度而加快分割动作
/CMBR
参数功能:重建指定硬盘的主激活程序
参数详解:动作同/MBR,但可以指定硬盘
硬盘分区并不复杂,只要你按照下面的图示步步为营,很快就能学会的!
1)首先你需要利用软盘或光盘启动盘启动计算机,下图是软盘启动后得到的画面:
2)在提示符后敲入命令fdisk,然后回车,将会看到以下画面:
画面大意是说磁盘容量已经超过了512M,为了充分发挥磁盘的性能,建议选用FAT32文件系统,输入“Y”键后按回车键。
3)现在已经进入了Fdisk的主画面,里面的选项虽然不多,但选项下面还有选项,操作时注意别搞混了。
4)选择“1”后按回车键,画面显示如下
5)<壹> : 创建主分区(Primary Partition)
选择“1”后回车确认,Fdisk开始检测硬盘……
6)你是否希望将整个硬盘空间作为主分区并激活?主分区一般就是C盘,随着硬盘容量的日益增大,很少有人硬盘只分一个区,所以按“N”并按回车。
7)显示硬盘总空间,并继续检测硬盘……
8)设置主分区的容量,可直接输入分区大小(以MB为单位)或分区所占硬盘容量的百分比(%),回车确认。
9)主分区C盘已经创建,按ESC键继续操作。
10)<贰> :创建扩展分区(Extended Partition)
回复至Fdisk主菜单,选择“1”继续操作
11)这一步选“2”,开始创建扩展分区。
12)硬盘检验中,稍候……
13)习惯上我们会将除主分区之外的所有空间划为扩展分区,直接按回车即可。当然,如果你想安装微软之外的操作系统,则可根据需要输入扩展分区的空间大小或百分比。
14)扩展分区创建成功!按ESC键继续操作
15)<叁>:创建逻辑分区(Logical Drives)
画面提示没有任何逻辑分区,接下来的任务就是创建逻辑分区。
16)前面提过逻辑分区在扩展分区中划分,在此输入第一个逻辑分区的大小或百分比,最高不超过扩展分区的大小。
17)逻辑分区D已经创建。
18)如法炮制,继续创建逻辑分区。
19)逻辑分区E已经创建,按ESC返回。
注意:{当然,你还可以创建更多的逻辑分区,一切由你自己决定。}
20)<肆>:设置活动分区(Set Active Partition)
又回复至主菜单,选“2”设置活动分区。
注意:{只有主分区才可以被设置为活动分区!}
21)选择数字“1”,即设C盘为活动分区。当硬盘划分了多个主分区后,可设其中任一个为活动分区。
22)C盘已经成为活动分区,按ESC键继续
23)<伍>:注意事项
必须重新启动计算机,这样分区才能够生效;重启后必须格式化硬盘的每个分区,这样分区才能够使用。
24)<陆>:删除分区
如果你打算对一块硬盘重新分区,那么你首先要做的是删除旧分区!因此仅仅学会创建分区是不够的
删除分区,在Fdisk主菜单中选“3”后按回车键。
25)删除分区的顺序从下往上,即“非DOS分区”→“逻辑分区”→“扩展分区”→“主分区”。
注意:除非你安装了非Windows的操作系统,否则一般不会产生非DOS分区。所以在此选先选“3”。
26)输入欲删除的逻辑分区盘符,按回车确定。
27) 敲入该分区的盘符(卷标),无则留空。
28)按“Y”确认删除。
29)如是,可将所有逻辑分区删除。
30)返回到主菜单,再次选“3”,预备删除扩展分区。
31)选“2”后回车。
32)确认删除,按“Y”。
33)扩展分区已经删除。
34)返回到主菜单,依旧选“3”。
35)选“1”,删除主分区。
36)按“1”,表示删除第一个主分区。当有多个主分区时,需要分别删除。
37)按“Y”确认删除。
38)主分区已经删除。
39)重启后操作生效。
声明:本站所有文章资源内容,如无特殊说明或标注,均为采集网络资源。如若本站内容侵犯了原著者的合法权益,可联系本站删除。