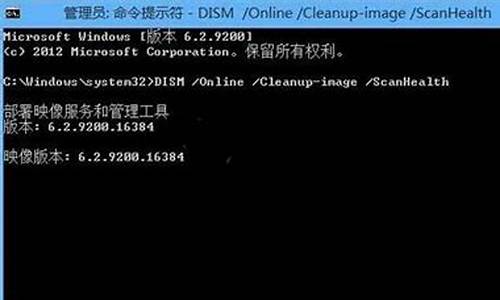电脑系统要出新的了,电脑新系统有什么用
1.电脑更新完之后开不了机为什么
2.win10更新必要吗
3.电脑关机出现自动更新并关机怎么解决
4.新配的电脑,系统装win7还是win10好

遇到系统问题?别担心,重装系统就能解决!以下是详细的系统U盘制作及重装系统步骤,让你轻松搞定。
制作启动U盘制作启动U盘是重装系统的第一步。你可以前往实体店选购一个4-8G的U盘,或者上网搜索并下载装机员U盘启动PE制作工具,将U盘插入电脑并运行此软件,轻松几步即可制作成启动U盘。
复制系统文件上网到装机员论坛,下载你所需的WINXP或WIN7等操作系统的GHO文件。然后,将这些文件复制到U盘或启动工具指定的U盘文件夹下。
设置U盘为第一启动磁盘在进入BIOS设置界面后,将USB磁盘设置为第一启动项。注意,部分电脑需要在此时插入U盘进行识别才能设置。
U盘启动并重装系统插入U盘启动电脑,进入U盘启动界面。按照提示,利用已下载的GHO文件进行克隆安装,让系统焕然一新。
使用系统光盘安装如果你有系统光盘,也可以使用它来进行系统安装。将系统光盘插入光驱,开机后,按照提示进行系统安装。
电脑更新完之后开不了机为什么
电脑出现问题,重装系统是一个不错的解决方案。下面是制作系统U盘和重装系统的详细步骤,让你轻松搞定电脑问题。
启动U盘制作制作启动U盘,只需到实体店购买4-8G的U盘,然后下载装机员U盘启动PE制作工具,将U盘插入电脑,一键制作启动U盘,方便快捷。
系统文件复制访问装机员论坛,下载你所需的操作系统(如WINXP或WIN7)的GHO文件,然后将其复制到U盘或启动工具指定的U盘文件夹中。
设置启动顺序开机时进入BIOS设置界面,在BOOT选项卡中,将USB磁盘设置为第一启动项(注意:部分电脑需要在此步骤插入U盘才能识别)。
U盘启动与系统重装插入U盘,重新启动电脑。电脑将自动从U盘启动,并按照提示进行系统安装。
使用系统光盘如果你有系统光盘,插入光驱,并在开机时按下相应的键(通常是DEL或F2)进入CMOS设置。在BOOT选项卡中,将光驱设置为第一启动项。重启后,进入光盘启动菜单,选择将系统安装到C区,然后按照屏幕上的提示操作即可。
win10更新必要吗
一般出现这种情况时,已经无法正常进入系统,需进入Windows RE中进行相关操作。
在设备上安装特定更新后,可能会发生开机黑屏。如果更新后出现黑屏,可以尝试通过卸载最近的更新来修复错误。
卸载更新的方法:
1、在安全模式中卸载更新(此方法适用于Win10 1809之前的版本)
在进入安全模式之前,需要先进入 Windows RE恢复模式。
非正常启动三次,可进入Windows RE恢复模式。具体操作方法如下:
按住电源按钮 10 秒钟以关闭设备。
再次按电源按钮以打开设备。
看到 Windows 启动(重启时显示ASUS的LOGO)后,立即按住电源按钮 10 秒钟关闭设备。
再次按电源按钮以打开设备。
在 Windows 重启时,按住电源按钮 10 秒钟设备。
再次按电源按钮以打开设备。
让设备完全重启以进入 WinRE。
进入Windows RE后,按照如下图例中的步骤进入安全模式:
第一步:在“选择一个选项”屏幕上,依次选择“疑难解答”>“高级选项”>“启动设置”>“重启”。
第二步:设备重启后,将看到选项菜单。建议按数字键“5”或者按“F5”键进入网络安全模式。
当设备处于安全模式后,按照以下步骤在控制面板中卸载最近的更新:
在任务栏上的搜索框中(也可使用Windows键+Q键组合键呼出搜索框),键入“控制面板”,然后从结果列表中选择“控制面板”。
在“程序”下,选择“卸载程序”。如果使用的是大/小图标视图,请在“程序和功能”下面选择“卸载程序”。
在左侧,选择“查看已安装的更新”,然后选择“安装时间”,按安装日期对更新进行排序以查看最新更新。
右键单击卸载最近的更新,然后选择“是”以进行确认。
PS:并非所有已更新补丁都会显示在列表中。
卸载操作完成后,进行重启操作,查看机台是否能正常进入系统,用以验证是否解决“系统因更新后发生蓝屏无法进入系统”。
2、在Win RE中卸载更新(此方法适用于Win10 1809及更高版本)
非正常启动三次,可进入Windows RE恢复模式。具体操作方法如下:
按住电源按钮 10 秒钟以关闭设备。
再次按电源按钮以打开设备。
看到 Windows 启动(重启时显示ASUS的LOGO)后,立即按住电源按钮 10 秒钟关闭设备。
再次按电源按钮以打开设备。
在 Windows 重启时,按住电源按钮 10 秒钟设备。
再次按电源按钮以打开设备。
让设备完全重启以进入 WinRE。
进入Windows RE后,按照如下图例中的步骤进行操作:
第一步:在“选择一个选项”屏幕上,依次选择“疑难解答”>“高级选项”>“卸载更新”
第二步:在“选择一个选项”屏幕上,选择“卸载最新的质量更新”或“卸载最新的功能更新“。
卸载操作完成后,进行重启操作,查看机台是否能正常进入系统
电脑关机出现自动更新并关机怎么解决
Windows 10 会自动下载并安装更新,以确保您的装置是最新状态,不支持关闭更新。
若要完成安装更新设定,您的装置需要重新启动。 如果系统要求重新启动装置,而您正忙于使用装置时,您可以排定在较方便的时间重新启动设定方式如下:
点击设定
点击更新和安全
点击1. Windows更新 2. 计划重新启动
设定重新启动的时间
部分win10版本还有暂停更新功能: 暂停更新7天或最多35天,在以下位置设置:
新配的电脑,系统装win7还是win10好
可以参考以下方法拒绝关机前的更新
01 ?用电源键关机
之所以会触发系统自动升级,其实是因为我们关机习惯用开机菜单上的关机命令。因此,只要改用电源键关机,就可以跳过电脑的自动更新了。
打开控制面板——电源选项,点击左侧列表中的“选择电源按钮的功能”;在“按电源按钮时”列表中选择“关机”选项,然后点击“保存修改”按钮,大功告成。
02清除分发文件夹
由于更新文件会被先行自动下载到系统的分发文件夹中,因此,要拒绝自动安装,首先禁止相关的分发服务项,再清除分发文件夹的内容,这样在关机时就无法执行自动升级了。
① 禁止相关的服务项。
搜索命令提示符,选择以管理员身份运行;然后依次执行下述停止文件分发服务的命令。
net stop wuauserv
net stop cryptSvc
net stop bits
net stop msiserver
②删除分发文件夹内容。
在文件资源管理器中定位到分发文件夹“C:\Windows\SoftwareDistribution\Download”,全选该文件夹下的所有文件夹,然后按下Shift+Del组合键(或从功能面板选择永久删除命令),执行永久删除操作。
执行上述命令之后,由于分发文件已经不存在了,因此关机时就不会执行自动升级了。
如果后悔了想要恢复,依次用如下命令开启文件分发相关服务就好:
net start wuauserv
net start cryptSvc
net start bits
net start msiserver
目前来说除了兼容性,WIN10各方面都是优化比较好的,以下方面的对比更直观:
一: 安装界面
安装界面本不是一个应该对比的地方,毕竟对于大多数人来说,能见到它的机率并不大。但从两款系统的实际对比看,微软的确在为这个“并不怎么能见着的界面”优化着。简单来说,Win7走的还是当年的窗口模式,指示简单扼要,但对于高分屏用户是个不小的煎熬。而Win10则将它改成了黑底圆圈,虽然功能上没有多少不同,但画面更易读,视觉感也更好。
二: 登录面板
Win7使用的是传统面板,除了登录名以外并不能显示太多信息。而Win10则参照了现行移动平台,增加了时间锁屏页面。除了可以提供时间、日期等常规信息外,还能向使用者显示日程、闹钟、新邮件通知、电池电量等系统参数,大大提高了锁屏界面的实用性。
三:高分屏支持
和五年前相比,如今的高分屏已经变得非常普及,尤其是一些平板电脑,屏幕小分辨率却很高,这对于原本就为低分屏设计的Win7来说是一个不小的考验。而Win10则在这方面表现良好,提供了更多的DPI选择。最为关键的是,Win10的图标原厂就支持高分,这使得它在高分屏上的显示效果远好于Win7。
四:开始菜单
Win7的开始菜单比较好用,事实上这也是为何现在很大一部分人抱住Win7而不愿升级的主要理由。相比之下,Win10的菜单经过一段时间改良,在使用体验上已经接近于Win7,同时Metro区的加入也让新开始菜单实用性大增。
Win10的开始菜单不光用于键盘鼠标,还能直接变身平板模式。新平板模式类似于Win8,同样是以磁贴作为主打。不过和Win8不一样的是,Win10的开始屏幕还附带了一个程序列表,可以支持鼠标滚轮以及手指拖拽,相比Win8或Win8.1的设计更加便于用户使用。
五:搜索栏/Cortana
Win7的搜索栏由来已久,尤其经过Vista改良后,变得更加实用。简单来说,常用软件、使用过的文档、日常设置,统统可以在这个搜索栏中“一搜即得”,很大程度上提升了用户的操作体验。
Win10将搜索栏升级为Cortana,一个最明显变化就是开始支持语音搜索。比方说你可以直接对着麦克风来一句“打开记事本”,几秒钟后记事本便出现在眼前了。
除了用来搜索功能外,Cortana另一个厉害之处就是它的“个人助理”。举个例子吧,你可以点击它查看当日天气,或者浏览一下自己的股票是涨是跌,也可以访问一下今天发生的大事小情。总之在Win10中,Cortana看起来更像是一个信息集散地,所有消息都会经它汇总也经它发布,大大降低了日常信息的查找难度。除此之外,Cortana还能同时搜索Web信息,一定程度上替代了搜索引擎功能。
六: 窗口
Win7窗口采用的是经典布局,除了外观上有些优势外(主要是Aero的功劳),操作便利性并不是很高。而Win10则选用了Ribbon界面,所有功能以图标形式平铺,非常利于使用。和Win8不同的是,Win10的Ribbon面板默认会处于隐藏状态,用户可以选择自动隐藏还是一直显示,视觉感并不比Win7差多少。而且新窗口还专门为触屏进行了优化,比方说右上角的三大按钮便更利于手指点击。
Win10加入了“快速访问”和“固定文件夹”两项功能,总体说都是为了用户能够更快更方便地访问文件。其中“固定文件夹”沿袭自Win8.1,主要允许用户定义一些经常使用的文件夹(比方说工作夹、局域网共享夹等)。而“快速访问”更像是Win7菜单里的“最近使用的项目”,能够自动记录用户之前访问过的文件或文件夹,实现快速打开。
八:分屏功能
Win7加入了Aero Snap,最大亮点是可以快速地将窗口以1/2比例“固定”到屏幕两侧。而Win10则对这一功能进行了升级,新功能除了保持之前的1/2分屏外,还增加了左上、左下、右上、右下四个边角热区,以实现更为强大的1/4分屏。
除此之外,Win10还增加了另一项“分屏助手“功能,当一个窗口分屏完毕,系统会将剩余的未分屏窗口展示到空白区(缩略图),这时用户只要点击即可快速分好第二窗口。而且此时的边角热区也是生效的,你仍然可以用鼠标将其拖拽到四个边角来实现1/4分屏。
九: 、多显示器
为了满足用户对多桌面的需求,Win10增强了多显示器使用体验,同时还增加了一项(Task View)功能。其中多显示器可以提供与主显示器相一致的样式布局,独立的任务栏、独立的屏幕区域,功能上较Win7更完善。
则是专为单一显示器用户设计,它可以为你提供了更多的“桌面”,以便在当前桌面不够用时,可以把一些多余的窗口直接移动到其他“桌面”上使用。
十: 多任务切换
Alt+Tab是Win7中使用频率很高的一项功能,用以在各个已打开窗口间快速切换。Win10同样保留了这项功能,并且增大了窗口的缩略图尺寸,使得窗口的辨识变得更加容易。同时它还新增了一个Win+Tab的快捷键(Win7中该键用于激活Flip 3D),除了可以切换当前桌面任务外,还能快速进入其他“桌面”进行工作(即虚拟桌面Task View)。
十一: 托盘时钟
Win10升级了Win7时代的系统托盘时钟,新时钟采用更加扁平化的设计风格。从目前来看,新时钟的变化更多还是体现在UI上,功能上的区别乏善可陈。但我觉得新版一个最重要的进步,是让时间更加醒目,事实上对于一款时钟来说,这个或许才是最重要的。
十二:任务管理器
相比简陋的Win7任务管理器,Win10的任务管理器明显要强大很多。一个最主要变化,是它将之前一部分性能监视器里的功能融入到任务管理器中,比方说磁盘占用率、网络占用率就是两个很好的特征。
此外Win10还在性能监测栏中加入了预警功能,如果一个进程的使用率超标,就会马上被系统侦测到,并在顶端予以加亮。此外自定义启动项、自定义服务项也是新版任务管理器独有的一项功能,而在之前我们则需要通过其他工具进行管理。
声明:本站所有文章资源内容,如无特殊说明或标注,均为采集网络资源。如若本站内容侵犯了原著者的合法权益,可联系本站删除。