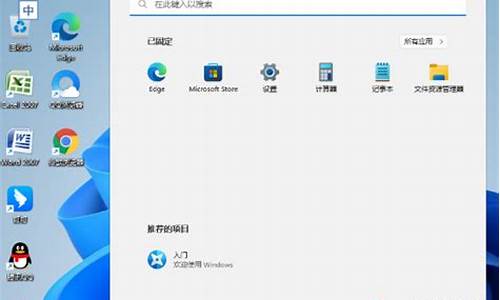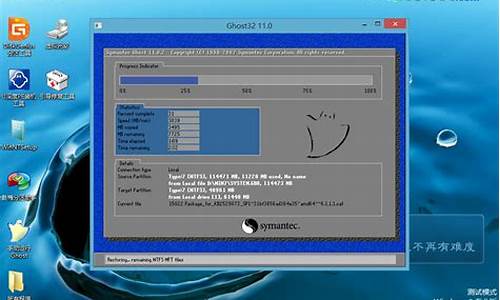电脑系统自带录屏延迟多少,电脑录屏会降低画质吗
1.电脑怎么设置录屏?
2.笔记本电脑录屏软件哪个好
3.电脑怎么录屏幕视频带声音

对于"免费录屏软件哪个好"这个问题感兴趣的朋友应该很多,这个也是目前大家比较关注的问题,那么下面小好小编就收集了一些"免费录屏软件哪个好"相关软件,来分享给大家希望能够帮助到你哦。
1. 录屏软件 软件类型:安卓APP
软件介绍:
录屏是一款技术专业的录屏专用工具,适用众多的录屏发烧友,根据应用录屏app,大伙儿能够用于视频视频剪辑,还可以录制游戏视频、录制实例教程,编辑工具各种各样,录音的音色实际效果也很非常好,能够达到差异人
2. 全民录屏软件 软件类型:安卓APP
软件介绍:
全民录屏最新版本是一款非常强悍的显示屏录制软件工具,简易简单的实际操作录制方法,全自动储存录制随时随地共享好友,轻轻松松剪切视频选择自己需要的一部分,随意选择画质文件格式无拘无束,有兴趣的小伙伴还可以
3. 录屏工厂软件 软件类型:安卓APP
软件介绍:
录屏工厂手机软件是一款多用途录屏手机软件,支持全屏、坚屏、桌面上录制、悬浮球录制等,录制支持作用有普清,超清,高清。可一键共享...大量手机软件还请前去极光下载站收看!
4. 录屏软件大师 软件类型:安卓APP
软件介绍:
录屏手机软件大师app是一款十分好的在线录屏武器,高清录屏无一切卡屏延迟时间,录制全过程中可以随时随地中止,录屏进行后还能够编写视频,使用方便,有必须的朋友们欢迎大家前去下载并安装吧!
5. 录屏软件精灵 软件类型:安卓APP
软件介绍:
手机软件精灵APP是一款简易适用的手机上录屏专用工具,由天津市千语贸易有限公司开发设计,录屏软件精灵APP适用多种多样应用情景,纪录你的实际操作一瞬间手机软件详细介绍
录屏软件精灵APP汇聚高清
电脑怎么设置录屏?
投屏卡顿可能与你的网络状况或者投屏方式有关,如果你确定WiFi网络状况良好的话,可以选择别的投屏方式哦~
比如使用USB投屏,这样会比无线投屏卡顿少一些。或者直接下载一个专业的投屏软件,一站式解决你的投屏问题,提升投屏效果!推荐你下载傲软投屏试试!
推荐理由
1.傲软投屏兼容安卓、iOS、Mac、Windows、TV等全屏台全设备。
2.画质高清,流畅无延迟,音画同步。
3支持手机投电脑,手机投电视,手机投手机,电脑投手机,电脑投电脑,电脑投电视等等超丰富的使用场景。
4连接方式简单,支持WiFI连接,投屏码投屏,扫码投屏,USB连接,云投屏。
5.自带录屏、截图等功能,记录投屏的每一个精彩时分。
使用傲软投屏将苹果手机投屏到电脑的WiFi投屏和USB 。
二,USB投屏
第一步:将苹果手机通过数据线与电脑连接,软件会自动检测驱动安装情况,如果未安装驱动,请点击“立即安装”按钮直至驱动安装成功。
第二步:如果您是首次使用USB线连接电脑,在手机或平板上会出现一个“信任此电脑”的弹窗,点击“信任”后,在PC端傲软投屏上点击“已信任,下一步”。
第三步:软件会自动识别您的设备并开启USB投屏服务,您会看到“投屏连接中”的提示文本,然后等待投屏成功即可。
笔记本电脑录屏软件哪个好
在电脑键盘上同时按下windows键+R键打开运行栏,然后在运行栏输入psr.exe即可开始录屏。具体操作方法如下:
1、首先在电脑键盘上同时按下windows键+R键打开运行栏。
2、在运行栏里输入:psr.exe 然后点击确认。
3、在弹出来的步骤记录器中,点击开始记录。
4、录屏结束后,点击停止记录,点击停止记录后会自动弹出一个页面。
5、在弹出来的页面中点击保存,然后在打开的页面中选择保存的位置,最后点击保存即可。
注意事项
1、录屏的文件在保存的地方就可以看到。
2、录屏时要点击开始,录完要点击结束。
电脑怎么录屏幕视频带声音
笔记本电脑录屏软件哪个好?需求不同,对录屏软件的要求不一。不同场景也需求不同,下面介绍2个比较好用的。
电脑录屏推荐1:QQ视频录制软件QQ录屏工具,是一款免费、不限时长的电脑屏幕录制软件,它能够满足你对一个电脑屏幕录制软件的基本要求:轻松、快速、简单又免费。直接打开QQ之后,按下Ctrl+Alt+S即可开始录制。
不足之处:录制的视频也比较大、或者比较长的时候,可能会出现中间无法暂停和视频文件比较大的不便之处。QQ录屏在使用过程中会不定期出现广告弹窗,这可能会影响用户的使用体验。
电脑录屏推荐2:数据蛙录屏软件这是一款功能强大,能够实现流畅、稳定的屏幕录制,且易于使用的录屏工具,可以帮助小伙伴轻松的记录和分享屏幕上的操作内容。可自定义视频清晰度、可录制外部声音和内部声音、可开启摄像头录制、可设定排除干扰窗口等高级功能,让视频录制效果更佳。
步骤1:在网站上下载好了录屏软件后,在主界面的上面,选择最为左侧的视频录制。
步骤2:进入视频录制的相应设置界面后,小伙伴可以根据自己的录制需求,调整排除窗口、扬声器、摄像头、麦克风、录制水印等等方面,最后点击右侧的REC开始录制。
步骤3:录制结束后,小伙伴可以点击预览窗口下方的高级剪辑来编辑处理录制视频,也可以通过录制历史界面中的媒体工具对视频文件进行压缩、格式转换等。
备注:如论用什么工具,都建议提前声音,避免因物理问题(比如麦克风坏了),或者因不小心设置错了声音选项,导致录制的效果不佳。专业的录屏工具,可以让视频录制后更加清晰。
想要电脑录制屏幕视频带声音,首先需要选择支持录制声音的录屏软件,其次自己在开始录制之前要把对应的设置调整好。简单以嗨格式录屏大师为例给大家分享一下如何在录制电脑屏幕的同时录制声音。
点击蓝色文字获取--->嗨格式录屏大师
① 在电脑上打开安装好的嗨格式录屏大师,选择首页上的“全屏录制”或者“区域录制”模式;
② 点击系统声音/麦克风旁边的倒三角选择“录制”或者“不录制”;
按照上述步骤,开始录屏后可以录制到对应的音频,如果担心没有声音,可以提前在“高级选项”中检测扬声器/麦克风,看看是否能够听到声音。
如果周围环境比较嘈杂,可以按需开启麦克风降噪、麦克风增益、系统声音增益。
嗨格式录屏大师支持全屏、区域、游戏、跟随鼠标、应用窗口、摄像头、声音7种录制模式,可以实现屏幕、声音、人像同步录制,在录制中如果出现录制不到声音、录屏有杂音等等问题,建议直接联系嗨格式录屏大师软件客服尝试解决。
有时候录制屏幕录不到声音可能会看到提示“麦克风没有权限”“系统声音被禁用”,这种情况下建议大家通过“高级选项”-“打开系统设置”,选择对应的设备查看属性,将设备用法修改为启用状态即可。(ps:如果不会操作的话可以联系我们的软件客服帮您解决)
以上就是通过嗨格式录屏大师在录制电脑屏幕的同时录制声音的步骤和可能解决问题的方法,希望能够帮到你。
声明:本站所有文章资源内容,如无特殊说明或标注,均为采集网络资源。如若本站内容侵犯了原著者的合法权益,可联系本站删除。