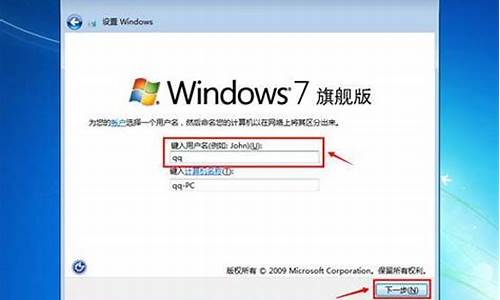无线驱动叫什么名字,自带无线驱动的电脑系统
1.台式电脑换主机后如何连接原有无线网?
2.笔记本安装无线网卡驱动后怎么搜索wifi
3.重装win8系统没有无线网卡驱动怎么安装
4.无线网卡驱动程序的安装和使用
5.笔记本电脑自带的无线网卡有什么用?应该怎么用?

win10开启360wifi提示缺少一块无线网卡可通过以下步骤进行解决:
一、所需材料准备如下:
准备一台可以联网的自带无线网卡的电脑;
二、具体操作步骤如下:
1、确认电脑已安装无线网卡,右击“此电脑”,选择“管理”,点击“设备管理器”,点击“网络适配器”,查看对应的无线网卡驱动是否存在;
2、如已安装,可选择无线网卡驱动并右击,选择“卸载”,如未安装则跳过;
3、在浏览器上搜索“驱动人生”下载安装,安装完成后,驱动人生软件会自动安装网卡驱动;
4、点击本机驱动,选择无线网卡,选择一个旧版本的网卡,点击安装;
5、安装完成后重启电脑后,再次开启360wifi即可。
台式电脑换主机后如何连接原有无线网?
USB无线网卡一般自带安装光碟,可以通过自带的光碟安装USB无线网卡驱动,也可以通过官方网站下载官方驱动程序进行安装。
win7系统安装USB无线网卡驱动方法如下:
1、登录USB无线网卡的官网搜索下载匹配的USB无线网卡驱动(以TP-LINK无线网卡?TL-WN823N为例)。打开TP-LINK官网后,在右上角的搜索窗口输入无线网卡型号“TL-WN823N”进行搜索;
2、在打开的页面点击下载进行下载页面;
3、在打开的下载中心页面点击对应型号的无线网卡驱动程序,这里选择TL-WN823N?V1.0驱动程序;
4、点击驱动下载页面上的立即下载下载图标,下载无线网卡驱动程序;
5、下载完成后(或者复制光碟的驱动文件后),解压缩USB无线网卡驱动程序压缩包,双击Setup进行安装;
6、在弹出的安装窗口中,点击下一步使用默认配置安装即可完成安装,无需修改其他设置;
7、程序自动安装完成后,点击完成。至此,即完成USB无线网卡驱动安装;
8、安装成功后,点击右下角的无线网络的图标就会弹出无线网络列表,在列表中连接需要的热点,输入密码连接该热点即可进行上网。
笔记本安装无线网卡驱动后怎么搜索wifi
刚给台式机换了新主机?别担心,连接原来的无线网其实超简单!只要新主机有无线接收卡,一切都不是问题
确认无线卡驱动首先,确认新主机已安装无线卡驱动。打开“我的电脑”属性,一眼就能看出硬件设置。
启用无线网络设置接着,启用无线网络设置。进入“网上邻居”属性页,轻松点击“启用无线网络”,系统会自动搜索周围无线信号,并在状态栏显示网络图标。
设置连接密码如果无线网络未设置密码,新主机即可秒速连接!但若有密码,继续往下看。设置连接密码很简单。再次进入“网上邻居”属性,选择“无线网络”,在搜索信号窗口中找到你的无线网名,双击进入。系统会提示输入密码,输入正确后,即可重回原有无线网怀抱!
仅适用于台式机注意:这些步骤仅适用于台式机,与笔记本无关哦!
轻松畅游网络世界快来试试吧,让你的新主机也能轻松畅游网络世界!
重装win8系统没有无线网卡驱动怎么安装
笔记本电脑搜索wifi步骤:
1、笔记本电脑一般自带内置无线网卡,若损坏或无内置无线网卡可以购买USB无线网卡插在USB接口上。
2、下载任意一个驱动安装软件,如驱动人生,安装USB无线网卡驱动。
3、打开电脑开始菜单-控制面板-网络和共享中心/网络和internel连接(或者鼠标右键点开桌面右下角的小电脑图标)。
4、进入小图标界面后,在这里找到“WINDOWS移动中心”,鼠标点击打开,若自己的无线网络被关闭,则点击“打开无线”按钮,便成功启用了无线网络功能,您的无线网络列表就可以显示,如图所示。
5、在电脑屏幕右下角可以看到网络图标,单击它。
6、出现如下能搜索到周围的无线网络,设置自己的无线网络账号,如图
7、此时选好需要接入的网络并输入wifi密码,验证成功即可使用无线网络。
如果该wifi没有设置密码。直接连接就可以上网了。
温馨提示:
使用USB无线网卡的要求:
1)主板支持扩展的USB接口;
2)USB接口需要2.0以上。
无线网卡驱动程序的安装和使用
重装win8系统后没有无线网卡驱动,可重新安装,具体操作步骤如下:
1、将无线网卡插到电脑上后,系统会发现硬件并自动安装驱动,稍等片刻后,右键点击桌面上的“计算机”并选择“管理”;
2、点击设备管理器,即可看到网卡已经被正常识别;
3、左键点击桌面右下角的无线网络连接图标,即可打开无线信号列表。选择对应自己无线路由器的无线信号并点击连接按钮;
4、输入无线信号的密码后点击下一步,稍等片刻后就可以通过无线方式上网了。
笔记本电脑自带的无线网卡有什么用?应该怎么用?
要充分发挥无线网卡的功能,驱动程序是不可或缺的一环。本文将介绍如何安装和使用无线网卡驱动程序,以及如何保证无线网卡的正常运行。
查找无线网卡位置开启计算机,点击右键选择“管理”,再跳转到“设备管理器”,找到无线网卡的位置。只需轻轻一点“启用”,你的网卡就能重获新生。
调整系统服务进入“运行”对话框,输入“services.msc”来调整系统服务。确保“WLAN AutoConfig”和“Wired AutoConfig”这两项服务正在正常运行。
使用大势至USB监控器如果你觉得这样还不够稳妥,不妨试试在百度上搜索“大势至USB监控器”这款软件。下载并运行,它会智能地监控无线网卡的状态。一旦发现网卡被禁用,它会立刻提醒你。按照提示操作,你的无线网卡就能再次投入使用。
保证无线网卡正常运行要保证无线网卡的正常运行,驱动程序是不可或缺的。如果你遗失了驱动程序,可以使用“驱动人生”等工具来匹配适合的驱动程序。同时,还需要确保系统服务正常运行,以及使用大势至USB监控器等软件来监控无线网卡的状态。
笔记本电脑自带的无线网卡可以连接无线网络。
以 win7系统为例,使用无线网卡连接无线网络方法如下:
1、点击桌面右下角的无线网络图标,如下图所示。
2、然后会自动搜索到周围的无线网络,选择需要连接的无线网络,点击连接。
3、输入无线网络的密码,输入完成之后按下回车。
4、连接成功之后就可以使用无线网络上网。
声明:本站所有文章资源内容,如无特殊说明或标注,均为采集网络资源。如若本站内容侵犯了原著者的合法权益,可联系本站删除。