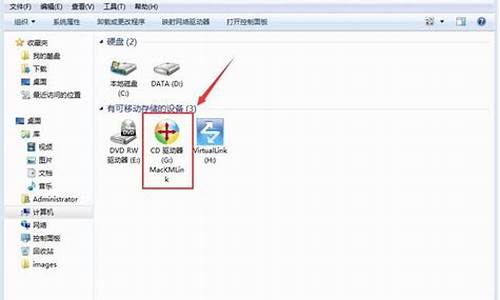微星光碟怎么安装电脑系统,微星光盘驱动怎么安装
1.开机启动光碟bios如何设置,如图
2.微星笔记本光盘处在哪
3.BIOS是日文怎么选择安装系统
4.微星笔记本开机卡住了,出现boot问题,没有选项
5.微星K9V Neo-V蓝屏问题

BOOTMGR
is
Missing在启动系统时可能会出现。它说明Windows启动所需的文件无法访问、已丢失或已损坏。结果是操作系统无法装载。要解决这个问题,首先必须确保系统能访问文件,然后可以采取一些方法来修复丢失或损坏的文件。
解决方法一
如果在您启动计算机时出现这个错误信息,请尝试以下步骤:
1.
重启系统
2.
当屏幕显示Acer标志,进行
开机自检
(POST)时按
F2进入
BIOS设置
界面。
3.
用方向键选择
Boot
or
Advanced
BIOS
features。
4.
根据屏幕上的说明,将第一启动设备设置为ID
E0
,
Hard
Disk
或
SATA0。
5.
按
F10
,然后点击Enter保存并重启系统。
现在系统会直接从内置硬盘启动。这可以避免因为usb
闪存盘
或外接硬盘试图启动系统而造成此类问题。
如果仍然出现同样的错误信息,在Windows恢复环境中的可用工具可能会解决这个问题:
"恢复预装操作系统"。如此文所述,在运行Windows
7的系统中可能需要制作Windows恢复环境CD或DVD。该光碟可以用来恢复无法启动的系统。
解决方法二
先用安装盘修复一下。如果不行,试试下面的方法:
C盘
应该会有一个Boot的文件夹及根目录有一个Bootmgr文件,如果C盘没有发现这Boot文件夹及Bootmgr文件,放入光盘后系统能启动并运行,将光盘中的Bootmgr文件及Boot文件夹拷贝至C盘根目录,结果虽然不能启动但提示已经有了变化,至少不会再说Bootmgr
is
missing了,出来的是一大篇英文,大意是要用安装光盘修复及内存测试什么的。
进入系统后我再到系统上查找,系统级
隐藏文件
Bootmgr及Boot文件夹。将这些文件拷贝回C盘去。由于Boot文件夹里BCD及BCD.LOG两个文件正在被系统使用中,不能进行拷贝!这时还是用光盘启动进入dos状态下把两个文件的系统及隐藏属性取消然后再拷贝。
具体步骤:
//先取消这两个文件的属性
attrib
C:\boot\bcd
-s
-h
attrib
C:\boot\bcd.log
-s
-h
//再拷贝文件
copy
C:\boot\bcd
L:\boot
copy
C:\boot\bcd.log
L:\boot
//再恢复属性
attrib
C:\boot\bcd
+s
+h
attrib
C:\boot\bcd.log
+s
+h
attrib
L:\boot\bcd
+s
+h
attrib
L:\boot\bcd.log
+s
+h
重启,问题应该修复了。
提醒:由于安装时,系统默认为将分区及启动配置信息存放于
硬盘控制器
上的第一个接口的第一个硬盘的第一个分区中,如果安装者只有一个硬盘那么无需担心,但是,如果有一个以上硬盘的用户就要注意了,由于在BIOS里预先设定由disk1先启动,那么系统所需的BOOT文件夹及根目录的Bootmgr文件就跑到disk0的第一个分区去了,从而导致了启动时找不到Bootmgr文件而出现错误,以致不能启动
解决方法三
解决方法如下:
1、开机,一直狂按DEL键台式或F2键笔记本,进入
CMOS设置
!
2、切换到Advanced
BIOS,设置First
Boot
Device为CDROM!关键一步
3、插入
系统盘
!
4、显示安装界面后,点击修复计算机!关键一步
5、再出来的对话框中,点击自动修复!关键一步
6、修复完成后,退出系统盘!
7、重启电脑,如果还不能解决,那么就是
活动分区
设置错了!
8、插入PE系统盘!
9、进入PE系统,
右击
我的电脑,选择管理!
10、选择
磁盘管理
选项!
11、右击
装系统
的盘,选择标记此分区为活动分区!关键一步
12、如果还不行,就得重装系统了!
开机启动光碟bios如何设置,如图
1. 台式电脑的主机怎么插光盘啊
有两种方法一、物理光驱:主机安装了光驱,按下开关,托盘弹出,放入光盘,再次按下开关,光盘就 *** 去了。
二、虚拟光驱: Daemon tools是一款免费软件,支持ISO,CCD,CUE,MDS等各种标准的镜像文件,而且它也支持物理光驱的特性,比如光盘的自动运行等等。双击安装文件,点击安装按钮,然后一路点击下一步便可以完成安装,需要注意的是,安装完毕后需要重新启动操作系统才能生效。
重新启动后,daemon tools会自动加载,在屏幕右下角的任务栏里面会有一个daemon tools的图标。右键单击图标,会弹出一个菜单,共有5个子菜单。
2. 台式电脑主机如何放光碟,是不是所有的台式电脑都可以放
1、不是所有的电脑主机都可以播放光盘的,首先要看主机有没有安装光驱,有的话就可以正常播放。一般都是放在机箱正面靠上的位置,如图所示。点击光驱开关按钮,即可打开光驱,将光盘放入,再按一次开关即可播放。
2、也可以通过打开电脑,桌面找到“我的电脑”,找到光驱的盘符。在光驱的盘符图标上面点击右键,在下拉菜单上点击“弹出”,光驱则会自动弹出来,将光盘放入,再按一次点击开关键或者轻推动光驱盒即可。
3、如果上述操作不可用,可能是电脑上没有光驱或者光驱损坏不可用,请找人维修。
扩展资料:
1、光驱类型可分为CD-ROM驱动器、DVD光驱(DVD-ROM)、康宝(BO)、刻录机(DVDRW)、蓝光康宝(BD-ROM)以及蓝光刻录机(BD-RE)等。
2、光驱常见厂商:先锋、索尼、三星、飞利浦、建兴、华硕、明基、惠普、优群、微星、联想等。
微星笔记本光盘处在哪
一,用快捷热键从U盘或光盘启动方式:
1,由于使用UEFI BIOS的电脑越来越多,所以我们以微星为例,讲述一下在UEFI BIOS中用U盘或光盘启动的过程。我们先讲讲用快捷键方式启动U盘或光盘方法,第一步,先要把U盘插上,这一步非常重要,否则快捷启动后会找不到U盘的,然后开机,进入标志画面,按快捷启动键,这里为F11,其它的电脑有所不同,可能为F12,F10,F9,F8等。
2
2,当按了F11快捷启动键之后,马上会进入启动选择菜单,这是如果你的U盘已经插上了,就会在这里显示你U盘的名称,用上下键移动光标选择它,然后按Enter确定键,即可进入启动U盘,当然你的U盘必须是经过启动制作过的才可启动。
如果用光盘启动,在这里也可以看到光驱的名称,选择光驱,然后确定,同样也可以进入光盘进行启动。
3
二,用设置快捷启动图标的方法启动:
3,下面介绍用快捷启动图标的方法设置U盘或光盘启动的方法,先开机进入标志画面,按Del去进入BIOS,如图:
4,进入BIOS界面后,会看到有很多项,这也是UEFI的一个特点,在第一界面堆积了更多的可设置项,如果不仔细看,会被它搞糊涂,所以我给每个项都作了解释说明,让你能弄清每块具体的作用,
如果要设置第一启动项,只要把那一排图标作调整便可以了,那一排图标有硬盘,光盘,U盘,软盘等等图标,高亮的图标代表已打开,可以有效使用,比较暗的图标为已经关闭,不能使用,启动顺序是从左到右排序,谁排在最左,谁就是第一启动,例如要把U盘设为第一启动,可以用鼠标点住图标不松开,然后把它拖曳到最左就可以了,U盘就成为了第一启动,然后按F10保存,退出重启电脑后就可以从U盘启动。
其它品牌电脑的UEFI一般也都可以用图标拖曳的方法设置启动顺序。
三,使用启动菜单启动U盘或光盘:
5,打开电脑按Del进入UEFI BIOS后,进入到UEFI主界面,这时找到主设置界面的启动菜单,在右上角位置,点击它。
6,在点击启动菜单后,会弹出一个菜单窗口,里面有几个快捷启动选择项,我们选择第四项kingstonDataTraveler G3 PMAP,这是我U盘的名称,不要选择第五项,虽然名字差不多,但它是属于UEFI模式,而启动菜单是属于传统的BIOS模式,所以只能选第四项,如果要从光盘启动,可以选择光驱的名称,但我的电脑没有光驱,所以这里没有显示名称。
四,用传统设置BIOS方式设置UEFI启动项:
7,先按上面方法进入UEFI BIOS界面,因为现在的UEFI BIOS非常友好,可以设置用中文方式显示,在右上角有一个Language(语言),可以点击它来选择语言,Chinaese(中文),English(英文),对于电脑新手来说,用中文语言能更方便设置。然后选择SETTINGS(主板设置),进入里面设置启动项。
8,进入后,会有四个选项,1系统状态,2高级,3启动,4保存并退出,我们只要选择其中的第三项“启动”,按确定进入。
9,在里面,我们选择“1st 开机装置”这一项,意思为第一启动项,因为现在显示的是硬盘为第一启动,所以我们要进去把U盘设置为第一启动项,按确定进入。
10,进去后,我们找到U盘我名称,然后按Enter键确定,注意:一定要在开机前把U盘插上,否则这里看不到U盘的名称。
11,如果我们用光盘启动,那我们只要选择“光驱”就行,如果要用其它的启动类型,可自行选择。一定要注意自已U盘的类型要与这里的类型相吻合。
12,按确定后,退出启动选择,就会看到我们已经把U盘选择上了,可以仔细看看这个是不是我们U盘的名称。
13,当确定我们的U盘被选定之后,最后要做的就是进行保存,如果不保存,我们就白设置了,启动之后也进不了U盘,很多人就因为不记得保存,被BIOS弄得晕头转向,还怪BIOS设置实在太难了。
按F10进行保存,在弹出的窗口中按“是”即可,电脑重启后就可以进入U盘或光盘了, 现在四个UEFI启动U盘或光盘的设置方法就介绍完了,希望能帮助到你,如果对你有所帮助,别忘了投票啊。
BIOS是日文怎么选择安装系统
可以找到。
首先,笔记本播放光盘,需要笔记本电脑本身带光驱。如果没有,只能通过usb外接光驱进行播放。方法如下:1、直接点击光驱上的开关键按键,弹出光驱2、光盘放进光驱,即可自动播放3、如果没有自动播放,点击“计算机”,右击“G”盘,播放即可
扩展资料:
微星笔记本开机卡住了,出现boot问题,没有选项
启动电脑,先设置BIOS更改默认启动为光驱启动有些电脑在开机LOGO界面按键F11或F12可以进入“启动项菜单”,选择光驱启动。
2. 放入XP_JP安装盘,选择从光驱启动。
3. 提示“Press any key to boot from cd”,这时按“ENTER”键进入系统安装。有些会没有提示,需要重复敲击“ENTER”。
4.?从光盘启动进入系统安装界面,选择“enter=执行”继续安装。
5.?选择“F8”同意,继续安装。
6.?此时选择键盘标准,“空格”选择默认美国标准。
7.?提示是否选择此协议,键入“Y”,继续安装。
8.?选择要安装到的磁盘分区。(此选择为“C”盘)---ENTER。(注意:此步一定要慎重,选错盘符会导致其数据丢失,如果不确定哪个盘符时,可以根据大小来确定。有时系统盘会是D盘符。)
9.?选择分区格式,选择“快速执行NTFS”使用键盘方向键“向上键”选择最上面一个----ENTER
10.?提示是是否格式化此分区,键入“F”进行格式化。
11.?格式化分区,开始复制文件。
12.?文件复制完会重启系统,会有一些提示,可以一直下一步,直到出现输入计算机名字界面时,输入计算机名字单机下一步
13.?此时要输入SN号。14.?输入?“shift+F10”组合键进入命令提示符,进入光驱所属盘符,比如:光盘为E盘则输入“E:”---ENTER----输入“DIR”显示光盘内容
15.?此时会看到一个文本文档“SN.TXT”,在命令行输入“SN.TXT”并“ENTER”打开SN文档
16.?利用“shift+方向键”选中SN号码---“ctrl+c”进行复制----
17.?“ATL+TAB”切换到SN输入界面---“ctrl+v”进行粘贴---输入完后一直“下一步”?
18.?现在系统已经安装完了,有些设备驱动可能装不上,还需要手动进行驱动的安装,驱动安装和在中文系统下安装方法一样,在此就不做详细介绍了。
微星K9V Neo-V蓝屏问题
你的这种情况是Win7的启动BCD文件损坏造成的,解决的方法许多。
你可以找张Win7安装光碟,用光碟启动後按“修复”项来修复。
也可以用U盤制作一个U盤WinPE系统(如大白菜u盘启动制作工具,我记得这个自带有启动修复工具),然後,进入Winpe系统後,用自带的修复工具来修复Win7的启动BCD,假如Winpe系统没有自带BCD修复工具,你百度一下,网上有许多小巧的win7启动BCD修复工具,在Winpe系统下运行一次修复工具就行了。
是驱动不兼容,微星k9系列光碟自带驱动就是这个问题。装驱动时IDE别装,用系统光碟的〔iso启动时,就装入标准双通道驱动了〕,声卡只复制下一个出来装〔从光碟里找〕。OK了。系统装番茄家圆2.0版好用一点。还有问题补充。
声明:本站所有文章资源内容,如无特殊说明或标注,均为采集网络资源。如若本站内容侵犯了原著者的合法权益,可联系本站删除。