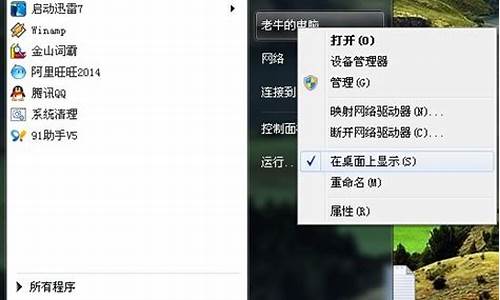免激活电脑系统安装不了,免激活电脑系统安装不了怎么办
1.我电脑的win7激活不了,重装了几次了 换了几个系统(包括免激活的)全都激活不了。
2.如何有效激活win10系统|免费永久激活Win10的方法
3.台电F15怎么装win10系统|台电F15用u盘重装win10系统教程

电脑的操作系统提示激活,这证明电脑中安装的操作系统是盗版。
目前,品牌电脑由于取得了微软的授权,所以安装的系统是正版操作系统,而组装机和各个电脑维修店铺以及个人在网上下载的Ghost版本的系统镜像,则非法使用盗版的较多。
盗版操作系统,采取非法破解的方法获得产品激活,或者使用Ghost的方法,在用户电脑中复制系统,这种操作系统,当打开特定的操作、浏览特定的网页后,就会产生破解失效,使操作系统处于未激活状态。
显示产品未激活的提示,解决方法是:
1、使用正版操作系统。
2、继续进行非法激活。?
我电脑的win7激活不了,重装了几次了 换了几个系统(包括免激活的)全都激活不了。
用大白菜U盘怎么装win7系统?大白菜U盘是比较知名的启动U盘工具,大白菜U盘是通过让电脑进入pe系统环境,然后在pe中执行系统安装的工具。用大白菜U盘安装win7免激活系统非常简单,但是有部分用户不知道如何用大白菜u盘装win7系统,下面跟小编一起来学习下。
安装须知:
1、如果电脑系统无法启动,制作大白菜U盘需要借助另一台可用的电脑
2、如果运行内存2G以下安装32位(x86)系统,如果内存4G及以上,安装位(x)系统
3、如果操作系统大于4G放不进U盘,参考方法:U盘装系统不能放超过4G镜像的解决方法
相关阅读:
大白菜uefi装系统教程
怎么用大白菜安装非ghost系统
系统崩溃进pe备份C盘桌面数据方法
一、准备工作
1、系统下载:风林火山ghostwin732位快速安装版v2019.02
2、4G及以上U盘:怎么用大白菜制作u盘启动盘
二、U盘启动设置:大白菜u盘装系统设置u盘启动教程(包含BIOS设置)
三、用大白菜U盘安装win7系统步骤如下
1、根据上面的教程制作好大白菜u盘启动盘,然后将下载的win7系统iso文件直接复制到u盘的GHO目录下;
2、在需要装win7系统的电脑usb接口上插入U盘大白菜,重启后不停按F12或F11或Esc等快捷键打开启动菜单,选择U盘选项回车,比如GeneralUDisk5.00,不支持这些启动键的电脑查看第二点设置U盘启动方法;
3、从U盘启动后进入到这个界面,通过方向键选择02选项回车,也可以直接按数字键2,启动pe系统,无法进入则选择03旧版PE系统;
4、进入到pe系统之后,不需要全盘重新分区的直接执行第6步,如果需要重新分区,需备份所有数据,然后双击打开DG分区工具,右键点击硬盘,选择快速分区;
5、设置分区数目和分区的大小,一般C盘建议50G以上,如果是固态硬盘,勾选“对齐分区”执行4k对齐,扇区2048即可,点击确定,执行硬盘分区过程;
6、硬盘分区之后,打开大白菜一键装机,映像路径选择win7系统iso镜像,此时会自动提取gho文件,点击下拉框,选择gho文件;
7、接着点击“还原分区”,选择系统安装位置,一般是C盘,pe下盘符显示可能错乱,如果不是显示C盘,可以根据“卷标”或磁盘大小选择,点击确定;
8、此时弹出提示框,勾选“完成后重启”和“引导修复”,点击是,执行直接装win7系统过程;
9、转到这个界面,执行win7系统安装到C盘的操作,这个过程需要5分钟左右,耐心等待即可;
10、操作完成后电脑会自动重启,此时拔出大白菜U盘启动盘,之后会自动重新启动进入这个界面,执行装win7系统驱动、系统配置和激活过程;
11、安装过程大约5-10分钟,最后重启进入全新系统桌面,win7系统就安装好了。
以上就是用大白菜U盘装win7系统教程,制作好大白菜U盘启动盘之后,就可以按照上面的步骤来安装win7系统。
如何有效激活win10系统|免费永久激活Win10的方法
在网上找激活工具,一般激活工具都是特别小的文件,不过用激活工具的时候杀毒软件,防火墙必须关掉。不然直接当木马给删除了,Windows 7 Loader 就挺好用的,一直用,运行后它让你重启你就重启,然后重启完了后就激活好了,不过这时候系统会有个毒,这个时候开杀毒软件查毒一遍,删掉就没事了。记得给个最佳啊
台电F15怎么装win10系统|台电F15用u盘重装win10系统教程
激活win10免激活系统是大家最为关注的话题,电脑安装上最新win10系统是处于未激活状态的,如果系统没激活很多功能都用不了。好多的网友都在发愁如何激活win10?网上找的激活码都有时间限制,过了期限还要重新激活,比较麻烦。有没有免费永久激活Win10的方法?本文小编教大家来处理此问题。
具体方法如下:
在激活前,先查下你的win10系统是什么版本的,这样方便接下来选取激活码,此电脑图标上点击右键,打开属性,查看自己win10系统版本。具体参考下面这张图的步骤即可:
1、打开你的命令框,步骤是这样的:在开始菜单上点击右键,然后选择命令提示符管理员点击打开。
2、复制下面这段代码,Crtl+v到命令框里面,然后回车键即可:
slmgr/ipkVK7JG-NPHTM-C97JM-9MPGT-3V66T
slmgr/skmskms.xspace.in
slmgr/ato
免费windows10激活载图3
3、按照正常来说,到了这一步你就完成你的win10系统激活步骤了。但是也不排除会激活失败,比如出现下面这样的提示:
如果是这样的话,你再看第二步的那段代码,其实那段代码的作用就是用win10激活密钥去激活你的win10系统,而结果失败了说明这个win10激活密钥失效了,但也不要气馁,因为小编帮人帮到底,已经帮你收集了全网所有的win10专业版激活密钥了,总有一个是适合你系统的,建议你一个个尝试一下哦。
附录win10激活码如下,
单语言版:BT79Q-G7N6G-PGBYW-4YWX6-6F4BT
专业版:W269N-WFGWX-YVC9B-4J6C9-T83GX,VK7JG-NPHTM-C97JM-9MPGT-3V66T
企业版:NPPR9-FWDCX-D2C8J-H872K-2YT43,TX9XD-98N7V-6WMQ6-BX7FG-H8Q99
家庭版:TX9XD-98N7V-6WMQ6-BX7FG-H8Q99,XGVPP-NMH47-7TTHJ-W3FW7-8HV2C
教育版:NW6C2-QMPVW-D7KKK-3GKT6-VCFB2
专业版N:MH37W-N47XK-V7XM9-C7227-GCQG9
企业版N:DPH2V-TTNVB-4X9Q3-TJR4H-KHJW4
教育版N:2WH4N-8QGBV-H22JP-CT43Q-MDWWJ
企业版LSTB:WNMTR-4C88C-JK8YV-HQ7T2-76DF9
企业版LSTBN:2F77B-TNFGY-69QQF-B8YKP-D69TJ
上述小编分享的方法能够有效帮助大家能够顺利激活系统,身边有小伙伴正好要激活win10系统,一起参照本文教程吧。
台电F15装win10系统步骤是怎样的?台电F15是一款15.6英寸,预装Windows10家庭版,重1.8Kg,长度361mm,宽度249.5mm的轻薄笔记本。处理器采用英特尔赛扬四核,CPU主频1.1GHz,四核心/四线程,内存容量8GB(8GB×1)LPDDR4,硬盘是SSD固态硬盘,256GB。搭载IntelUHDGraphics600核芯显卡,显存容量共享内存容量无。这边小编跟大家分享台电F15用u盘重装win10系统的图文步骤。
一、准备工作
1、8G或更大容量空U盘
2、制作uefipe启动盘:微pe工具箱怎么制作u盘启动盘(UEFILegacy双模式)
3、win10系统下载:笔记本专用ghostwin10位免激活专业版v2019.08
二、台电F15笔记本用U盘装win10系统步骤如下
1、首先制作好uefi启动盘,然后将下载的win10系统iso镜像直接复制到U盘;
2、在台电F15笔记本电脑上插入uefi启动U盘,启动时不停按F7或Fn+F7快捷键调出启动项选择菜单,选择带UEFI的U盘启动项,回车,进入U盘启动;
3、启动之后进入到pe系统,双击桌面上的分区助手(无损),选择磁盘1,点击快速分区;
4、给台电F15笔记本电脑设置分区数目、分区大小以及分区类型,卷标为系统的系统盘建议60G以上,由于选择了UEFI启动模式,磁盘类型要选择GPT,确认无误后点击开始执行;
5、分区完成后,打开此电脑—微PE工具箱,右键点击win10系统iso镜像,选择装载,如果没有装载这个选项,则右键—打开方式—资源管理器;
6、双击双击安装系统.exe,运行安装工具,选择还原分区,GHOWIMISO映像路径会自动提取到win10.gho,接着选择安装位置,一般是C盘,或者根据卷标或总大小来判断,选择之后,点击确定;
7、如果弹出这个提示,直接点击是,继续;
8、弹出这个对话框,选择完成后重启以及引导修复,然后点击是;
9、在这个界面中,执行win10系统安装部署到C盘的过程,需要等待一段时间;
10、操作完成后,10秒后会自动重启台电F15笔记本电脑,重启过程拔出U盘,启动进入到这个界面,执行win10系统组件安装、驱动安装以及激活操作;
11、在启动进入win10系统桌面之后,台电F15笔记本装win10系统过程就结束了。
台电F15笔记本电脑用U盘重装win10系统的步骤就是这样子,操作步骤并不难,希望对大家有帮助。
声明:本站所有文章资源内容,如无特殊说明或标注,均为采集网络资源。如若本站内容侵犯了原著者的合法权益,可联系本站删除。