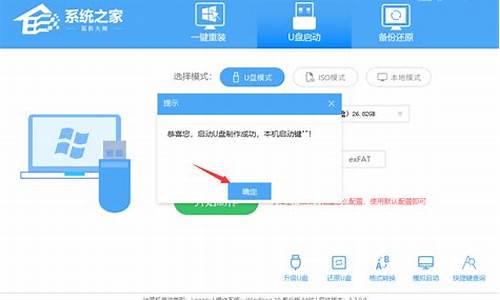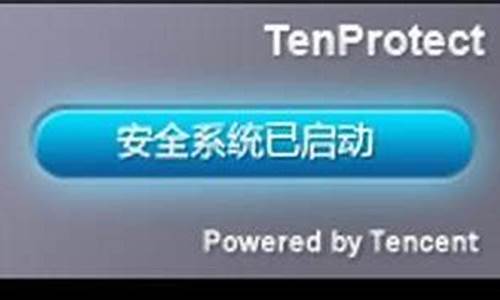电脑系统安装怎么分区合理,电脑系统安装时分区在哪
1.安装系统时如何分区
2.系统安装找不到现有分区,教您如何解决系统安装找不到
3.新装的电脑怎么分区装系统?
4.新买的电脑已经装好了WIN7系统了,但只有一个C盘,不知如何分区。真烦!
5.做系统时怎么选择电脑系统装在哪个盘
6.电脑在第一次安装XP操作系统时怎么把磁盘分区?
7.轻松为Windows10系统添加固态硬盘分区

用fdisk工具,是中文界面,有提示的,
注意各个盘的空间大小的设置
操作必备硬软件:
1、能跑MS WINDOWS并且带有软驱的个人电脑一台
2、MS WONDOWS 98/ME启动软盘一张
一、全新硬盘分区(下面的介绍是设你的电脑所有必须硬件安装完好)
1、在做FDISK分区之前,检查你的电脑主板的CMOS启动顺序是以A::/为首选启动项。
2、放入MS WONDOWS 98/ME启动软盘到软驱然后打开电脑电源。
3、等到启动完毕出现A:\>提示符时,敲入FIDSK,全部显示为A:\>FDISK然后回车。
4、在回车后,紧接着会出现如下程序执行前的询问界面:
Your computer has a disk larger than 512 MB. This version of Windows includes improved support for large disks, resulting in more efficient use of disk space on large drives, and allowing disks over 2 GB to be formatted as a single drive.
IMPORTANT: If you enable large disk support and create any new drives on this disk, you will not be able to access the new drive(s) using other operating systems, including some versions of Windows 95 and Windows NT, as well as earlier versions of Windows and MS-DOS. In addition, disk utilities that were not designed explicitly for the FAT32 file system will not be able to work with this disk. If you need to access this disk with other operating systems or older disk utilities, do not enable large drive support.
Do you wish to enable large disk support (Y/N)...........? [Y]
至于上面的询问内容说些什么,稍有英文功底的您我想你不会不知道了吧~!这里就不做详细的介绍了。简单扼要地说说主要的吧:这个FDISK是可供选择支持大硬盘分区并且如果你选择了支持大分区,那你将不能使用WINDOWS 95和WINDOWS NT系统或更早版本的WINDOWS系统或DOS。如果你要使用大分区的请选择:[ Y ]
那还用问吗?肯定选择YES [Y]了来支持大分区了吧~!,选择[Y]是FAT32格式分区。现在的硬盘都这么大而且软件等数据也越来越大了,难道你舍WIN 98/2000/XP不用而选择用WINDOWS95/NT不成?如的猜想错了,那你还是选择[N]分为FAT16格式的来支持上面所说老掉牙的系统吧。下面我们就选择[Y]后来介绍吧:
5、敲入[Y]后,你会看到如下FDISK主选菜单(注://后面的中文是我作的中文注释)
FDISK Options
Current fixed disk drive: 1 //当前硬盘驱动器:1
Choose one of the following: // 选择下面任一项来执行:
1. Create DOS partition or Logical DOS Drive //创建DOS分区或逻辑DOS驱动器
2. Set active partition // 设置活动分区
3. Delete partition or Logical DOS Drive //删除分区或逻辑DOS驱动器
4. Display partition information //显示分区信息
Enter choice:[1]//输入选择:[ ]敲入你执行的选项前面的顺序号即可执行相应操作。
6、看了上面的主选菜单,你也大概知道该选什么了吧。嗯,这是个全新的硬盘,那当然是选择[1]来创建OS分区或逻辑DOS驱动器了。敲入[1]回车,这时你会看到:
Create DOS Partition or Logical DOS Drive
Current fixed disk drive: 1 //当前硬盘驱动器:1
Choose one of the following: // 选择下面任一项来执行:
1. Create Primary DOS Partition // 1.创建主DOS分区
2. Create Extended DOS Partition // 2.创建扩展DOS分区
3. Create Logical DOS Drive(s) in the Extended DOS Partition //3.在扩展DOS分区里创建逻辑DOS驱动
Enter choice: [1]
嗯,这就是创建DOS分区菜单了。我们现在手头上的一块全新的硬盘,当然我们是先为这块新硬盘建立主DOS分区然后建立扩展DOS分区了也就是我在Enter choice:里选择了[1],不难吧,呵呵:-) 敲入[1]后回车。
7、敲入[1]回车后,FDISK程序将进行硬盘空间的扫描,然后显示整个硬盘的容量。单位为M(100%)括号内为剩余容量所占硬盘的百分比 。下边有一行英文,意思为:输入主DOS分区的尺寸单位为M或者占硬盘容量的百分比,在后边的方括号中输入数字。例如:[3072]或百分比[15%],然后敲回车后就完成了主DOS分区的建立,即通常的C:\盘,接下来可以选择[2]来建立扩展分区比如数字输入[17408]或百分比[85%],一般情况下剩余的硬盘容量都建立为扩展分区。我这里的数字仅为举例,具体要根据您的硬盘容量大小来划分。
8、基本的分区都做好了,接下来我们该建立逻辑驱动器了。创建方法基本相同,只需要按ESC键回到“创建DOS分区菜单”然后选择[3]来创建。创建多少个逻辑分区按要根据你的硬盘容量大小和你的喜好来定了,你也可以将整个扩展分区做一个逻辑分区。这里就不需要详细说了吧,我想,聪明的您在看完上面的菜单后你都会说:“那么简单啊?”呵呵:-)
在创建逻辑分区时值得注意的是:当建立逻辑驱动时,程序所显示的总容量为扩展分区的容量,即我们在分逻辑分区时是以扩展分区为100%计算的,而不是整个硬盘的容量大小了。这一点请不要混淆。不太熟悉的情况下,在计算逻辑分区是最好用M来计算,因为你知道扩展分区的容量M数,这样做比较好知道逻辑分区的大小而不会受到百分比的混淆。
9、完成了以上几个步骤后,你也把你的硬盘分区好了。现在剩下的要做的是要让硬盘有启动的功能~!那就是激活一个分区了,通常我们是把C:\作为“活”的分区。方法:
按ESC键回到“FDISK主选菜单”,然后选择[2]回车来激活分区。回车后,你会看到激活分区的选择菜单:
Set Active Partition
Current fixed disk drive: 1
Partition Status Type Volume Label Mbytes System Usage
C: 1 A PRI DOS SPORTY 3072 FAT32 15%
2 EXT DOS 17408 85%
Total disk space is 20480 Mbytes
Enter the number of the partition you want to make active......: [1 ]
输入你想激活的分区号......: [ 1 ]
这当然是选择[1]即C:\了吧,完成了激活操作后会在相应分区的STATUS里显示:A 例如上面的 C:分区的STATUS。
操作完以上9个步骤后,你的全新硬盘分区工作也就完成了。按ESC退出分区程序FDISK的操作,在退出时,FDISK会提示你重启你的计算机。这时,切记要重启啊,要不你的分区表不重启是无法生效的哦,呵呵:-)
重启完毕后,你的全新硬盘分区也就正式宣告完成了。不过,虽然分区搞定了,但是还要一个必不可少的步骤完成后才能让你安装系统哦,那就是格式化你的分区了。
分区格式化操作:
在A:\>或C:\>提示符下敲入FORMAT C:即A:\>FORMAT C:回车。FORMAT加一个空格后的分区盘符是你将要执行格式化操作的的分区。例如你要对D:\进行格式化,你的操作为:A:\>FORMAT D:回车即可。在回车后,FORMAT程序会提问你是否要格式化什么分区等等的信息,这时,你继续回车即可完成。
二、使用过已有分区的硬盘做重新分区
使用过已有分区的硬盘做重新分区的操作基本上跟全新的一样的,只是多了些步骤。重复上面全新硬盘分区的1至4步骤。如你的硬盘所在的电脑是已经安装有系统98并且能正常启动运行的,这时你也可以在启动电脑进入 Windows 98之前按着F8键打开启动菜单选择5进入纯DOS模式。这时当看到A:\>或者C:\>提示符后键入命令FDISK,接着会出现如全新硬盘分区的第四步骤的询问信息,按这里就不再说了。同样的方法执行完毕上面的第四步骤知道第五步骤的显示信息。在上面的第五步骤的FDISK主选菜单中,选择[3]进入“3. Delete partition or Logical DOS Drive //删除分区或逻辑DOS驱动器”。删除分区的选择菜单如下:
Delete DOS Partition or Logical DOS Drive
Choose one of the following: // 选择下面任一项来执行:
1.Delete Primary DOS Partition //删除主DOS分区
2.Delete Extended DOS Partition //删除扩展DOS分区
3.Delete Logical DOS Drive(s) in the Extended DOS Partition //在扩展DOS分区删除逻辑DOS驱动器
4. Delete Non-DOS Partition //删除非DOS分区
注意:删除分区的步骤与创建分区是相反的,创建分区是先建立主DOS分区,再建立扩展分区,最后建立逻辑分区,而删除分区却是先删除逻辑分区,再删除扩展分区,最后才能删除主DOS分区,如果有非DOS分区的要删除的还要先执行第四步骤,没有的就略过。即执行4 => 3 => 2 =>1步骤。
按FDISK的要求进行吧,先敲入[3]来删除逻辑DOS驱动分区吧。这时FDISK会提示你被删除的逻辑驱动器上的数据将全部丢失。如果你确定不要该数据那你继续进行吧。
在敲入[3]回车后,FDISK询问你“要删除哪个驱动器?”即:
What drive do you want to delete......? [ E ]
这里你将根据你的逻辑分区的来选择即可。例如:你的扩展分区里有D:\和E:\逻辑分区,那你先删除E:\即在上面的询问中敲入[ E ],在敲入[E]后,如你的逻辑分区有卷标的,FDISK会提示你输入卷标名称:
Enter Volume Label......? [SPORTY E]
你只要正确敲入你的卷标名后FDISK才会继续进行下一操作。正确输入后,你会看到询问你是否确定要删除该逻辑分区:
Are you sure (Y/N)......? [Y]
确定要删除的敲入[Y]即可,否则[N]。按ESC返回上面的操作并且重复这些操作来删除剩下的逻辑分区和主分区即可完成整个硬盘的分区删除操作。
完成删除分区后,重复全新硬盘分区的操作步骤来给您的硬盘分区。这里就不再重复介绍了,上面已有详细的解说了。至此,整个“DOS下用FDISK给您的硬盘分区详解”就介绍完毕
安装系统时如何分区
给win10系统分区步骤方法:
方法一:windows 10磁盘管理软件
1.鼠标右击“计算机”,选择“管理”标签;打开“计算机管理”窗口。
2.选择 “存储管理”打开“磁盘管理”页面 。
3.右键单击选择要压缩的磁盘(本例选择D盘),快捷方式选择“压缩卷”在输入压缩空间量(MB)里填写要压缩出的空间量,如果要压缩出50G,就填写50*=51200,选择"压缩"按钮。
4.压缩后会发现多出一块 未分区磁盘(绿色分区);右键弹出快捷菜单选“新建分区”打开新建简单卷向导,一路下一步,在简单卷大小里填写要新建磁盘的大小,下一步。
5.选择驱动器 磁盘号,下一步。
6.选择文件系统格式,然后在执行快速格式化前打钩,下一步。
7.点击“完成”按钮,新建磁盘完成。
系统安装找不到现有分区,教您如何解决系统安装找不到
在开始分区之前,需要先制作一个U盘装机大师U盘启动盘。
将电脑开机设置为U盘启动模式。
把制作好的U盘大师U盘启动盘插在电脑USB插口,然后启动电脑。在开机的时候按快捷键进入U盘大师主菜单界面,并用键盘上下键选择03启动Windows_8_x64PEWin8PE(新机器),然后按确定键进入。如果电脑配置较低,就选择02启动Windows_2003PE(老机器)。
进入到U盘大师Win pe系统后,点击开始菜单→磁盘管理→DG分区工具。在弹出的分区工具界面,单击选择一个磁盘分区,然后点击上方的“删除分区”按钮。系统弹出提示窗口,点击“是”确定删除
按照第二部所述的方法把其余分区一一删除,注意:如果磁盘分区是绿色状态,要再删除一次直至变成灰色。
在DiskGenius分区工具主界面,整个硬盘都已显示为灰色状态。点击左上角的“保存更改”,在弹出的询问对话框中点击“是”,执行操作。
点击上方的“快速分区”按钮,进行快速分区。如图所示,我们可以自己设置分区的数量、分区大小、分区名称。在扇区的下拉栏,选择4096项目。确定一切设置无误之后,点击“确定”按钮。
等待片刻,就能看到如下图界面。电脑磁盘分区完成,我们可以在DG分区工具的主界面看到新的磁盘分区状况。
新装的电脑怎么分区装系统?
1、格式化整个硬盘,重新分区
如果你的硬盘上没有重要数据的话,到了分区这一步时,将硬盘上的所有分区都删除了,重新格式化整个硬盘,然后重新分区,再进行安装就正常了。
如果有win10的光盘或者win10的u盘,可以在安装界面就可以格式化硬盘并且重新分区。
系统安装图-1
如果你安装的是x64位系统,Win10系统用的是UEFI BIOS,想要安装Win10磁盘必须是支持UEFI BIOS的GPT硬盘分区格式,不能用传统的MBR分区格式,所以转换成GTP非常重要。
(需要说明的是,GPT磁盘不兼容32位操作系统,只能安装64位的。微软从 Vista Sp1 (注意是带有Sp1的)开始支持UEFI,所以,从那以后的微软操作系统,包括 Vista sp1、windows2008、2008 R2、windows7、windows8、windows2012,都支持。)
系统安装图-2
首先,用windows安装盘启动电脑,按Shift+F10,就会启动具有管理员权限的CMD。
然后输入diskpart启动程序,然后输入list disk来检查自己的硬盘,防止更改硬盘错误,此时输入select disk 0选中磁盘0。
然后,输入clean进行清除分区,输入convert GPT进行格式的转换。
硬盘分区格式的转换已经完成了,不过我们还需要进行分区,建议创建EFI分区和MSR分区,有利于恢复系统。
把教程还有代码放到2楼此方法会大大提升win的开机速度与可用性。
就用win7的教程来演示如何分区,在win10一样通用。
找不到分区图-3
按Shift+F10出现命令提示符:
分区图-4
输入diskpart启动程序,然后输入list disk来检查自己的硬盘,防止更改硬盘错误,此时我们输入select disk 0选中磁盘0。
系统安装图-5
输入clean进行清除分区(会删除硬盘所有数据),输入convert GPT进行格式的转换。
分区图-6
系统安装图-7
2、尝试插拔U盘,多次刷新
如果安装途径选择的是U盘PE,那么到了这个步骤时,先将要安装的分区格式化一下,然后再插拔下U盘,插拔过后,点击分区界面上的“刷新”,这个步骤可以多尝试几遍,一般也是可以解决这个问题的。
分区图-8
3、终结解决方案:利用Windows自带的引导文件进行安装
如果以上两个方案均不行,那么下面的这个方案百分百能帮你解决问题。
首先进入PE,如何进pe系统,在PE下找到你的系统ISO镜像,解压缩,然后将镜像里的boot文件夹、sources文件夹和bootmgr文件提取出来。
找不到分区图-9
然后复制到你要安装的分区(比如c盘),接下来拔下U盘,重新启动计算机,即可进入Windows安装界面进行正常安装。
新买的电脑已经装好了WIN7系统了,但只有一个C盘,不知如何分区。真烦!
1.设置光驱启动,放入光盘启动DISKGEN分区工具。
2.进入分区软件主介面,硬盘是空白的,没有任何分区信息。
3.点击“快速分区”按钮后出现下面操作框。
4.在左边设置好分区个数,在右边填写好各个分区大小,如上图设置,设置好后点确认,就会自动分区了,如下正在进分区操作,此时不用进行任务操作,等待分区结束就行。
5.分区结束后效果如下。
6.点击左上角“文件”菜单,选择”退出“,弹出如下对话框,点”立刻重启“就会自动重启,这时就可以安装系统。
做系统时怎么选择电脑系统装在哪个盘
1、右击点击“我的电脑”选择“管理”。点击“存储”?-“磁盘管理”。
2、右击“C盘”(我电脑上标的是WIN7),点击(压缩卷)就可以进行硬盘的分配了。等待系统检测可压缩空间大小,单位MB。图中实例 可压缩空间大小为449658MB,大约440GB。
3、根据你自己的需求选择压缩出的空间大小,再次点击“压缩”。
4、压缩后可以看到一个未分配的空间。选中它,右键点击,选择“新建简单卷”。
6、并跟着提示点击“下一步”,所有选项不变。驱动号默认为D盘。并点击完成。
7、这时候,新加卷D盘,就是我们要的新分区了。点击我的电脑,D盘,验证是否可以新建数据。
电脑在第一次安装XP操作系统时怎么把磁盘分区?
1、一般安装系统时,在系统盘界面第一个命令就是“把系统复制到C盘",直接选择这个项就会直接安装的C分区内。不需要单独 选择在那个盘。
2、当用硬盘安装模式进行系统安装时,会出现安系统的分区选择窗口,可以自己选择系统安装的分区盘符。但是这种方法适合双系统安装过程使用。
3、当选择安装U盘系统盘的微系统时,不需要把自己选择安装的分区,而是默认的新创建一个分区进行系统安装。
轻松为Windows10系统添加固态硬盘分区
一、分区的基本知识
新买回来的硬盘相当于一张“白纸”,而为了能够更好地使用它,我们要在“白纸”上划分出若干小块,然后打上格子。如此一来,用户在“白纸”上写字或作画时,不仅有条有理,而且可以充分利用。
1.主分区、扩展分区、逻辑分区
一个硬盘的主分区也就是包含操作系统启动所必需的文件和数据的硬盘分区,要在硬盘上安装操作系统,则该硬盘必须得有一个主分区。
扩展分区也就是除主分区外的分区,但它不能直接使用,必须再将它划分为若干个逻辑分区才行。逻辑分区也就是我们平常在操作系统中所看到的D、E、F等盘。
2.分区格式
“格式化就相当于在白纸上打上格子”,而这分区格式就如同这“格子”的样式,不同的操作系统打“格子”的方式是不一样的,目前Windows所用的分区格式主要有FAT16、FAT32、NTFS,其中几乎所有的操作系统都支持FAT16。但用FAT16分区格式的硬盘实际利用效率低,因此如今该分区格式已经很少用了。
FAT32用32位的文件分配表,使其对磁盘的管理能力大大增强,它是目前使用得最多的分区格式,Win98/Me/2000/XP都支持它。一般情况下,在分区时,阿King建议大家最好将分区都设置为FAT32的格式,这样可以获得最大的兼容性。
NTFS的优点是安全性和稳定性极其出色。不过除了WinNT/2000/XP外,其它的操作系统都不能识别该分区格式,因此在DOS、Win9X中是看不到用该格式的分区的。
3.分区原则
不管使用哪种分区软件,我们在给新硬盘上建立分区时都要遵循以下的顺序:建立主分区→建立扩展分区→建立逻辑分区→激活主分区→格式化所有分区
最简单的分区软件非“Windows 启动软盘”中的“Fdisk”莫属。
1.进入DOS并执行Fdisk
通过Win98启动盘进入DOS状态下,在A盘符下输入“Fdisk”后回车。出现一些英文说明,并要求用户做出选择。
此对话框的大致意思是问你“是否启用FAT32支持”,键入“Y”并回车后,便进入了Fdisk的主界面
主界面上共有四个选项,其中文意思分别是:①建立DOS主分区或逻辑DOS分区;②设置活动分区;③删除DOS主分区或逻辑DOS分区;④显示分区信息;如果系统中安装有多块硬盘,系统还会出现第5选项“Change current fixed disk drive”(切换硬盘)。
2.建立主分区
在Fdisk主界面的“Enter choice:”处键入“1”后回车,进入分区功能界面
分区功能界面也有三个选项,分别是:①建立主分区;②建立扩展分区;③在扩展分区上建立逻辑分区。
在“Enter choice:”处键入“1”后回车,此时程序扫描硬盘,完成后询问“是否将最大的可用空间(整个硬盘)作为主分区”。
注意:除非你想将整个硬盘作为一个分区,否则此时绝对不能选择“Y”,输入“N”后回车。程序再次扫描硬盘,完成后要求输入主分区的大小
按照自己的分区方案,在这里输入相应的数字后回车(单位是MB,例如想建立一个2GB的分区,就输入2048,即将数值乘以即可)。然后屏幕提示主分区已建立,并显示主分区容量和所占硬盘全部容量的比例,此时按“Esc”返回Fdisk的主界面。
3.建立扩展分区
在Fdisk主界面中继续选择第一项进入分区功能界面,然后再选择第二项建立扩展分区。程序扫描完硬盘后会显示当前硬盘可建为扩展分区的全部容量。直接回车后将所有的剩余空间建立为扩展分区。
4.在扩展分区上建立逻辑分区
扩展分区建立完毕后,按照程序提示“按Esc键继续”,此时程序并不会真正退出,而是立刻扫描扩展分区,最后列出扩展分区的可用空间,并要求输入逻辑分区的大小
通过上面几步的操作,已经分好了主分区,现在所做的“在扩展分区上建立逻辑分区”就是建立 D、E、F、G、H等分区
根据自己的分区方案,输入D盘的容量后回车,系统会自动为该区分配逻辑盘符“D”。因为扩展分区还没有分完,程序还会出现如上图所示的画面,要求用户输入下一个逻辑分区的大小。用户只要依次按照方案输入逻辑分区的大小即可,系统会自动给它们分配盘符。扩展分区分完后,系统会显示所有逻辑分区的数量和容量,并提示按“Esc”返回。
5.激活主分区
当硬盘上同时建有主分区和扩展分区时,必须将主分区激活,否则硬盘就会无法引导系统。返回Fdisk主功能界面,选择“2”(Set active partition),此时屏幕将显示主硬盘上所有分区供用户进行选择。当前硬盘上只有主分区“1”和扩展分区“2”,在对话框中键入“1”后按回车退回到Fdisk主界面。至此,新硬盘的分区工作结束,按两次“Esc”键退出Fdisk,然后重新启动电脑。
6.格式化分区
按照前面所讲的方法利用Win98启动盘再次进入DOS状态,在A盘符下输入“Format C:”并回车,系统提示此举将删除C盘上的所有数据。键入“Y”后回车确认,此时程序开始对C盘进行格式化,完成后,程序提示是否给C盘分配卷标。回车确认,程序会自动给C盘添加卷标,至此,C盘格式化工作完成,该盘就能存储数据了。以此类推,格式化D、E等盘。现在你就可以在硬盘上安装操作系统了。
Windows xp光盘启动安装过程详细图解
一、准备工作:
1.准备好Windows XP Professional 简体中文版安装光盘,并检查光驱是否支持自启动。
2.可能的情况下,在运行安装程序前用磁盘扫描程序扫描所有硬盘检查硬盘错误并进行修复,否则安装程序运行时如检查到有硬盘错误即会很麻烦。
3.用纸张记录安装文件的产品密匙(安装序列号)。
4.可能的情况下,用驱动程序备份工具(如:驱动精灵 2004 V1.9 Beta.exe)将原Windows XP下的所有驱动程序备份到硬盘上(如∶F:\Drive)。最好能记下主板、网卡、显卡等主要硬件的型号及生产厂家,预先下载驱动程序备用。
5.如果你想在安装过程中格式化C盘或D盘(建议安装过程中格式化C盘),请备份C盘或D盘有用的数据。
二、用光盘启动系统:
(如果你已经知道方法请转到下一步),重新启动系统并把光驱设为第一启动盘,保存设置并重启。将XP安装光盘放入光驱,重新启动电脑。刚启动时,当出现如下图所示时快速按下回车键,否则不能启动XP系统光盘安装。如果你不知道具体做法请参考与这相同的-->如何进入纯DOS系统:
三、安装Windows XP Professional
光盘自启动后,如无意外即可见到安装界面 ,将出现如下图所示:
全中文提示,“要现在安装Windows XP,请按ENTER”,按回车键后,出现如下图所示
许可协议,这里没有选择的余地,你就从了它吧,按“F8”后如下图
这里用“向下或向上”方向键选择安装系统所用的分区,如果你已格式化C盘请选择C分区,选择好分区后按“Enter”键回车,出现下图所示
这里对所选分区可以进行格式化,从而转换文件系统格,或保存现有文件系统,有多种选择的余地,但要注意的是NTFS格式可节约磁盘空间提高安全性和减小磁盘碎片但同时存在很多问题和98/Me下看不到NTFS格式的分区,在这里选“用FAT文件系统格式化磁盘分区(快),按“Enter”键回车,(当然,你可以根据自己的情况作出适当的选择。)出现下图所示
格式化C盘的警告,按F键将准备格式化c盘,出现下图所示
由于所选分区C的空间大于2048M(即2G),FAT文件系统不支持大于2048M的磁盘分区,所以安装程序会用FAT32文件系统格式对C盘进行格式化,按“Enter”键回车,出现下图所示
上图中正在格式化C分区;只有用光盘启动或安装启动软盘 启动XP安装程序,才能在安装过程中提供格式化分区选项;如果用MS-DOS启动盘启动进入DOS下,运行i386\winnt进行安装XP时,安装XP时没有格式化分区选项。
格式化C分区完成后,出现下图所示
上图中开始复制文件,文件复制完后,安装程序开始初始化Windows配置。然后系统将会自动在15秒后重新启动。
重新启动后,出现下图
过5分钟后,当提示还需33分钟时将出现如下图
区域和语言设置选用默认值就可以了,直接点“下一步”按钮,出现如下图
上面输入你想好的姓名和单位,这里的姓名是你以后注册的用户名,点“下一步”按钮,出现如下图
如果你没有预先记下产品密钥(安装序列号)就出大事啦!赶紧发帖子到论坛里去找吧,这里输入安装序列号,点“下一步”按钮,出现如下图
安装程序自动为你创建又长又难看的计算机名称,自己可任意更改,输入两次系统管理员密码,请记住这个密码,Administrator系统管理员在系统中具有最高权限,平时登陆系统不需要这个帐号。接着点“下一步”出现如下图
日期和时间设置不用讲,选北京时间,点“下一步”出现如下图
开始安装,复制系统文件、安装网络系统,很快出现如下图
让你选择网络安装所用的方式,选典型设置点“下一步”出现如下图
点“下一步”出现如下图
继续安装,到这里后就不用你参与了,安装程序会自动完成全过程。安装完成后自动重新启动,出现启动画面,如下图
第一次启动需要较长时间,请耐心等候,接下来是欢迎使用画面,提示设置系统,如下图
点击右下角的“下一步”按钮,出现设置上网连接画面,如下图
这里建立的宽带拨号连接,不会在桌面上建立拨号连接快捷方式,且默认的拨号连接名称为“我的ISP”(自定义除外);进入桌面后通过连接向导建立的宽带拨号连接,在桌面上会建立拨号连接快捷方式,且默认的拨号连接名称为“宽带连接”(自定义除外)。如果你不想在这里建立宽带拨号连接,请点击“跳过”按钮。
在这里我先创建一个宽带连接,选第一项“数字用户线(ADSL)或电缆调制解调器”,点击“下一步”按钮,如下图
目前使用的电信或联通(ADSL)住宅用户都有帐号和密码的,所以我选“是,我使用用户名和密码连接”,点击“下一步”按钮,如下图
输入电信或联通提供的帐号和密码,在“你的ISP的服务名”处输入你喜欢的名称,该名称作为拨号连接快捷菜单的名称,如果留空系统会自动创建名为“我的ISP”作为该连接的名称,点击“下一步”按钮,如下图
已经建立了拨号连接,微软当然想你现在就激活XP啦,不过即使不激活也有30天的试用期,又何必急呢?选择“否,请等候几天提醒我”,点击“下一步”按钮,(大家现在一般用的版本都是免激活的,所以这一项不会出现)如下图
输入一个你平时用来登陆计算机的用户名,点下一步出现如下图
点击完成,就结束安装。系统将注销并重新以新用户身份登陆。登陆桌面后如下图
想为你的Windows10系统增加一个新的硬盘分区?没问题!按照以下简单步骤,轻松完成分区工作。
打开“管理”打开电脑桌面,右键点击“此电脑”,选择“管理”。进入“存储”-“磁盘管理”。
压缩卷在右侧选择想要分区的固态硬盘,点击右键选择“压缩卷”。根据需求输入压缩空间量,但请确保不超过硬盘总容量。
新建简单卷压缩完成后,你会看到一个未分配的黑色区域。右键点击它,选择“新建简单卷”,然后按照系统提示进行设置。完成设置后,你将看到一个新的硬盘分区已成功添加。
固态硬盘安装小贴士确保了解所购固态硬盘的接口类型,常见的有SATA 3.0、mSATA、M.2等。在机箱内找到电源线和SATA线,将它们插好。
性能升级固态硬盘的持续和随机读写速度都将大幅提升,让你的笔记本运行如飞。
静音体验与传统机械硬盘的马达和风扇声相比,固态硬盘几乎无噪音,让你的工作环境更加宁静。
声明:本站所有文章资源内容,如无特殊说明或标注,均为采集网络资源。如若本站内容侵犯了原著者的合法权益,可联系本站删除。