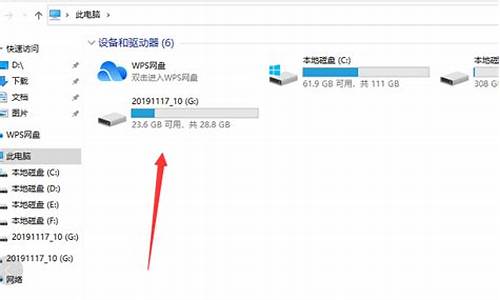tftp win10_电脑系统win7的tftp
1.关于正版win7的问题
2.Win7开不机提示PXE-E11:arptimeout和PXE-E38:TFTPcannotopenconnection怎么办
3.perl win7下无法调用tftp命令
4.win7怎么用路由器共享两台电脑的资料

通过TFTP方式对网件WNDR4500进行固件修复步骤一、准备工作
在C盘新建文件夹“TFTP-Root”;
在WNDR4500的技术支持页面,下载最新版本的固件(本文以 多国语言版V1.0.1.20为例),保存在“TFTP-Root”文件夹下。
使用Vista/Win7系统的用户,请先启用TFTP客户端,,在“控制面板->程序->程序和功能”中,点击“打开或关闭Windows功能”,在“TFTP客户端”前打钩。
通过TFTP方式对网件WNDR4500进行固件修复步骤二、开始修复
将PC用网线连接到设备的LAN口,将PC的IP设置为192.168.1.X(此例中IP地址设置为192.168.1.2),子网掩码为255.255.255.0
单击电脑左下角的开始→运行,输入cmd,确定
进入升级文件保存路径(C:\TFTP-Root 文件夹)。
Windows操作系统,输入DOS命令。tftp -i 192.168.1.1 PUT WNDR4500-V1.0.1.20_1.0.40.chk(特别注意DOS命令区分大小写),回车。
稍待片刻,如传送成功。
文件传送完毕后,设备会自动重启。
注。如果恢复过程中断或失败,重复上述步骤再做尝试。
关于正版win7的问题
1、Win7系统没有TFTP服务器,用户可以通过第三方的软件来开通tftp服务器,比如袖珍tftp、tftpd32等程序。
2、Win7系统可以安装tftp客户端,方法WIN+R键,打开”运行“,输入wiz.cpl,打开”程序和功能“,点击左侧的“打开或关闭Windows功能”,在弹出的窗口勾选“tftp客户端”,确定安装即可。
Win7开不机提示PXE-E11:arptimeout和PXE-E38:TFTPcannotopenconnection怎么办
你是单位里批量装机对吧?如果你的这一批是属于同个批次。即配置一样。这样就意味着驱动等也是一样。
流程差不多如下:
1.首先先行分区并装好相应的系统,并安装好相应的软件。
2.利用GHOST备份好整个磁盘(当然系统盘也行),然后用GHOST32进行备份。具体操作再问我。
3.启动网络刻录TFTP(网启)等或者将剩余机的硬盘全部卸载下来。
然后提供
网启:
原先装好的那台PC作为服务器,开启了TFTP或网刻GHOST后,并同时开启DHCP。将此服务器与剩余PC接到同一个局域网内,剩余PC开启网卡启动。剩余PC网启成功后,登录GHOST,然后恢复分区。(即完成了自动分区,并且将系统等数据考入了硬盘),此模式涉及网络刻盘,步骤繁琐,请再追问。
非网启:
主机备份好系统等后,将剩余PC的硬盘全部卸下,并逐个外接到主机上,形成双硬盘,多硬盘模式。登录到GHOST,对应的顺序为113(第一个选项,第一条,第三条)此法会将整个磁盘的结构及资料全部还原出来。
激活:
以上就会装机成功了。
如果激活的话,如果是同一个牌子电脑,配置型号一样的话,批量激活就可以用一个序列号激活啊。也就是说你的一台激活后,Ghost其他PC,也同样是激活的。
perl win7下无法调用tftp命令
Win7系统遇到开不了机的问题,并且提示PXE-E11:arptimeout和PXE-E38:TFTPcannotopenconnection一大串英文,检查并非网线问题,网线灯也正常的亮。到底是怎么回事呢?阅读下文,一起看看具体的解决方法吧。
1、排查是否IP冲突,给不能启动的客户机更换了IP测试,依然还是显示PXE-E11:arptimeout这个问题。
2、安装了腾讯QQ管家,装了ARP防火墙监测,发现没有ARP攻击,经过询问老板一切线路也没动过。
3、重启了一台能开机的电脑,发现游戏菜单和无盘服务器也连不上了。
4、电脑测试,竟然也全是arptimeout了,进系统了。
5、此刻开始,我又在全网吧其他范围开机测试,发现其他范围的一切正常,只有这个子交换机不正常。
最后解决方法:把这个子交换机拔了电源,过了5秒重新插上,立刻OK!
以上教程内容就是Win7开不机提示PXE-E11:arptimeout和PXE-E38:TFTPcannotopenconnection的解决方法,希望对大家有所帮助!
win7怎么用路由器共享两台电脑的资料
perl -e "$cmd=`C:/Windows/System32/tftp 192.168.2.252 get ./file_for_download/file_01m`; print $cmd"
1、使用windows文件共享,具体操作如下:
a、找到你需要共享的文件夹,点击右键,在弹出的右键菜单中选择“属性”。
b、点击 ”高级共享“,勾选”共享此文件夹“。
c、回到Win7桌面,点击网络,发现自己的电脑有一个共享的文件夹,说明成功了。
其他人要访问,按WIN+R键打开运行对话框,输入\\ip\share ,其中,ip是共享文件夹的主机ip地址,share是共享的文件夹名(根据个人实际情况操作),按回车键那可访问。ip指的要访问电脑的IP地址,share指的是共享文件夹,根据实际情况操作。
2、网络服务共享,可以开启ftp、tftp等服务来共享文件及文件夹,windows自身具备ftp服务,需要安装IIS服务,具体来说,点击“开始”→“控制面板”→“程序”,“在程序和功能”找到并点击“打开或关闭Windows功能”进入Windows 功能设置对话框。找到IIS服务,勾选 FTP服务,也可以把tftp客户端安装上,tftp服务器程序,可以去网上下载,都是些很小的程序。
要访问ftp服务器,可以在IE浏览器中输入ftp://ip地址的形式来访问,也可以在cmd中,通过ftp命令来访问。
声明:本站所有文章资源内容,如无特殊说明或标注,均为采集网络资源。如若本站内容侵犯了原著者的合法权益,可联系本站删除。