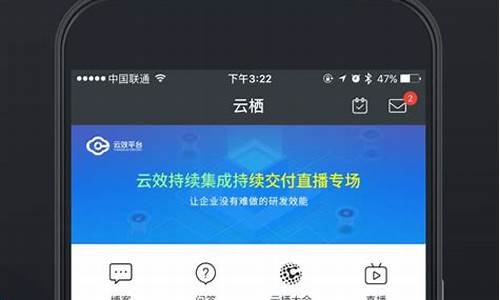微星新电脑系统正确安装步骤,微星如何装系统

微星笔记本电脑主推高性能产品,深受游戏玩家喜爱,不过新买的微星笔记本默认系统多数为DOS系统,用户需要自行安装系统,那么微星笔记本要怎么装win7系统呢?下面小编就跟大家分享msi微星笔记本电脑安装win7系统的教程。
一、准备工具
1、微星笔记本电脑
2、4G容量U盘,制作U盘PE启动盘
3、系统镜像:win7免激活旗舰版
二、微星笔记本装win7步骤
1、按电源键启动,在出现开机画面时按下右上角的Delete按键进BIOS;
2、按→方向键移动到Boot,选择Bootmodeselect回车,选择Legacy回车;
3、转到SeExit,选择SeChangesandReset按回车,或者直接按F10,回车;
4、插入U盘启动盘,要插在USB2.0接口(黑色或白色接口),重启笔记本,按F11,选择识别到U盘项,回车;
5、在这里选择02回车,运行PE系统;
6、进入PE后,打开DiskGenius分区工具,把硬盘分区表转成MBR格式,然后点击“快速分区”;
7、分区之后,运行PE一键装机,根据图中画圈的地方进行操作,点击确定;
8、在这个界面是进行系统的解压过程;
9、这时候会重启,拔掉U盘,自动进行安装;
10、安装完成后,就启动进入win7系统!
以上就是新买的微星笔记本电脑安装win7系统的方法,如果你的微星笔记本也没有安装操作系统,就可以按小编分享的步骤来给电脑装win7系统了。
由于微星笔记本电脑主攻高性能的游戏本,为了节约成本,大部分的微星笔记本没有预装Windows系统,默认只有DOS系统环境,所以新买的微星笔记本电脑需要自己安装系统,鉴于很多用户都不懂怎么装系统,所以下面小编就教大家微星msi笔记本安装系统的教程步骤。
相关教程:
微星笔记本预装win8怎么改成win7系统
一、安装系统所需工具
1、已安装系统的任意电脑一台
2、4G左右的U盘,制作U盘PE启动盘
3、系统镜像:笔记本系统下载
二、微星msi笔记本安装系统步骤
1、使用解压工具把系统镜像中的gho文件解压到U盘的GHO目录;
2、在微星笔记本上插入U盘,启动过程中按下Delete键进入BIOS,在Boot界面,把Bootmodeselect设置成Legacy,按F10保存;
3、重启过程中按F11快捷键调出启动菜单,选择USB从U盘启动;
4、启动进入U盘,选择02回车进入PE系统;
5、在PE桌面打开DiskGenius分区工具,点击“硬盘”—“快速分区”;
6、设置分区数目,并设置每个分区的大小,确定;
7、分区之后,打开PE一键装机工具,点击C盘,确定;
8、这个界面执行将系统解压到C盘的操作;
9、完成解压后,电脑会重启,接着开始安装系统;
10、安装结束后,启动进入系统桌面,如图所示。
以上就是微星msi笔记本电脑安装系统的教程步骤,如果你新买的微星笔记本没有预装系统,就可以根据这篇教程给你的电脑装上系统了。
声明:本站所有文章资源内容,如无特殊说明或标注,均为采集网络资源。如若本站内容侵犯了原著者的合法权益,可联系本站删除。