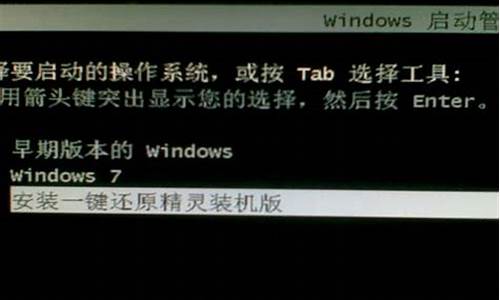ipad可以安装电脑系统嘛,ipad可以安装电脑系统嘛
1.ipad怎么装xp系统
2.ipad可以装凤凰系统吗
3.ipad装macos系统教程

有些难
首先,你需要确认 微软 为 Windows 10 ARM 编译了支持 iPad 所用处理器(以及其指令集)的版本。
2. 你需要对 iBoot 做出修改,以让 iPad 引导 iOS 之外的操作系统。你需要寻找 iBoot 软件或 iPad 硬件的漏洞,以夺取权限。这一步可以参考 iDroid 项目(将 Android 运行在 iPhone 上)的 OpeniBoot。
3.你可能需要为 Windows 10 ARM 编写 firmware,使得它能够兼容 iPad 的 SoC,并将系统写入 iPad 的储存中。
3. 你需要为 Windows 10 编写 iPad 硬件的驱动程序(触摸屏、显卡、声卡、网卡、蓝牙适配器......)
ipad怎么装xp系统
必须不可以。mac os x是为苹果系列电脑使用的操作系统ipad你可以其实原理上就是大个iphone,只能运行mobile系统,苹果的mobile系统就是iOS了,所以只能安装IOS系统。如同微软手机只能安装mobile系统,不能直接安装家用电脑的windows一样,原理相同。
ipad可以装凤凰系统吗
ipad不能安装xp系统。
XP属于PC系统,ios设备没有硬件支持XP系统。
但ipad可以远程控制XP系统,显示XP桌面。
操作为:
第一步:电脑登录百度搜索“TeamViewer”软件下载安装。
第二步:启动软件后,会看到电脑的ID和密码:
?第三步:打开ipad桌面上的“TeamViewer”软件,输入电脑的ID和密码后点击连接:
第四步:等待连接成功后,完成操作。
ipad装macos系统教程
不可以
IPAD是苹果的产品,当然只有苹果的ios系统,不能改装其他系统的
凤凰系统PhoenixOS是基于Android打造的一款全新个人电脑系统,该款系统为用户提供了一套多窗口多任务处理模式,完全兼容已有的安卓应用,聚焦于大屏设备。
我们在使用mac电脑的过程中,因为Mac电脑长时间使用或多或少都可能会出现一些问题,这个时候我们可以选择重新安装系统来解决这些问题。Mac电脑重装系统方法其实很简单,分为两种,一种可以在线重装系统,一种可以将Mac系统制作到U盘里进行系统重装。今天我们主要介绍如何在线重装系统的教程。
小编提示大家在给Mac电脑重装系统之前,请先把电脑里的重要东西拷贝至移动存储设备或云端,做一个必要的备份,然后再重装系统。
手把手教你Mac重装系统不再难:苹果电脑重装系统教程 - macw下载站
Mac重装系统教程
1、电脑关机状态下,按开机键,同时键盘长按command+R键不放,直到出现苹果标志进度条开始缓慢移动就可以松开手了,接下来会出现下面的界面,选择磁盘工具。
2、选择系统磁盘,点击抹掉。这里可以看到磁盘使用情况,以及剩余情况。
3、系统会弹出提示要抹掉“Macintosh HD”吗?格式选择APFS格式后点击下方的抹掉按钮。(这里一定要注意!磁盘格式一定要选择APFS格式,这个很重要,其它的磁盘格式会对某些软件的安装库不兼容,如:Adobe的pkg格式等。)
4、正在抹掉旧的磁盘,并创建新的磁盘。
5、正在设定装载状态,静心等待完成。
6、抹盘进程完成,点击完成。
7、此时我们可以看到新的磁盘空空如也,旧磁盘里的东西已经全盘抹除,我们先关掉这个页面。
8、在线安装之前如果能用网线请关闭WiFi功能切换到网线。
9、继续回到macOS实用工具界面,选择重新安装 macOS,点击继续。
10、如图所示,点击继续。
11、出现下图所示,点击同意按钮。
12、当系统弹出提示框时,点击同意。
13、弹出提示,macOS Moje 将安装在"Macintosh HD"上,选择“Macintosh HD”点击安装。
14、macOS Moje将安装在磁盘“Macintosh HD”上,大约9分钟,请耐心等待。
15、系统提示正在安装macOS Moje系统,请耐心等待。
16、当出现欢迎使用,选择您的使用环境,点击继续。(这里建议选择一个国家的语言,中国)
17、选择您的键盘,简体中文,简体拼音。
18、数据与隐私,点击继续。
19、弹出提示,选择现在不传输任何信息。
20、这里可以根据需求选择,我没有登录我的le ID,选择稍后设置。
21、弹出提示框,点击跳过。
22、条款与条件,点击同意。
23、同意许可协议。
24、创建电脑账户,输入账户名称以及密码。
25、快捷设置,系统默认,点击继续。
26、选取您的外观,这里选择浅色,点击继续。
27、正在设置您的Mac......预示重装系统即将完成。
28、出现以下界面,系统重装就完成了,尽情享受一下新系统的流畅吧!
以上就是小编为您带来的Mac电脑重装系统的详细教程,希望可以帮助到大家。
声明:本站所有文章资源内容,如无特殊说明或标注,均为采集网络资源。如若本站内容侵犯了原著者的合法权益,可联系本站删除。