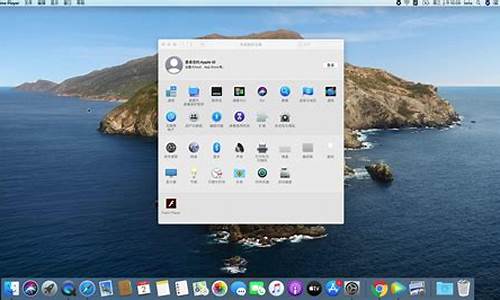电脑桌面自然风景_电脑系统桌面的风景在哪
1.急求win7系统自带的一个风景主题,有个桌面是这样的
2.win10自带桌面晨跑的风景是哪里

1.在Windows搜索框输入[背景主题]①,然后点选[打开]②。
2.在主题中,您可以点选Windows内建的主题③,或是点选[在Microsoft Store取得更多主题]④以探索各式各样新颖好看的主题来个性化您的电脑。
1.在Windows搜索栏输入[背景图像设置]①,然后点选[打开]②。
2.在背景中,您可以选择、纯色或建立的幻灯片放映③。您也可以点选[浏览]④,选择其他作为背景。
3.如果想要更改显示在背景的方式,您可以在选择显示方式中选取填满、全屏幕、延展、并排、置中或跨屏幕⑤。
急求win7系统自带的一个风景主题,有个桌面是这样的
Windows XP的标志性桌面壁纸确有其景!这张代表一个世代的桌面壁纸,其背景是确实存在的,但过了多年,这幅美景已经与以往大不同。
十年前,你我都使用过Windows XP系统的电脑,只要一开机,这张绿油油草地就会映入眼帘,许多人甚至从未换过桌面壁纸,也意味著被这幅美景相伴许久。
有些人可能想过,这张照片的背景是真的吗?还是电脑绘图的成果?毕竟这幅美景是那么的完美,无论是光影,还是天空上的云朵,都像极了合成的。
经典背景出自于摄影师之手
Windows XP的预设桌面壁纸被命名为Bliss,中文意思就是“极乐”。如果你在Google(或者 Bing、360搜索)搜寻"Bliss wallpaper",你可以看到许多相关的。PS:百度搜索结果没有那么多相似
▲只要在Google搜寻Bliss wallpaper就可以查到许多相关
实际上,这张桌面壁纸是取景于真实存在的自然景观,而且渊源相当浪漫,是一位摄影师在前往与女友会面的路途中拍摄的。
摄影师名字叫作Charles O'Rear(查尔斯·欧里尔),这是他于1996年拍的照片,当他在前往与女友会面的路上,看到这幅美景,他忍不住拿出相机拍下来,也成为了现在你我都再熟悉不过的Windows桌面壁纸。
▲Charles O'Rear,Windows XP经典桌面壁纸的摄影师
相信看到这你一定好奇极了这张照片的地点在哪里对吧?好了不卖关子,地点就位于北加州的索诺玛县(Sonoma),葡萄酒之乡,实际坐标为北纬38.250124度,西经122.410817度。而当时要去会面的女友,后来也成为了他的老婆。
后来,他将这张照片寄到柯比斯(Corbis),一家由比尔·盖茨于1989年创立的图库公司。比尔·盖茨看到这张照片后非常喜欢,在微软即将于2001年上市Windows XP前就将这张照片买下来。
虽然照片价钱因为保密协议而无法公开,但据闻,这张《极乐》照片的价钱仅次于克林顿拥抱莱温斯基,想见也是一笔天文数字。
十年之后 景物已非
2006年的11月,艺术家联合会“戈尔丁+史耐比”(Goldin+Senneby)到《极乐》照片中的索诺玛谷参观,并重新拍摄了一张与当时一样角度的照片,命名为《微软之后》(After Microsoft)。
▲同样的地方,已然是不同的风景(:Goldin+Senneby)
只是景物已非,已然见不到当时的翠绿草原样貌,取而代之的是种满葡萄的丰饶之景。
有趣的是,同年,一位瑞士艺术家Sébastien Mettraux,在瑞士拍了一张相似度极高的照片,并命名为《Bliss, After Bill Gates, 2006》(极乐,比尔·盖茨之后,2006)。
▲由瑞士艺术家Sébastien Mettraux于瑞士拍摄的作品,名为《Bliss, After Bill Gates, 2006》(:SébastienMettraux)
而在2010年,住在索诺玛的摄影师Tony Immoos公布一张照片,他表示2006年由戈尔丁+史耐比所拍摄的照片角度是错的。
▲摄影师Tony Immoos表示2006年的照片角度错误,由他拍摄的此张名为《21st Century Bliss》(21世纪极乐)的照片才是正确的角度。(:Tony Immoos)
现在许多人都已经更新至Windows 10,预设桌面壁纸也不再是《极乐》了,甚至没使用过Windows XP的新一代小孩可能完全不认得这张照片。但无论如何,这是某一代人的共同回忆啊!
来源:微民资讯
win10自带桌面晨跑的风景是哪里
没有得下载,只能自己从电脑中提取.
已安装的主题在以下目录:
C:\Windows\Resources\Themes\ 找到对应的主题即可提取
自带主题壁纸目录
C:\Windows\Web\Wallpaper
删除win10系统的微软拼音输入法操作步骤如下: 1、点击桌面右下角的托盘输入法图标,呼出菜单,点击“语言首选项”; 2、在语言首选项,点击“添加语言”; 3、按顺序找到英语; 4、再选择英语(美国),就是平时所说的美式键盘,标准的英语状态; 5、然后,选中含有微软拼音输入法的语言,点击“下移”; 6、只要不是排第一位,删除选项变为可用,点击"删除"; 7、然后再重新安装外部的中文输入法; 8、安装完成后,就可以跟平常一样,可以在纯英文状态下操作。
声明:本站所有文章资源内容,如无特殊说明或标注,均为采集网络资源。如若本站内容侵犯了原著者的合法权益,可联系本站删除。