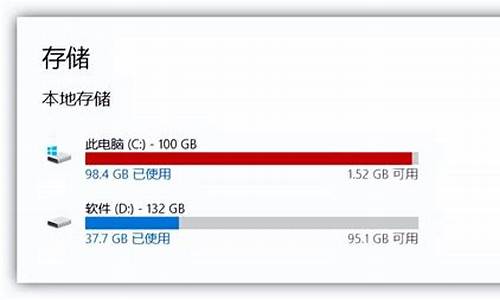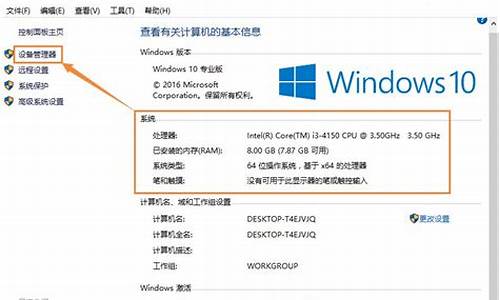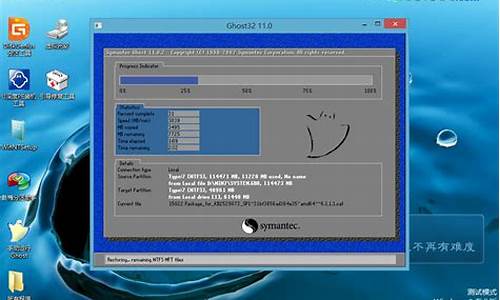电脑系统里没有虚拟机吗_电脑系统里没有虚拟机
1.各位大侠,请问win7中找不到虚拟机配置的选项了, 怎办?
2.电脑怎么装虚拟机系统
3.如何在win10电脑中安装虚拟机?
4.电脑虚拟机怎么弄
5.电脑怎么安装虚拟系统
6.win10没有自带的hyper-V,如何安装

windows 10系统有自带虚拟机。
1、打开VBox虚拟机软件,然后点击“新建”创建虚拟机;
2、接着在弹出的对话框中选择虚拟机类型及win10系统版本,并命名虚拟机;
3、接着根据实际情况为新建虚拟机分配合适的内存大小;
4、接着为虚拟机创建磁盘空间。提示:安装win10系统,磁盘大小应至少分配25G容量,以保证顺利安装win10系统;
5、到这里虚拟机便是创建完成了,接下来,启动虚拟机,开始安装win10系统;
6、根据弹出对话框提示,选择正确的虚拟机启动盘位置及win10系统镜像文件位置;
7、进入win10安装界面,点击开始安装;
8、按照安装提示,同意服务条款,根据需要选择安装类型;
9、接着为硬盘创建分区;
10、等待win10安装,到此,VBox虚拟机安装win10完成。
VBox虚拟机安装win10有时候因为电脑主板原因,并不能顺利安装,只需要进入BOIS进行相关设置,便可完成win10安装。之后,可以通过VBox虚拟机进行win10系统体验了。
各位大侠,请问win7中找不到虚拟机配置的选项了, 怎办?
开启方法:
首先要找到控制面板,我们点开windows键,然后选择在所有应用中找到“Windows 系统”,打开之后,我们找到“控制面板”,打开。
打开控制面板之后,我们选择程序,如图示。
然后再程序中,找到“启动或关闭windows功能”。点击打开。
在windows功能下面我们找到Hyper-V,勾选上。点击“确定”。
等待一段时间后,安装完成,我们点击重启电脑。这里一定要重启电脑。
重启电脑之后,我们可以在所有应用中看到有一个“Hyper-V 管理工具”,我们打开,点击Hyper-V管理器。就可以看到,我们的虚拟机已经能够用了。接下来就要靠你自己新建自己的虚拟机了。
虚拟机,指通过软件模拟的具有完整硬件系统功能的、运行在一个完全隔离环境中的完整计算机系统。Win8时代,微软向用户提供了Hyper-V虚拟机程序,用户开启后系统可以自己安装。Win10也是这样。
电脑怎么装虚拟机系统
要在虚拟机里设置共享的,你是什么虚拟机啊(我是说虚拟机软件)?
其实vm的话可以通过点设置---有两个选项卡----选另一个----share file ---选好宿主机上要共享的文件----打开虚拟机----我的电脑(右键)--映射网络。。。---找到share...---然后就能在我的电脑中看到了。
virtual pc的话打开虚拟机--工具(最上面)---安装集成。。。--关闭虚拟机---设置----把什么集成的设置成可用(反正不是禁用就行,很久没用不记得叫什么来着,你试试就会懂得)--启动虚拟机---工具--启动集成。。。(记得要设置一的账户
如果不行,参考以下:
1,先说兼容性问题。
一般认为威睿VMware7.0版本是为win7量身制作的(最吸引人的是支持Windows Aero 3D图形桌面),但是很遗憾,在我个人的实际使用过程中发现Win7下该版本实际上会很卡,以至于CPU常常100%使用(虚拟机内部CPU却只用了30%左右) ,更恐怖的系统会出现兹兹的声音,我开始认为是我个人电脑的配置问题,后来在威睿网站发现很多Win7用户都存在类似问题,何解?原因只能是win7和VMware7.0都期待完善,毕竟不成熟新系统嘛。经过一段时间对win7的摸索,神奇的发现6.0以上的版本通过正确的设置也是可以‘兼容’win7的!正常再说VMware 6.5,你坚持用的英文版,说明你还是有一定的虚拟机使用基础的,十个汉化版中就有九个组件有问题。
2,你现在的问题
LINUX中显示网络线缆被拔出根本就是虚拟网卡失败(也就是‘是启动LINUX是虚拟机在说VENET8(VENET1)找不到设备'),至于虚拟网VNNET1和VNNNET8都无网络访问权,这就是设置上的问题,还有就是本地连接中安装开启与虚拟机相关的协议服务。(其实最简单的是你可以将本地连接共享给虚拟网卡,呵呵)。
3,详细设置
·你就先尝试虚拟系统和主系统实现通信:
首先是VMware 6.5软件的设置。主要在Edit/Virtual network Editer中逐项检查(比如你VMnet0,1,8是否为Enabled?虚拟网卡各项IP,DNS设置),相信这些应该没问题。再回到Win7,你要注意VMware虚拟网卡vmnet1和vmnet8与你电脑中网卡必须组成一个网络。而你本身网络连接就在主系统中,系统可以直接访问,所以主系统此时我们可以看成充当了‘路由器’功能,主系统和虚拟系统就可以通讯(确定网卡和vmnet1的网络号相同/在虚拟系统里设置网络属性,网关地址设为vmnet1的地址),原理就是利用你可用的本地连接对应vmnet8,虚拟系统要发送数据包到真实网络中的时候,系统首先数据发到vmnet1,然后经过路由器(这里就是主系统linux)发到vmnet8,由于vmnet8和真实网卡是对应起来的,这一机制是有vmware完成的,所以发到vmnet8上的网卡就等于传送到了真实网卡上,然后数据包再通过真实网卡发送到真实网络。如果你的系统上有两块以上的真实网卡,在安装的时候安装程序会询问把虚拟网卡对应到哪个真实网卡上(关键要把vmnet8的IP地址设置为和真实网卡在同一网络的地址)。
以上开启了linux的路由功能虚拟系统就可以和主系统通讯了。
·再说通过网络设置实现上网
在Win7下vmware通过虚拟网络组件把虚拟机器同物理网络连接起来,如何实现呢?先说NAT/BRIDGE方式:在虚拟机的“Editing this machine settings”的网络适配器条目,可以把虚拟机器连接到未被分配的交换机。网桥把虚拟机器连接到你的宿主机所在的局域网LAN上。(网桥连接方式下虚拟机需要自己独立的标识,TCP/IP网络中就需要自己的IP地址,其它的一些网络细节都需要手工设置。)再说host-only方式:虚拟机只和主机进行网络连接,你要在创建虚拟机的向导中选择了自定义网络设置,并且选择了“Use Host nlynetworking”,那么连接就会被自动建立,就可以允许虚拟机连接到外部实现上网。
具体如下:bridge :默认使用vmnet0,将虚拟机的ip设置与主机同网段未使用ip,其余与主机相同//nat :默认使用vmnet8,将虚拟机设置成使用dhcp方式上网,windows下选择"自动获取ip",linux下开启dhcp服务即可//host-only :默认使用vmnet1,将虚拟机ip设置与vmnet1同网段,gateway设置成vmnet1的ip,其余设置与vmnet1相同,dns设置与主机相同。
4,终极解决之道
之所以放到最后,主要是想你试了以上方法后来探讨一下虚拟机。我这里有自己做的批处理文件,可以直接简单开启你虚拟机的各项‘功能服务’
如何在win10电脑中安装虚拟机?
如果你用的是VMware Workstation 首先“新建虚拟机”
1、选择 “新建虚拟机” 下一步
2、选择 “稍后安装操作系统” 下一步
3、选择 你想安装的操作系统 下一步
4、选择 安装虚拟系统的位置,先在非系统盘里建好一个文件夹。下一步注:最好不要放在系统盘
5、选择 虚拟磁盘大小 下一步
6、点击 完成 也可以选择“自定义硬件”打印机什么的,要是不需要可以移除。
7、首先不要开机,先进入“编辑虚拟机设置”找到"CD/DVD (SATA)选择"使用ISO映像文件“选择你下载好的系统。单击 ”确定“ 即可。然后开启虚拟机,接下来的步骤 就像平时装系统一样
其他
1.在虚拟机中运行你安装好的Vista操作系统,看到系统桌面后,执行“操作→安装或升级附加模块”命令,这时虚拟机会自动载入附加模块到虚拟光驱并自动运行安装程序。一路Next完成安装,然后重新启动虚拟机。
提示:如果附加模块没有自动运行,请双击Vista操作系统中的光驱图标来运行它或右击执行“Autorun”命令。
2.切换到“Virtual PC控制台”窗口,点击“设置”按钮,在打开的对话框中选择“共享文件夹”项,点击“共享文件夹”按钮并选择要共享的物理硬盘或文件夹,虚拟机会自动为这些共享文件夹分配盘符,你也可在“盘符”项中指定自己想要的任何盘符,最后勾选“始终共享”项,并按下“确定”按钮(图5)。
3.现在回到你的虚拟机Vista操作系统中,双击打开“Computer”在“我的电脑”中就能看到共享文件夹了,双击打开这些共享文件夹,就能在其中随心所欲地对共享文件夹进行各种读写操作了。
提示:要让虚拟机操作系统与真实电脑实现共享上网也很简单,你可以在“设置”对话框中选择“网络连接”项,然后将“适配器1”设置为“共享连接(NAT)”,再为虚拟机设置正确的网关便可轻松共享上网。要在虚拟机中调用打印机等外部设备,可在“设置”对话框中选择你相应的端口如LPT1,将其值设为“物理LPT”便可,其它诸如COM端口等设备操作方法与此类似。
电脑虚拟机怎么弄
1、首先打开菜单找到“控制面板”,点击进入。
2、找到“程序和应用功能”。
3、打开图中圆圈处“启动或关闭windows功能”。
4、在接下来弹出的窗口中找到Hyper-V,勾选上。点击“确定”。
5、开始安装“Hyper-v”虚拟机,安装完成后,重启电脑。
6、重启电脑之后,在“开始”菜单的“所有应用”点击“windows管理工具”就能看见刚刚安装的“Hyper-v”的虚拟机了。
电脑怎么安装虚拟系统
1、首先,打开VM虚拟,在顶部点击虚拟机的选项卡,再在往下弹出的菜单中点击安装vmware tools。
2、然后,在虚拟机系统中弹出的自动播放的窗口中点击运行setup64.exe。
3、接着,在进入到的欢迎界面的窗口中点击底部的下一步按钮。
4、之后,根据界面的跳转和提示,再点击底部的安装按钮。
5、如图所示,安装完成之后点击完成按钮,之后,再重新启动计算机。
6、最后,重启计算机后,把本地电脑中的文件拖动到虚拟机中即可。
win10没有自带的hyper-V,如何安装
1、首先,打开“windows下载中心”(可以直接到百度上搜索),点击右上角的搜索图标。在搜索框中输入“Windows?XP?Mode”开始搜索。
2、点击下载“Windows?XP?Mode”。
3、在下载下面的“Windows Virtual PC”,也选择“中文(简体)”。
4、下载“Windows Virtual PC”的时候,要注意电脑系统是多少位的,选择相应的下载。
5、勾选稍后安装操作系统,点击下一步等待安装完成。
6、全部安装完成之后,在开始菜单中,点开“所有程序”。
7、点击“Windows Virtual PC”下面的“Windows?XP?Mode”,可以看到虚拟系统就全部完成。
win10没有自带的hyper-V,安装步骤如下:
1、在Windows10桌面,右键点击桌面左下角的开始按钮,在弹出菜单中选择“设置”菜单项。
2、在打开的Windows10设置窗口中,点击“应用”图标。
3、这时会打开应用和功能窗口,点击窗口左侧的“应用和功能”菜单项,在右侧窗口中点击“程序和功能”快捷链接。
4、在打开的程序和功能窗口中,点击左侧边栏的“启用或关闭Windows功能”快捷链接。
5、这时会打开Windows功能窗口,在窗口中找到“Hyper-v”前面的勾选框。
6、这时就会打开Windows功能的更改窗口,待应用自动安装完成即可。
7、这时再次打开Windows10的开始菜单,点击开菜单中的“Hyper-v管理器”菜单项。
8、这时就可以打开Hyper-v管理器窗口了,可以自己现创建需要的虚拟机即可。
声明:本站所有文章资源内容,如无特殊说明或标注,均为采集网络资源。如若本站内容侵犯了原著者的合法权益,可联系本站删除。