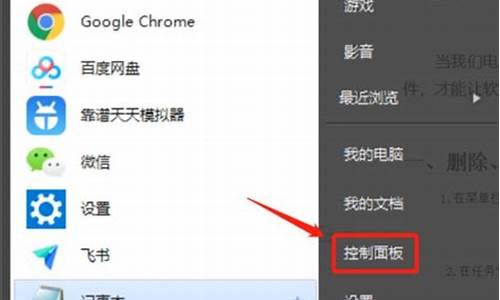韩博士重装win10,韩博士电脑系统重装教程
1.韩博士大师一键装机的详细步骤介绍(韩博士装机怎么恢复原来系统)
2.韩博士一键,详细教您韩博士怎么一键重装win7系统

u盘重装系统的方法如下:
工具:联想小新14、Windows10、8G的U盘、韩博士装机大师12.7.48.2070。
1、将提前准备好的U盘插入电脑后点击“U盘启动”进行操作。
2、在U盘版界面中点击“+”开始选择需要安装的系统文件。
3、在弹出的界面中选择需要安装的系统文件,以win10家庭版为例,最后点击“选择”。确认系统文件选择无误后直接点击“开始制作”。
4、电脑会弹出警告窗口提示我们该操作会格式化U盘,提前备份好重要文件后点击“确定”。
5、电脑开始下载win10家庭版系统,此过程无需我们手动操作。?
6、经过一段时间等待文件下载完成后进入制作启动盘状态,最后在弹出的窗口中点击“启动预览”测试U盘启动盘是否制作成功。
7、此时电脑出现U盘系统维护工具测试界面的话,证明U盘启动盘成功制作,反之我们需要重新制作启动盘。
8、关闭测试窗口后电脑自动提示本机的快捷启动键,或者点击“快捷键大全”进行查看其他品牌电脑。
韩博士大师一键装机的详细步骤介绍(韩博士装机怎么恢复原来系统)
到可以正常上网的电脑制作u启动盘,然后下载一个系统镜像,就可以安装了:
1、将u盘制作成u深度u盘启动盘,接着前往相关网站下载win系统存到u盘启动盘,重启电脑等待出现开机画面按下启动快捷键,选择u盘启动进入到u深度主菜单,选取“02u深度WIN8
PE标准版(新机器)”选项,按下回车键确认
2、在pe装机工具中选择win镜像放在c盘中,点击确定
3、此时在弹出的提示窗口直接点击“确定”按钮
4、随后安装工具开始工作,我们需要耐心等待几分钟
5、完成后,弹跳出的提示框会提示是否立即重启,这个时候我们直接点击立即重启就即可。
6、此时就可以拔除u盘了,重启系统开始进行安装,我们无需进行操作,等待安装完成即可。
韩博士一键,详细教您韩博士怎么一键重装win7系统
韩大师一键重装系统是一款超好用的系统重装软件,能够支持全部主流的系统版本,安全绿色全是正版不用担心使用盗版,电脑基础一点都不懂也没有问题,下面我们就来看看详细的步骤.
韩博士装机大师作为一款简单易用的装机软件,重装系统自然不在话下。有些还没用过的用户想要了解一下韩博士重装系统的流程,认识韩博士装机的过程。那么下面就让小编来带大家看看韩博士重装系统的流程吧!
1、在电脑上下载韩博士装机大师,打开界面后选择开始重装进入。
2、韩博士会提供多种系统进行选择,直接选择win10系统文件进行下载。
3、韩博士开始全自动下载文件,最后重启电脑。
4、使用方向键在界面中选择PE模式回车进入PE系统。
5、韩博士会弹出安装win10系统界面,最后重启电脑完成重装。
6、期间会有多次重启,属于正常状态,最后进入全新win10系统桌面,装机结束。
以上就是韩大师一键装机的详细步骤啦,希望能帮助到大家。
1.开机按F2键进入该BIOS设置界面,选择高级BIOS设置:Advanced BIOS Features;
2.高级BIOS设置(Advanced BIOS Features)界面,首先选择硬盘启动优先级,Hard Disk Boot Priority;
3.硬盘启动优先级(Hard Disk Boot Priority)选择:使用小键盘上的加减号“+、-”来选择与移动设备,将U盘选择在最上面。
4.再选择第一启动设备(First Boot Device):选择U盘启动。
5.然后重启就可以开始一步步的安装,安装过程会重启数次,等待即可。
6.装好系统以后,要记得安装驱动!
声明:本站所有文章资源内容,如无特殊说明或标注,均为采集网络资源。如若本站内容侵犯了原著者的合法权益,可联系本站删除。