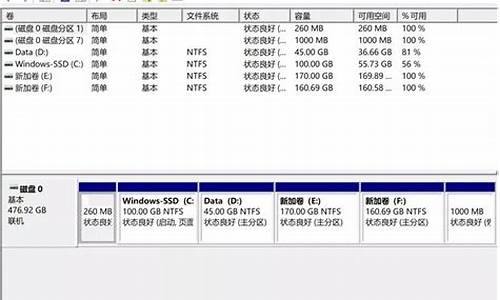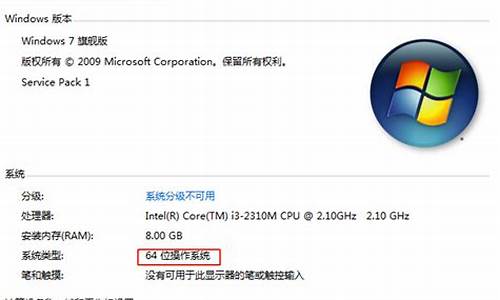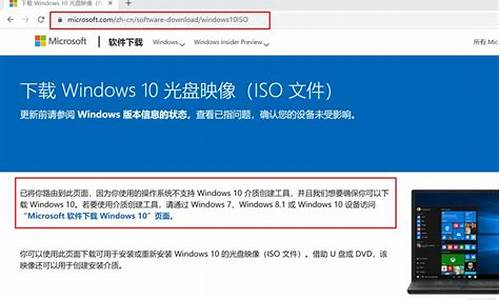diy电脑系统光盘安装-电脑光盘做系统怎么做步骤图解
1.自己组装电脑需要注意什么?
2.我家电脑系统坏了,除了重装系统外,又别的方法吗
3.怎么封装系统
4.如何把系统装在U盘里,任何一台电脑都可以使用自己系统?
5.电脑装机步骤是什么?
6.如何修复电脑系统错误
自己组装电脑需要注意什么?

组装电脑也叫DIY应注意的一些事项,以及我在帮人家选购电脑时的一些经验。
我想个人组装电脑的用途无外乎、浏览网页、学习等等,如果决定要购买了,建议你把这个事情当作自己的一个小项目(project)来管理,这样对你很有好处的。既然是项目过程就包括决策,然后选择合适的商家,选购配件,组装,搬回家。
好,我们的项目现在启动吧!
第一步:前期的决策,首先判断自己组装电脑的主要用途了,同样这也会决定电脑的大体价位。如果你只是想上上网,然后平时处理些文字材料我建议你就选购英特尔赛扬级的机器,如果玩3D游戏或是学习写设计类的软件,那我建议你买英特尔奔腾级的机器。两者的价位应该相差1500到2000RMB左右吧。为什么这样说呢,因为赛扬的CPU的价格和奔腾级的价格差了一大截,性能当然也就不能同日而语了。性能的强弱主要体现在运算和多媒体处理上,上网聊天应该都查不多。
也会有人推荐你选用AMD的CPU,我承认AMD的CPU在同样价位上速度会比英特尔的快些,但是AMD的致命弱点就是发热量特别大,而且支持AMD的主板也比较少,因此电脑出故障的机率就要大得多,也许AMD的fans此时要骂我了,但是这是不可回避的事实啊,呵呵。
决定购买什么档次的电脑以后,我建议你如果有条件可以先去行里(三好街内部对电脑市场的昵称)转转,不要着急买,就是先看看五颜六色的宣传单,了解一点常识,免得购买时被人歧视(因为什么也不懂,而在心理所处的劣势)。如果你很忙,没时间去,可以到一些电脑资讯类的网站去看看,沈阳的朋友可以到网上三好( ),北京的朋友可以到中关村在线( )大体了解一下,但是价格没有太大的参考价值,普遍比实际价格高很多。
第二步:选择合适的商家,这个过程很关键啊,如果你有行里的熟人,可以到他那里去买,但你不必期望你会得到多少实惠,因为谁也不能不赚钱白帮你忙活啊,唯一会给你的感觉就是有点安全感而已。我建议还是不要找熟人了,关键你不好意思杀价,呵呵。虽然行里的商家还做不到童叟无欺,但是大部分还是奉公守法的。所以你要尽量选择大点的店铺。不要去那些只有一两个小柜台的地方,哪天关门谁也不知道,而且货出的少,价格和质量也一定不好。
好了,找两个商家索要几个报价单留着做比较用,然后找个大点的店铺坐下吧,卖货**通常会很热情地招呼你,哥啊,姐啊的很亲热,不过你的头脑要保持冷静啊,头脑一热几百RMB就白白溜进别人的腰包了。现在行里一台机器的正常利润大概在200RMB左右吧。
第三步:购买,很费脑筋一个过程。让我们以选择普通赛扬档次为例,按照购买单的配件顺序一一与卖货**较量吧!
CPU:赛扬2.4(不用废话太多,CPU的价格是行里最透明的)
主板:应该选择华硕、技嘉、微星这样的名牌,主板是整台电脑性能稳定性的关键环节,所以一定要选择有历史的好品牌。其他品牌或许要比它们便宜百十元RMB,但是还是不要吝惜这点钱了,想想日后捧着机箱穿梭于行里与家之间的感觉,你不会再犹豫了。主板的尺寸要尽量大点有利于散热,扩展插槽要尽量多些,有利于你日后安装其他硬件。
内存:还是要选择品牌类的如KingMax、现代都不错,现在通常会配置256M,但是如果经济条件允许还是买512M的,毕竟用起来速度快、流畅,心情也好啊,这个价格也很透明,不用废话太多。
硬盘:目前市面上的品牌大体都还可以(不过网上反映西部数据的返修率高些),容量在60-120G之间你可以自由选择,硬盘有两个参数关键一些,就是转速和数据缓冲区(cache),转速慢点的5400转/秒,好一些的7200转,cache一般都是2M左右,如果你能多掏点钱还是尽量买转速和Cache大点的,速度会更快些。硬盘价格也很透明,不用废话太多。
软驱:不用再要了吧,不如弄个32M的U盘,价格都在百元左右,还能移动,何乐不为呢!
显示器:如果给小孩子用还是选择液晶显示器吧,没有辐射啊,不过价格比普通显示器贵不少。我还是推荐大家买普通显示器,显示效果比液晶的爽啊。同样品牌很关键,我推荐你选择飞利浦、美格、优派这样的专业显示器生产商的产品,韩派的三星和LG也可以,但显示效果还是不如前几位好的。大小17寸的正好,不要选择19寸的,除非你有特殊用途。
显卡:由于我不是游戏的fans,因此对这方面研究不多,但如果你想玩大型3D游戏或处理大型影像,一定要买块好显卡,显存也要足够大,显卡的发热量也很大,所以应该选择显卡上既有散热片又有风扇的那种啊。我用过硕泰克的感觉不错,听说艾尔莎也是专业级的显卡。这个价格主要决定具体那个型号,你只要看准型号,通过几个商家的比较看看就可以了。
机箱:机箱看似简单个东西,其实名堂是不少的,关键牌子多,而且型号你也分不清,很容易在这个上面吃哑巴亏的。我的建议是,你可以自己先去卖机箱的地方看看,了解下大致的价格,选择时还是品牌第一位,好点牌子的有技展、爱国者、罗技等。我推荐你买好机箱的原因是还机箱一般都带原装的电源啊,电源的额定功率都要够300W,而且有过电保护(保险丝),细节不要忽视啊,往往细节决定成败的,呵呵。
机箱的外观和材质我也有必要说几句,外观的颜色你喜欢就可以,但是最好和显示器的面板颜色相配啊,不然摆在家里很不雅观啊,还有USB接口要多点,前面板上也要有啊,因为现在数码产品多啊,DV、数码相机、MP3、电子词典差不多都用USB接口,所以还是多点好啊。
键盘、鼠标:如果你不是很苛求点击和敲打键盘的效果,买个普通的光电套件就可以,价格在50-100RMB之间。
光驱:市面上现存的价格和质量都差不多,你可以听一次售货**的推荐,应该买DVD光驱吧,如果想刻录光碟可以买个康宝的光驱。同样提醒你颜色要和机箱一个色不然很难看。
看看,差不多了吧,其他外设有机会我再和大家交流,现在基本配置是不缺少了。好,进行下一步,对了,这时该是讨价还价的时候了,我个人观点是点到即可,因为你上面的步骤如果比较合理,应该不会被宰吧,所以便宜50元见好就收,否则争个面红耳赤的,商了和气不说,背地里给你换几个返修的部件你也不知道啊。
第四步 组装,时间会很长啊,一般要1-2个小时吧,人家先要调货,然后才能给你装的。你这时有空可以就近看看其他数码产品,或是购买点你需要的软件。好,部件到齐了,这时你可以选择坐下来观看,就当学习一遍装机的流程,希望给你装机的家伙比较有经验和专业精神,这会减少日后的很多不必要麻烦。我该建议你点什么呢?对,你要是一点都不懂就只管看,千万别指手画脚的,惹烦了技术员,他们只有向你的配件倾诉了。待组装完毕时你可以验收一下,一般就看看,硬盘、主板和其他板卡的螺丝是否都固定牢固了,多余的电源线头是否都用勒死狗系紧了,光驱的音频线还有前置USB接口的线是否连接了,就这么多吧,如果是个合格的装机员这些应该都没问题。之后就是安装操作系统了,你可以事先规划好你的硬盘分区告诉装机员,通常系统分区(C:盘)不用弄得太大,浪费。还要提醒你回家上网之前记得现安装个防软件啊,否则很可能以上网系统就瘫痪的。
OK,大功即将告成,这时你不要着急装箱走人,你要坐下了感受一下你的电脑,感受的结果很重要啊,如果不满意还可以调换,不然付了钱,搬到家再后悔,可就比较麻烦了。
第五步,也是最后一步,终于要回家了,你要结算了,可以索要通常他们会向你要税点,不要也可以但一定要把你的保修卡保存好,还不要忘记把各种驱动程序的光盘也都放到主板盒子里一起带回家啊,其实如果好点的商家这些事情他们都会替你想到的,我这人就是废话多。 还有一些的东西不晓得你有没有,电脑桌、电源插板之类是必须的,其他电脑设施你也可以日后购。
我的文章写完了,不知道对你有没有帮助,我在这里再总结一下,选购电脑配件一定要选择品牌的,这样一方面性能、质量有保障,另一方面用过两年你想卖掉也能卖个好价钱。价格不要压得太低,否则吃亏是还是你。如果大家读了这篇文章后有什么问题或意见欢迎与我讨论!
参考资料:
我家电脑系统坏了,除了重装系统外,又别的方法吗
所谓“重装”,是指重新安装操作系统,从目前的实际情况出发,估计普通用户中很少会有朋友去选择Linux、OS/2、Unix等另类操作系统,因此我们这里所指的是重新安装Windows操作系统。
一般安装操作系统时,经常会涉及到全新安装、升级安装、Windows下安装、DOS下安装等安装方式,各种安装方式的含义如下:
●
全新安装:在原有的操作系统之外再安装一个操作系统,也就是我们通常所说的多操作系统并存。如果你还想使用以前的操作系统,或者说对新版本的Windows系统不那么放心,而只是想先试用一段时间,那么选择“全新安装”方式是最为理想的了。该方式的优点是安全性较高,原有的系统不会受到伤害,常见的有Windows
98/2000、Windows
98/XP。
●
升级安装:对原有操作系统进行升级,例如从Windows
98升级到Windows
2000或Windows
XP,该方式的好处是原有程序、数据、设置都不会发生什么变化,硬件兼容性方面的问题也比较少,缺点当然是升级容易恢复难。
●
Windows下安装:这是最简单的一种安装方式了,在Windows桌面环境中插入安装光盘运行安装程序,优点是界面熟悉、操作简单。
●
DOS下安装:这是高手才用的安装方式,需要在漆黑一团的DOS提示符下进行,因此能够掌握此安装方式的一般都是高手。通常,我们只需要在BIOS中设置为光驱引导,然后用Windows安装光盘启动系统,安装程序就能自动运行;或者,你也可以在Windows环境下手工执行Setup.exe程序来进行。
小提示:如果你是在DOS下重装系统,请备份并事先加载smartdrv.exe(磁盘高速缓冲程序),否则安装速度会慢得惊人。
由于我们考虑的是重装系统,因此自然就不涉及升级安装,一般来说有如下两种情形:
被动式重装
由于种种原因,例如用户误操作或、木马程序的破坏,系统中的重要文件受损导致错误甚至崩溃无法启动,此时自然就不得不重装系统了。有些时候,系统虽然运行正常,但却不定期出现某个错误,与其费时费力去查找,不如重装了事。
主动式重装
一些喜欢摆弄电脑的DIY爱好者,即使系统运行正常,他们也会定期重装系统,目的是为了对臃肿不堪的系统进行减肥,同时可以让系统在最优状态下工作。
小建议:不管是主动重装还是被动重装,又可以分为覆盖式重装和全新重装两种,前者是在原操作系统的基础上进行重装,优点是可以保留原系统的设置,缺点是无法彻底解决系统中存在的问题,毕竟治标不治本嘛;后者则是对操作系统所在的分区进行重新格式化,有时为了彻底起见,可能还会进行重新分区,在这个基础上重装的操作系统,几乎就是全新安装的,这种重装方式比较彻底,不仅可以一劳永逸解决系统中原有的错误,而且可以彻底杀灭可能存在的,强烈推荐用此种重装方式
在重装机子后有些文件不能再使用了,这要根据个人的需要而定,80%以上的机子都是因为垃圾太多了,占用大部分的,定时清理垃圾和整理磁盘,没有重装机子的必要,因人而异。
在系统出问题后不一定要重装,可以选择工具优化。
怎么封装系统
总步骤:
一、前期基础工作
二、系统设置准备
三、系统DIY,替换的系统
四、系统减肥(可选)
五、更改系统硬件驱动(关键)
六、系统封装(推荐)
七、制作Ghost系统镜像文件
下面按照“总步骤”正式开始
一、前期基础工作
1、准备封装所需工具软件
*Windows2K/XP/2003系统安装光盘(推荐使用免激活的版本)
*DEPLOY.CAB(企业部署工具DEPLOY,系统安装光盘:\SUPPORT\TOOLS目录下提取)
*SysPacker_1.0_RC_4(系统封装测试版)
*YLMF 系统 DIY Y1.6(系统信息修改工具)
*Drvtool.exe(驱动程序智能选择工具,可以从GHOST光盘C:\WINDOWS内提取已经制作好的,别遗漏了Drvtool.ini配置文件)
*Drivers.exe(系统补充驱动程序exe安装包,如果不会设置“驱动程序智能选择工具”,直接使用这个安装包,就不需要用驱动选择工具了)
*Drivers驱动包(“深度”一类的驱动包,为了实现驱动程序智能识别选择,分为显卡、声卡等独立小安装包,如果要用驱动选择工具就得用这个驱动包,除非你自己会按照驱动选择工具的选择原理配置驱动包。)
*EVEREST Corporate Edition(硬件驱动智能识别,Drvtool.exe工具选择时的智能识别要用,安装路径要与Drvtool.ini内的路径相同)
*Convert.exe(系统盘转换为NTFS格式工具,可以从你的Ghost光盘中提取)
*DllCacheManager_V2.0(DLL文件备份恢复工具)
*Font_Fix_1.0.exe(字体文件夹减肥程序,新手谨慎使用!)
*CorePatch.exe(酷睿双核CPU补丁)
*cfgtool.exe(深度系统设置工具)
*UXTheme Multi-Patcher (Neowin Edition) 4.0.exe(主题破解程序)
*带有Ghost-11.0的DOS启动光盘1张(建议使用 Ghost_v8.3以上版本,支持NTFS分区,而且能自动删除虚拟内存页面文件“pagefile.sys”,减少镜像文件体积。)
总结:请下载、提取上述软件、辅件,保存至系统C盘外的其他盘,只需下载、提取,不要安装使用。
看:图1
2、安装操作系统(选用免激活的版本安装盘)
完全格式化硬盘分区,不要快格,防止硬盘有坏区没有标出来,造成不稳定隐患。
正常安装操作系统,并打好系统安全补丁,优化服务
以下几项请注意:
① 制作Ghost一个重要问题就是系统激活,为了防止盗版,取了激活机制,当硬件发生改变时,系统就会要求重新激活,所以请使用免激活版本,要不然ghost过程中会弹除“密钥”对话框,影响无人职守全自动安装。
②建议用FAT32格式。Ghost对FTA32的压缩率更大,可以减小ghost镜像体积50M左右。FTA32格式恢复后可以转为NTFS,可以做到数据保全,而NTFS转换FTA32容易数据丢失,因此用FAT32较为灵活一些。
③"原生"的NTFS比转换的NTFS在性能与文件碎片上更具有优势,因此注重性能者用NTFS文件格式(" 原生"是指直接用NTFS文件格式进行格式化的分区,而不是通过Convert转换的)。
3、封装、安装所需常用应用软件(依个人喜好选择软件)
系统补丁 (补丁一定要齐全)
WinRAR_简体中文版(压缩文件,必须安装)
ACDSee(图像工具,自己喜欢什么装什么)
暴风影音(常用播放器软件)
一KEY Ghost 硬盘版(系统备份、还原工具)
Office200X (建议使用精简版,OFFICE安装时要将“第一次使用时安装”的项目完全安装上,否则会以后提示插入光盘。)
输入法 (搜狗、紫光都可以)
windows meida player(运行一次meida player,避免以后出现向导)
总结:依个人喜好、需要选择,不要安装太多,否则体积超标,另外注意,一定要安装到C盘,不能安装到其他分区,因为只选择封装系统C盘。不建议安装杀毒软件,特别是卡巴斯基,会与封装工具冲突。不建议安装虚拟光驱及刻录软件。
三、系统DIY,替换的系统
使用YLMF 系统 DIY Y1.6(系统信息修改工具)选择性修改,对下面的修改,是针对追求完美的朋友
1、替换自己的系统
*桌面背景壁纸(C:\WINDOWS\Web\Wallpaper)800*600以上
*安装时的背景(C:\WINDOWS\system32\setup.bmp)800*600/*768
*OEM(C:\WINDOWS\system32\oemlogo.bmp)169*60
*计算机用户帐户头像(C:\Documents and Settings\All Users\Application Data\Microsoft\User Account Pictures\Default Pictures)48*48
*屏幕保护程序(C:\windows\system32,搜索.scr可以搜索到屏保文件)
*系统主题包(C:\WINDOWS\Resources\Themes)根据自己的喜好下载
计算机中的16色、256色等是指什么?
我们经常说:Windows系统处于16色或256色状态,它的意思是屏幕上最多能显示多少种颜色,多少色指是它能显示颜色数的量,数值越大,所显示的图像就越艳丽,色彩越丰富。
你看,在16色下显示黑白的文本或简单的色彩线条是非常正常的,但如果我们要想看多于16种颜色的画片,就得用256色或更多的色彩了。也就是说,要把显示模式设置成高色彩状态。
对屏幕上的每一个象素来说,256种颜色要用8位二进制数表示,即2的8次方,因此我们也把256色图形叫做8位图;如果每个象素的颜色用16位二进制数表示,我们就叫它16位图,它可以表达2的16次方即65536种颜色;还有24位彩色图,可以表达16,777,216种颜色。 256色,增强色(16位,2的16次方=65535色),真彩色指的是24位以上,目前常见的是32位(如果能显示32位色的话,选项中是没有24位色的,主要比24位色多了一个Alpha通道).用计算器算一下,2的24次方和2的32次方,数值越大,所显示的图像就越艳丽,色彩越丰富。
虽然24位图还不能表达自然界所有的色彩,但对于我们的眼睛来说它已经能以乱真了,所以我们叫它真彩色。如果一幅画片是256色的,那么在真彩色下和在256色下显示效果一样;但如果它本身是真彩色的,那么在256色下看效果就差远了。同样,一幅256色的,在16色下看也会变得很差。
早期的一些显示卡最多只能显示256种颜色,可见这么做是得不偿失的。不过,随着技术的进步、存储量和速度的大幅度提高,现在我们的显示卡一般都己经可以显示24位真彩色,因此现在的多媒体光盘也逐渐开始在真彩色下制作了。如果你不知道你的电脑现在的设置是多少色,那么可以在桌面上单击鼠标右键,选择“属性”,再选择“设置”,从这里的“颜色”栏就可以查看、修改色彩的设置了。如果想改变显示色彩,你可以在这里选择合适的色彩状态,比如选择增强色(24位)色,然后点“确定”。
17吋以上的CRT显示器或15吋的液晶基本上都用*768这个分辨率,CRT刷新率应该选择72HZ以上的频率对眼睛伤害小,60HZ晃点,液晶60HZ就行.显示器的对比度可以调到100%,这样画面层次感会加深,亮度的调节一般适中间就行,默认值就行,然后看看屏幕你觉得可以就行,不宜拉得过大(除非显示器老化亮度上出现问题,正常不必),亮度过大,不仅对你对显示器也是有损害的.如果看一些低亮度的影片,第一步,先试试从播放器的控制中去调大亮度和减低对比度来观看,如果不行第二步再去调显卡上的色彩控制.再不行第三步再去调显示器上的亮度控制和对比度.看完后再调回来.看一些低亮度或黑黑的影片时,调高亮度不行的再减低对比度是通常的作法.不要光调亮度.(不过这种低质量的影片应该不多)
*修改XP登陆背景图案、背景色(C:\WINDOWS\windly.BMP)*768
1、修改XP登陆背景图案
用Windows XP一段时间后,面对长久不变的单调的登录图案,你可能日久生厌,是不是已经厌倦了它那单调的登陆图案?现在就给它来点新鲜的!!我们可以通过注册表来把它换成自己喜欢的图案。
开始→运行→regedit,打开注册表编辑器,找到如下子键HKEY-USERS\.DEFAULT \Control Panel\Desktop分支,在其右侧窗口双击“Wallpaper”,(将键值设置为用于背景的位图文件的完整路径)。键入选择好的路径,如E:\windly.bmp 点击“确定”返回。
然后找到“Tilewallpaper”将其值修改为“1”(停留时间),重新启动系统即可看到效果。
2、修改登录时的背景色:
Windows XP在登录时会先显示一个浅蓝色的屏幕,即登录界面的背景色,想不想更改成其它的颜色。用下面的这个方面就可以了。
如果你还想修改登录时的背景颜色,可以按以下步骤操作:打开注册表编辑器,找到HKEY_USERS\.DEFAULT\Control Panel\Colors子键分支,双击子键分支下的Background键值名,出现“编辑字符串”对话框,在“数值数据”文本框中输入代表颜色的键值(比如黑色的RGB值为000,白色的RGB值为255 255 255,,红色为255 0 0,系统默认值是58 110 165),点击“确定”按钮,重新启动系统即可。
*调换xp的关机、开机背景音乐(C:\WINDOWS\Media\)
首先把喜欢的音乐做成 .w 的音乐格式
第1个方法:
然后打开控制面板,选择里面的“声音和多媒体”,在“声音”选项里可以试听windows的开机、关机声音,旁边应该有个“浏览”,点击浏览,这样就可以选择你想要的开、关机声音了,选择好以后点击应用,就可以把你做的音乐做成你的开关机声音了哦。
C:\WINDOWS\Media
进入以上目录,用你喜欢的声音把开关机的声音替换。
第2个简单方法:
用右键点击屏幕有下方的小喇叭,选中“调整音频属性”,在弹出的对话框中点“声音”,在程序里找到“windows登陆”、“退出windows”(自己需要什么就找什么),点“浏览”就可以任意更换你想要的声音了。。。
说白了,就是把你刚刚下载的声音文件名称全都改为原开关机的名称,想把哪个文件用做开机声音,名称命名为"Windows XP 启动",想把哪个文件用做关机声音,名称命名为"Windows XP 关机"
自动更换开机音乐—让电脑每次登陆开机音乐都不一样
想让您的电脑更炫么?那就从开机做起,让您的电脑每次的开机音乐都不一样,来看方法吧
首先创建一个新目录,如C:\Windows\StartSound,将要使用的声音w文件放进此目录中,并依次命名为sound01.w、sound02.w……等,以此类推。
打开“控制面板”中的“声音”属性,选中“启动Windows”后点击“浏览”,选择一个声音文件,如C:\Windows\Media\Chord.w后,确定退出。
其次,用“写字板”建立一个批处理文件,内容如下:
cd C:\Windows\Start Sound
ren sound01.w soundxx.w
ren sound02.w sound01.w
ren sound03.w sound02.w
ren soundxx.w sound03.w
copy soundxx.w C:\Windows\Media\Chord.w
其中xx视自己所选择的声音文件的数目而定。
将此批处理文件存盘并加入Autoexec.bat中,以在开机时被自动激活。
至此,你就可以在每次开机时欣赏一段不同的属于自己的音乐了。
*如何更改XP加载滚动条的那个画面
通常,说到更改WinXP启动画面,大家想到的都是通过第三方工具来修改Ntoskrnl.exe文件的方法,比如eXeScope或Resource Hacker、BootXP等之类的工具修改、替换可执行文件的,或者用BootSkin之类的专用软件来完成。那么不借助于这些工具,还有没有更加简便的方法呢?今天,给大家介绍修改Windows启动画面最简单的方法,让更改启动画面真正成为菜鸟级的应用。
其实根本不用这么麻烦,其实在Windows XP/2003中,只要利用一个参数,几秒钟就能让系统开机画面变脸,不必修改系统文件,没有任何风险。
第一步:建立自己的开机画面
要求:系统对这个有比较特殊的要求,取名为Boot.bmp(注意:文件名和扩展名都不能改变)尺寸应为640×480像素,使用16色,文件名为Boot.bmp。将制作好的Boot.bmp文件拷贝到WinXP的c:/windows目录下(即WinXP的安装目录)。
建议:Photoshop中新建一个大小640*480全黑的图层做背景,然后将自己喜欢的放到黑色的图层上。模式改为索引。保存时选择16色(即4位)bmp。保存在windows目录下。
第二步:把准备好的替换为系统的启动界面,这里与以往不同的是,只须修改系统的Boot.ini文件即可。按下“Win+Pause”键或从“控制面板”打开“系统属性”窗口,选择“高级”选项卡,单击窗口下方“启动和故障恢复”区域的“设置”按钮。在“启动和故障恢复”窗口中单击“编辑”按钮,系统自动打开Boot.ini文件,在WinXP对应的启动项目后面添加参数“/bootlogo /noguiboot”,保存后即可。也可以直接在C盘根目录下找到这个文件,然后进行修改,但要注意的是直接找这个文件时,它是隐藏且只读的。 用记事本打开C:/Boot.ini,找到Windows XP启动项所在行,在末尾处加入
/bootlogo /noguiboot
现在,重新启动WinXP就可以看到自己喜欢的启动画面了。如果有多个WinXP系统,可以在Boot.ini中给要替换启动画面的每个系统项加上刚才使用的参数。
本文介绍的方法,其实是利用了微软为更换启动画面准备的接口,通过修改Boot.ini文件轻轻松松就把WinXP的启动画面换成自己喜欢的。要注意的是,这样得到的启动画面没有引导进度条。
回收站改名方法,不用重启就可以看到效果
为“回收站”改名的方法:
1、按<开始>键 -> 按<运行> -> 输入 regedit
2、按 ->HKEY_LOCAL_MACHINE\SOFTWARE\Classes\CLSID 按 -> {645FF040-5081-101B-9F08-00AA002F954E} -> shellFolder主键。
3、左键双击右侧窗口的"Attributes",在弹出的对话框中将键值"40 01 00 20"修改为"50 01 00 20"。
4、如果右侧窗口有“CallForAttributes” 则删除。
5、关闭"注册表修改器",这时你的"回收站"的名字就可想怎么改就怎么改了!(不用重启就可以看到效果^)
隐藏“回收站”的两个方法:
开始--运行 输入regedit,打开注册表,找到
1) HKEY_CURRENT_USER\Software\Microsoft\Windows\CurrentVersion\Policies\NonEnum(没有该项则新建)
在该项下新建一个DWORD值,并命名为{645FF040-5081-101B-9F08-00AA002F954E},修改其参数为1即可;
2) HKEY_LOCAL_MACHINE\SOFTWARE\Microsoft\Windows\CurrentVersion\Explorer\Desktop\NameSpace
将{645FF040-5081-101B-9F08-00AA002F954E}项删除便可,重新登录后生效
XP开机画面欢迎使用四个字更改方法
一、这几个字保存在“Windows\system32\Logonui.exe”这个文件中。
要用程序修改软件可以修改。
修改开机画面如下:
1.首先找到“BootSkin”的安装目录。在下面的“skins”文件夹里,你可以发现这里每个目录都对应着一个开机画面。我们也建立一个目录,名称随意,如“Mybootskin”等。
2.准备两张BMP格式的,它们的大小分别为640×480像素和22×9像素,且均为16色。前者是作为开机画面的背景用的,我们应在上面绘制一个矩形框(也就是我们通常所说的滚动条的外框),并在它的上方加入“Loading……”之类的字样,该矩形框的位置,可根据个人喜好任意放置;后者是滚动条的,可参照其它开机画面的滚动条进行制作,但注意要和背景相统一。笔者给这两张起的名字分别是“Mybootskin-bg.bmp”和“Mybootskin-bar.bmp”。
3.在Mybootskin目录下,新建一个文本文件。在其中输入如下内容(注意,所有语句中的符号均为半角。且括号中的内容为对应的解释,不需要输入):
BootSkin
Type=0
Name = 〃Mybootskin〃(开机画面的名称)
Author = 〃在雨中〃(制作者姓名)
Description = 〃我喜爱的开机画面〃(开机画面的描述)
ProgressBar = Mybootskin-bar.bmp(滚动条名称)
ProgressBarX = 268(滚动条的横坐标,根据背景图上矩形框的位置确定)
ProgressBarY = 360(滚动条的纵坐标,根据背景图上矩形框的位置确定)
ProgressBarWidth = 116(滚动条所走的距离)
Screen=Mybootskin-bg.bmp(背景)
完成输入后,保存,并将它更名为“bootskin.ini”。这样一个属于自己的开机画面就制作完了。
如何把系统装在U盘里,任何一台电脑都可以使用自己系统?
U盘安装WTG系统最好读取速度200MB/s以上,4K读写速度达到20MB/s,建议用64GB以上容量固态U盘,DIY固态移动硬盘是性价比最高的。切记普通USB3.0闪存盘一般不行,便宜货运行速度会非常缓慢。
Windows To Go技术支持Win7以上系统(7原生不支持USB3.0),建议装Win10适合不同电脑,支持UASP运行速度快。WTG认证品牌U盘比较贵,DIY固态U盘/移动硬盘靠谱些。如果频繁使用还要考虑散热问题。
适合WTG系统的USB存储盘
奇客推荐几款适合OTG的U盘,比如闪迪CZ880/CZ800/CZ88/CZ80写入速度都超过150MB/s,CZ73/CZ43/CZ48写入不到50MB/s不建议用。
绝对不支持WTG的存储设备,包括所有金士顿一般U盘(DTWS除外),各种银灿主控U盘,群联PS2251-01(PS2301)之外其它主控U盘,查询U盘主控可以用ChipGenius。
奇客用江波龙128GB MLC SSD(主控SM2246EN方案成熟),装入NGFF转USB3.1硬盘盒(主控VL716支持UASP和TRIM指令),实测读取超过400MB/s,WTG性能评分达到白金。现在购买这样一套才150元(NVME SSD+盒子贵100元以上)。
USB3.0易驱线连接SSD固态硬盘也是可行的,感兴趣的朋友可以关注@奇客 ,近期免费送几条。
三招制作U盘WTG系统1、下载使用“WTG工具”,浏览打开WIM或ESD件,选择目标U盘或移动硬盘,高级选项设定模式,点击“部署”开始制作,确认后等待完成。
三种制作模式中,VHD模式支持Win7以上系统,其原理是模拟传统硬盘,因此程序兼容性较好,CAD、PS等大型软件能运行,但稳定性差、安全性弱。传统模式稳定性好、实用性广、安全性强、速度快,适合办公人士使用,但兼容性差、安装困难。
2、用WinToUSB将Windows操作系统从ISO/WIM/ESD文件或者光盘安装到USB移动硬盘、U盘和雷电3驱动器,从这些设备上运行Windows。
3、当然也可以进入PE,将U盘作为主硬盘,使用Winntsetup硬盘安装系统。制作完成后重启电脑,一般按F12或F11设置临时启动菜单,选择从U盘启动。
说道将系统装在U盘里,可能有的小伙伴想直接把U盘插到电脑上然后将这个分区设置成为主分区然后将系统做进去?NO!!其实这样的做法是不对的,这里有一个专用的做法,人家微软早都给我们准备好了,那就是WTG,全名是 Windows TO Go技术,可以很轻松的将windows装进U盘,下面我就给你介绍下吧。
WTG 简介这项功能最早推出于 2011 年 9 月,基本上在win8以后的电脑都有这个功能,因此通过此功能,你可以将 Windows 「浓缩」到一个 USB 存储设备上并随身携带,并且由于是储存在外置设备中,所以不用担心本机的容量问题。这对那些对 Windows 有短暂需求而又不想装 Boot Camp 和虚拟机的 Mac 用户来说可谓非常友好了。
如何制作首先你的准备一个固态U盘或者固态的移动硬盘,接口最好是USB3.0的,因为这样可以提高访问速度,即使是普通的U盘你最要也是要准备一个USB3.0的U盘。接下来我们将分别介绍如何使用官方工具和第三方工具来进行安装。在下列讲解中主要以Windows10来进行介绍。
第一步:插上外置存储,下载win10镜像。然后正式来安装
第二步:在任务栏中的搜索栏处输入「Windows To Go」并打开,你也可以在控制面板中找到「Windows To Go」。
第三步:打开 「Windows To Go」 之后会出现如下画面,选择你所需要的外置存储并按下一步。
第四步:在单击下一步之后会来到选择 Windows 映像的界面,在这里选择企业版,选择其他版本的话会导致无法继续。如果你已经装载好镜像但是没有看到选项的话,那么点击下方的「添加搜索位置」,接着选择装载好镜像的盘符即可。
第五步:接下来就来到了设置 BitLocker 密码的界面,这个的话就根据个人喜好来决定设置或者是不设置了。
第六步:之后,WTG 工具会再次提示你备份好你的数据,并在下一步格式化你的外置设备。确认完成后点击「创建」,接下来就等待着进度条完成吧。
第七步:当进度条完成后,WTG 工具会提示你是否在下次电脑时从该 WTG 工作区启动,这里我们选择「否」并根据需要点击下面的选项。至此,官方工具安装 WTG 的步骤就结束了。
通过以上方法就可以将windows系统安装在你的U盘里面了。另外你还可以通过第三方工具来安装,我建议还是用系统自带的安装比较好。
最后就是拿上以上的U盘到其他电脑上,然后开机的时候选择启动项,选择你安装制作好的U盘系统作为系统启动即可,启动进入之后由于win10自带很多硬件驱动,因此可以等待电脑驱动完成之后,你就可以快乐使用它了。
说到如何把系统做到U盘里,让它变成“移动系统”,其实大家首先想到的可能是 微软自带的工具Windows TO Go,确实它是可以制作的,但有一点,它对“U盘”的要求很高,之所以打引号,就是因为它不是普通高速3.0优盘就行的,算是需要特别的U盘,不然,使用体验非常差。
Windows TO Go是系统自带的功能,它可以实现把系统安装到U盘里,然后我们就可以把U盘当硬盘,直接启动并使用U盘里的系统了。但是它除了上面对“U盘”要求极高外,还需要解决驱动的问题,方法不太灵活,使用不方便,这样就导致用它的人比较少。如果想实现题主所说的在任何一台电脑上都可以自由使用,有些困难,就算可以实现,也会比较麻烦。它基本上就是专机专用,也就是在自己的电脑上使用就行了。
那么有没有更好的方法呢?答案是有的,只需要一个普通的USB3.0的U盘,就可以纯手工打造出一个真正的移动系统U盘,让你随时随地可以在任何电脑上办公。我在几年前有段时间研究过一阵,也成功制作出来了,不过现在一下子也想不起来具体的情况,只记得一个大概。不过还好当时我测试的包在,在这里发给大家看下吧。
移动系统U盘实测:(偷偷去网吧测的)
测试环境:网吧无盘电脑及个人家用电脑
测试内容:office2007,,CAD画图,英雄联盟 游戏 等
先来看看网吧的测试吧,网费都省了,只测了半个小时,怕发现被网管大哥打!
接下来看看个人家用电脑的情况吧!这里我们直接测一下 游戏 看看效果怎么样。
上图下方有测试的信息,电脑配置信息及U盘与系统信息,大家可以看一下。因为我当时U盘只有32G,装好系统后, 游戏 没有空间了,所以只能把 游戏 放在硬盘里,然后使用U盘里的系统来玩这个 游戏 ,效果很不错。
上图我们安装了CAD2010版,运行正常,速度正常,简单的使用了一下。
上图则是office2007版的办公软件,打开运行都很好,完全没有问题。
以上就是我几年前制作的移动系统U盘的实测结果,相信大家对移动系统U盘有一个大概的了解,不过我个人觉得这个好像用的人比较少,大部分人应该是不会用这个吧。
总结:大概就这么多了,大家在制作的过程中,可以参考一下。
希望我的回答对你有所帮助。
关注玩电脑,教你玩电脑,配电脑,玩转系统。
一般借助Windows To Go技术,可以轻松将windows系统安装到u盘中,使用WTG系统u盘可以在任何一台支持WTG系统的电脑中启动和使用windows系统,由于WTG系统盘 可以 随身携带,所以使用效率还是非常高的。
使用微软官方Windows To Go工具制作WTG系统盘
目前Windows 8/8.1/10 企业版、Windows 10 教育版和 1607 版本及之后的 Windows 10 专业版都已经内置了WTG功能。使用安装以上系统的电脑,在微软或msdn i tell you下载原版windows10企业镜像,并在系统中加载镜像,打开WTG工具 ,使用Windows To Go认证的u盘,就可以制作WTG系统盘了。由于官方WTG工具对于u盘的要求较高,所以制作WTG系统盘难度较大,成本相对较高,但兼容性和稳定性方面较好。
使用第三方WTG工具制作WTG系统盘
使用第三方WTG工具,一般对于电脑的系统和u盘要求都不是特别高,一般建议下载原版的windows10 企业版镜像,使用32G及以上容量u盘或移动硬盘,使用WTG工具很容易制作WTG系统盘。
建议选择高速usb3.0或usb3.1接口u盘或固态硬盘制作WTG系统盘
由于WTG系统的运行速度很大程度上和WTG盘的读写速度有关,如果对于WTG系统运行速度要求较高,一般建议选择高速USB3.0或usb3.1接口固态u盘或固态硬盘制作WTG系统盘。
一般WTG盘可以直接在支持WTG系统的苹果电脑或PC机使用,由于不占用电脑硬盘空间,可以随身携带,所以实用性还是非常高的。一般选择高速固态u盘或固态移动硬盘作为WTG系统盘,WTG系统的运行速度还是比较快的。需要注意的是如果更换电脑使用,可能存在需要重新安装硬件驱动或重新激活的问题。
严格来说,只要是存储类介质,都可以当做系统盘来安装系统,不过对于一般的U盘,当做系统盘完全是个灾难,根本没法用,因为普通的U盘存读取速度太慢,你可以将系统装进去,但根本就没法运行系统程序。想要将U盘当系统盘用,必须使用高速3.0以上接口的U盘,且存储容量必须保证32GB以上。(当然,移动硬盘其实是个不错的替换方案。)
至于怎么样将系统安装进U盘就有很多种解决方案了,一般情况下可以直接使用系统自带的window to go这个程序来实现,打开控制面板就可以看到这个程序了。
只要先下载一个原版的ISO镜像文件,再插入U盘,就可以用window to go程序来讲系统安装进U盘里面。
另外还可以用PE工具使用ghost程序来安装系统,这个需要另外使用一个U盘制作一个PE微系统,在PE系统内进行系统安装,安然完成之后再从U盘系统将系统解压出来。
不过因为驱动的问题,除非是相同硬件的电脑,你在U盘内安装的系统也只能在自己的电脑上使用,如果插到其他的电脑上去,会因为驱动不兼容的问题造成系统蓝屏。
系统装u盘里是可以的,但系统装u盘里并不能在所有的电脑上启动成功,如果你只是用于自己电脑故障恢复,完全没有问题,下面说说为什么不能在其他电脑启动。
以Windows系统来说吧,在安装系统时,安装程序从启动盘读取系统最基本驱动程序,此时仅能保障安装程序正常初始化,电脑能正常启动起来,有很多硬件可能还没有工作,安装程序能读取硬件参数,安装过程中会根据你的电脑配置和参数,初始化并安装硬件驱动程序,比如声卡,显卡等,这些驱动程序都保存在系统盘内,下次启动就按安装好的配置参数启动电脑,当你把u盘放到别的电脑上启动时,由于硬件参数变动了,按之前的硬件参数启动时,就会引起硬件参数不匹配导致启动失败。
如果想让u盘当系统盘的话,建议安装Windows PE系统,他是一个简化版的Windows系统,它仅集成了最基本的驱动程序,能保障系统正常开机,可以当做系统救援盘,目前大多数装机工具都集成了此系统,如大,u盘装系统等第三方装系统工具,可以制作个启动盘用于系统故障恢复,非常方便!
系统安装到U盘上,任何电脑都可以使用。可以安装但是存在两个问题:1、首先U盘最好选取固态U盘,最好拥有一个USB3.0接口的U盘。由于一般传输为2.0的U盘速度比较慢,所以还是使用3.0接口的USB比较好,但是有一些电脑是不支持3.0传输的,那就用2.0接口的也可以,只不过读写速度比较慢。具体表现在系统的流畅度上。
2、需要留意的是如果更换电脑运用,可能存在需要重新安装硬件驱动或重新激活的问题。
满中足以上两个条件,就可以借助Windows To Go技术,能够轻松将windows系统安装到u盘中,运用WTG系统u盘能够在任何一台支撑WTG系统的电脑中启动和运用windows系统,因为WTG系统盘能够随身携带,所以运用效率非常高。
我们公司提供Linux To Go 产品。内置的虚拟机上跑Win7。经过我们公司的优化,速度没问题。全部软件和数据都在U盘里,其实不需要硬盘。需要的可以定制,定制的原因是由于你的机器硬件有些不同。我们已为华为Matebook X Pro 2019 款定制完成。
将系统安装在U盘中,随身携带自己的系统可以实现,但是系统执行效率并不是很高。
因此,该方式仅适合特殊情况下的特殊使用。好吧,那么一起俩看看究竟该如何实现吧!
U盘以及固态硬盘的速度对比
在讲如何实现之前,先来看看U盘以及固态硬盘之间读写速度的差距。
通过实际的数据对比来说话:
值得注意的是,这里U盘使用了最高规格的USB3.1,也就是当前U盘顶级的读写速度。
固态硬盘与U盘之间不仅速度差距较大,价格上差距同样明显。
如何实现在U盘中安装操作系统
通过速度的对比,大家已经知道这仅是一种临时替代和解决方案。
那么,一起来看看,具体应该如何实现吧!
微软已经给出了我们解决方案,使用Windows To Go能够很好的解决该问题。
1、在微软的官方网站下载该软件,下载的软件软文件格式为ISO,需要通过镜像的方式来打开。打开后,点击EXE文件进行安装。
2、安装完成后,打开软件开始制作U盘系统。按照提示,选择需要制作的U盘。
3、选择已经下载好的系统镜像文件,建议使用微软原版系统镜像。
4、是否需要备份文件,选择后等待安装完成即可。
关于实现U盘安装操作系统,是否还有更好的方法?
欢迎大家留言讨论,喜欢的点点关注。
你要的功能win10自带就有,打开控制面板,然后找到Windows to go打开,插入U盘以后按照提示步骤一步一步操作即可
电脑装机步骤是什么?
安装前配件的准备
装机要有自己的打算,不要盲目攀比,按实际需要购买配件。
如选购机箱时,要注意内部结构合理化,便于安装,二要注意美观,颜色与其他配件相配。一般应选择立式机箱,不要使用已淘汰的卧式机箱,特别是机箱内的电源,它关系到整个电脑的稳定运行,其输出功率不应小于250 W,有的处理器还要求使用300 W的电源,应根据需要选择。
除机箱电源外,另外需要的配件一般还有主板、CPU、内存、显卡、声卡(有的声卡主板中自带)、硬盘、光驱(有VCD光驱和DVD光驱)、软驱、数据线、信号线等。
除了机器配件以外,还需要预备要用到的螺丝刀、尖嘴钳、镊子等工具。
另外,还要在安装前,对室内准备好电源插头等,这些内容在第1章的1.4节已经叙述了。
装电脑的基本步骤
组装电脑时,应按照下述的步骤有条不紊地进行:
(1) 机箱的安装,主要是对机箱进行拆封,并且将电源安装在机箱里。
(2) 主板的安装,将主板安装在机箱主板上。
(3) CPU的安装,在主板处理器插座上插入安装所需的CPU,并且安装上散热风扇。
(4) 内存条的安装,将内存条插入主板内存插槽中。
(5) 显卡的安装,根据显卡总线选择合适的插槽。
(6) 声卡的安装,现在市场主流声卡多为PCI插槽的声卡。
(7) 驱动器的安装,主要针对硬盘、光驱和软驱进行安装。
(8) 机箱与主板间的连线,即各种指示灯、电源开关线。PC喇叭的连接,以及硬盘、光驱和软驱电源线和数据线的连接。
(9) 盖上机箱盖(理论上在安装完主机后,是可以盖上机箱盖了,但为了此后出问题的检查,最好先不加盖,而等系统安装完毕后再盖)。
(10) 输入设备的安装,连接键盘鼠标与主机一体化。
(11) 输出设备的安装,即显示器的安装。
(12) 再重新检查各个接线,准备进行测试。
(13) 给机器加电,若显示器能够正常显示,表明初装已经正确,此时进入BIOS进行系统初始设置。
进行了上述的步骤,一般硬件的安装就已基本完成了,但要使电脑运行起来,还需要进行下面的安装步骤。
(14) 分区硬盘和格式化硬盘。
(15) 安装操作系统,如Windows 98或者Windows XP系统。
(16) 安装操作系统后,安装驱动程序,如显卡、声卡等驱动程序。
(17) 进行72小时的烤机,如果硬件有问题,在72小时的烤机中会被发现。
························
组装电脑的过程
对于平常接触电脑不多的人来说,可能会觉得“装机”是一件难度很大、很神秘的事情。但其实只要你自己动手装一次后,就会发现,原来也不过如此(当然你最好先对电脑的各个配件有一个大概的了解)。组装电脑的准备工作都准备好之后,下面就开始进行组装电脑的实际操作。
(1) 打开机箱的外包装,会看见很多附件,例如螺丝、挡片等。
(2) 然后取下机箱的外壳,我们可以看到用来安装电源、光驱、软驱的驱动器托架。许多机箱没有提供硬盘专用的托架,通常可安装在软驱的托架上。
机箱的整个机架由金属构成,它包括五寸固定架(可安装光驱和五寸硬盘等)、三寸固定架(可用来安装软驱、三寸硬盘等)、电源固定架(用来固定电源)、底板(用来安装主板的)、槽口(用来安装各种插卡)、PC喇叭(可用来发出简单的报警声音)、接线(用来连接各信号指示灯以及开关电源)和塑料垫脚等,如图11.1所示(这里的已经安装好电源,实际上新打开的机箱是没有安装好电源的)。
l 驱动器托架。驱动器舱前面都有挡板,在安装驱动器时可以将其卸下,设计合理的机箱前塑料挡板用塑料倒钩的连接方式,方便拆卸和再次安装。在机箱内部一般还有一层铁质挡板可以一次性地取下。
l 机箱后的挡片。机箱后面的挡片,也就是机箱后面板卡口,主板的键、鼠标口、串并口、USB接口等都要从这个挡片上的孔与外设连接。
l 信号线。在驱动器托架下面,我们可以看到从机箱面板引出Power键和Reset键以及一些指示灯的引线。除此之外还有一个小型喇叭称之为PC Speaker,用来发出提示音和报警,主板上都有相应的插座。
有的机箱在下部有个白色的塑料小盒子,是用来安装机箱风扇的,塑料盒四面用卡口设计,只需将风扇卡在盒子里即可。部分体积较大的机箱还会预留机箱第二风扇、第三风扇的位置。
组装电脑的过程
对于平常接触电脑不多的人来说,可能会觉得“装机”是一件难度很大、很神秘的事情。但其实只要你自己动手装一次后,就会发现,原来也不过如此(当然你最好先对电脑的各个配件有一个大概的了解)。组装电脑的准备工作都准备好之后,下面就开始进行组装电脑的实际操作。
(1) 打开机箱的外包装,会看见很多附件,例如螺丝、挡片等。
(2) 然后取下机箱的外壳,我们可以看到用来安装电源、光驱、软驱的驱动器托架。许多机箱没有提供硬盘专用的托架,通常可安装在软驱的托架上。
机箱的整个机架由金属构成,它包括五寸固定架(可安装光驱和五寸硬盘等)、三寸固定架(可用来安装软驱、三寸硬盘等)、电源固定架(用来固定电源)、底板(用来安装主板的)、槽口(用来安装各种插卡)、PC喇叭(可用来发出简单的报警声音)、接线(用来连接各信号指示灯以及开关电源)和塑料垫脚等,如图11.1所示(这里的已经安装好电源,实际上新打开的机箱是没有安装好电源的)。
l 驱动器托架。驱动器舱前面都有挡板,在安装驱动器时可以将其卸下,设计合理的机箱前塑料挡板用塑料倒钩的连接方式,方便拆卸和再次安装。在机箱内部一般还有一层铁质挡板可以一次性地取下。
l 机箱后的挡片。机箱后面的挡片,也就是机箱后面板卡口,主板的键、鼠标口、串并口、USB接口等都要从这个挡片上的孔与外设连接。
l 信号线。在驱动器托架下面,我们可以看到从机箱面板引出Power键和Reset键以及一些指示灯的引线。除此之外还有一个小型喇叭称之为PC Speaker,用来发出提示音和报警,主板上都有相应的插座。
有的机箱在下部有个白色的塑料小盒子,是用来安装机箱风扇的,塑料盒四面用卡口设计,只需将风扇卡在盒子里即可。部分体积较大的机箱还会预留机箱第二风扇、第三风扇的位置。
11.2.2 安装电源
机箱中放置电源的位置通常位于机箱尾部的上端。电源末端四个角上各有一个螺丝孔,它们通常呈梯形排列,所以安装时要注意方向性,如果装反了就不能固定螺丝。可先将电源放置在电源托架上,并将4个螺丝孔对齐,然后再拧上螺丝。
把电源装上机箱时,要注意电源一般都是反过来安装,即上下颠倒。只要把电源上的螺丝位对准机箱上的孔位,再把螺丝上紧即可。
提示:上螺丝的时候有个原则,就是先不要上紧,要等所有螺丝都到位后再逐一上紧。安装其他某些配件,如硬盘、光驱、软驱等也是一样。
11.2.3 安装主板
在机箱的侧面板上有不少孔,那是用来固定主板的。而在主板周围和中间有一些安装孔,这些孔和机箱底部的一些圆孔相对应,是用来固定主机板的,安装主板的时候,要先在机箱底部孔里面装上定位螺丝,(定位螺丝槽按各主板类型匹配选用,适当的也可放上一两个塑胶定位卡代替金属螺丝)。
接着将机箱卧倒,在主板底板上安装铜质的膨胀螺钉(与主板上的螺钉也对齐),然后把主板放在底板上。同时要注意把主板的I/O接口对准机箱后面相应的位置(图中箭头所指位置),ATX主板的外设接口要与机箱后面对应的挡板孔位对齐
如何修复电脑系统错误
问题一:电脑系统出现问题怎么修复啊 简单的问题,用金山卫士 ,系统DIY等小软件修复即可
大问题,需要查杀或者重新做系统来 解决
问题二:电脑出现问题了,要如何修复,尽量不重装系统 开机不停按F8,进入高级,选择最后一次正确配置,确定。
如果不行,你必须重装系统,下面是重装系统的三个方法,如果你不会,建议去售后或者找维修电脑的人,帮你重装系统,在30到40之间。
重装系统有三种方法:重装系统,只会改变电脑C盘里的系统,像电脑D和E和F盘里面的文件和东西一个都不会少。
第一种是硬盘安装系统。只要电脑系统没有崩溃,能进入系统,并且能下载东西就可以使用电脑硬盘安装系统。方法如下:
根据你的电脑配置,完全可以装WIN7的操作系统。用电脑硬盘安装系统,可以安装WIN7的系统,具体操作如下:1.先去WIN7旗舰基地去win7qijianban/win7/shendu/817下载WIN7的64位操作系统:
2.将下载的WIN7的64位操作系统,解压到D盘,千万不要解压到C盘。
3.打开解压后的文件夹,双击“AUTORUN”,在打开的窗口中,点击“安装”.即可
4.在出现的窗口中,ghost映像文件路径会自动加入,选择需要还原到的分区,默认是C盘,点击“确定”按钮即可自动安装。
第二种是光盘安装系统。适合对电脑BIOS设置非常了解才可以。在BIOS界面中找到并进入含有“BIOS”字样的选项,1.“Advanced BIOS Features”
2.进入“Advanced BIOS Features”后,找到含有“First”的第一启动设备选项,“First Boot Device”
3.“First Boot Device”选项中,选择“CDROM”回车即可,配置都设置好后,按键盘上的“F10”键保存并退出,接着电脑会自己重启,剩下的就是自动安装系统。
上面是设置BIOS启动的步骤。每台电脑BIOS设置不一样,你可以参考一下。学会了,你就可以用光盘装系统。第三种是U盘安装系统。适合对电脑BIOS设置非常了解才可以。
问题三:电脑恢复系统出现错误怎么办啊 换个纯安装版的安装盘,格式化
问题四:开机后出现“电脑系统错误,系统错误,无法完成API”,怎么修复? 分析:开机或重启显示加载操作系统错误而导致无法正常进入系统或无法正常运行,一般是因为软件或硬件故障导致的,原因很多且很复杂,有可能是系统文件损坏,也可能是感染,也可能是后台自启动程序过多或安全软件安装有多个造成系统死,也可能是内存、硬盘或主板出现故障。
建议:按从易到难、先软件后硬件的原则逐一排查,推荐重装系统,这是最简单快捷的方法,如果重装系统成功也能排除硬件问题的可能。如果第1至第4步操作完成后仍然无法解决问题,则需要考虑硬件问题,如重新插拔内存条和显卡并用橡皮擦拭金手指,重新插拔硬盘的电源线和数据线以排除硬件接触不良,或者替换主板电池并进入CMOS装载预定义选项,或者逐一替换硬件如内存、硬盘、主板、显卡等等进行检测,以确定故障源。
1.重启电脑,如果能够正常进入系统,说明上次不正常只是偶尔的程序或系统运行错误,无关紧要。
2.如果频繁无法正常进入系统,则开机后马上按F8,看能否进入安全模式或最后一次配置正确模式,如能则进入后会自动修复注册表然后正常退出,再重启就应当能进入正常模式。如有安全软件,可在安全模式下使用360安全卫士加360杀毒或者金山毒霸等等其它安全软件进行全盘木马、查杀。
3.如果以上操作无效,则重启后按F11键或F8键,看有没有安装一键GHOST,有则一键还原(以前要进行过一键备份)。
4.如果没有一键还原,则使用系统U盘重装系统。插入U盘后开机连按DEL键(笔记本一般为F2或根据屏幕底行提示字符)进入CMOS,进入BOOT选项卡设置USB磁盘为第一启动项。重启进入U盘启动菜单,选择克隆安装,再按提示操作即可。
系统U盘制作及重装系统的操作步骤为:
1).制作启动U盘:到实体店买个4-8G的U盘(可以要求老板帮忙制作成系统U盘即可省略以下步骤),上网搜索下载老毛桃或大等等启动U盘制作工具,将U盘插入电脑运行此软件制作成启动U盘。
2).复制系统文件:上网到系统之家网站下载WINXP或WIN7等操作系统的GHO文件,复制到U盘或启动工具指定的U盘文件夹下。
3).设置U盘为第一启动磁盘:开机按DEL键(笔记本一般为F2或其它)进入BIOS设置界面,进入BOOT选项卡设置USB磁盘为第一启动项(注:部分电脑需要在此时插入U盘进行识别才能设置)。
4).U盘启动并重装系统:插入U盘启动电脑,进入U盘启动界面按提示利用下载来的GHO文件进行克隆安装。
5.如果有系统光盘(没有也可以去电脑商店购买),则将系统光盘插入光驱,开机后按DEL键(笔记本一般为F2或根据屏幕底行提示字符)进入CMOS,并在BOOT选项卡中设置光驱(CD-ROM或DVD-ROM)为第一启动项。重启进入光盘启动菜单,选择将系统安装到C区,再按提示操作即可。
问题五:电脑系统异常修复失败怎么办 尊敬的用户您好:
遇见“winodws错误恢复”怎么解决,一般我们会选择最后一次成功启动配置重新开机;其实这样是治标不治本,此类问题还是会反复出现。winodws错误恢复提示,一般是最近安装的硬件或软件所致。
您可以在安徽电信网上营业厅选购电信手机,网厅办理合约机赠送高额话费,可以0元购机,非常优惠,目前多个品牌4G机型全面上市!
问题六:电脑程序出错,如何修复 出现这个现象有方面的,一是硬件,即内存方面有问题,二是软件,这就有多方面的问题了。 一:先说说硬件: 一般来说,电脑硬件是很不容易坏的。内存出现问题的可能性并不大(除非你的内存真的是杂牌的一塌徒地),主要方面是:1。内存条坏了(二手内存情况居多)、2。使用了有质量问题的内存,3。内存插在主板上的金手指部分灰尘太多。4。使用不同品牌不同容量的内存,从而出现不兼容的情况。5。超频带来的散热问题。你可以使用MemTest 这个软件来检测一下内存,它可以彻底的检测出内存的稳定度。 二、如果都没有,那就从软件方面排除故障了。 先说原理:内存有个存放数据的地方叫缓冲区,当程序把数据放在缓冲区,需要操作系统提供的“功能函数”来申请,如果内存分配成功,函数就会将所新开辟的内存区地址返回给应用程序,应用程序就可以通过这个地址使用这块内存。这就是“动态内存分配”,内存地址也就是编程中的“光标”。内存不是永远都招之即来、用之不尽的,有时候内存分配也会失败。当分配失败时系统函数会返回一个0值,这时返回值“0”已不表示新启用的光标,而是系统向应用程序发出的一个通知,告知出现了错误。作为应用程序,在每一次申请内存后都应该检查返回值是否为0,如果是,则意味着出现了故障,应该取一些措施挽救,这就增强了程序的“健壮性”。若应用程序没有检查这个错误,它就会按照“思维惯性”认为这个值是给它分配的可用光标,继续在之后的执行中使用这块内存。真正的0地址内存区储存的是计算机系统中最重要的“中断描述符表”,绝对不允许应用程序使用。在没有保护机制的操作系统下(如DOS),写数据到这个地址会导致立即当机,而在健壮的操作系统中,如Windows等,这个操作会马上被系统的保护机制捕获,其结果就是由操作系统强行关闭出错的应用程序,以防止其错误扩大。这时候,就会出现上述的内存不能为“read”错误,并指出被引用的内存地址为“0x00000000“。内存分配失败故障的原因很多,内存不够、系统函数的版本不匹配等都可能有影响。因此,这种分配失败多见于操作系统使用很长时间后,安装了多种应用程序(包括无意中“安装”的程序),更改了大量的系统参数和系统档案之后。 在使用动态分配的应用程序中,有时会有这样的情况出现:程序试图读写一块“应该可用”的内存,但不知为什么,这个预料中可用的光标已经失效了。有可能是“忘记了”向操作系统要求分配,也可能是程序自己在某个时候已经注销了这块内存而“没有留意”等等。注销了的内存被系统回收,其访问权已经不属于该应用程序,因此读写操作也同样会触发系统的保护机制,企图“违法”的程序唯一的下场就是 *** 作终止执行,回收全部。计算机世界的法律还是要比人类有效和严厉得多啊!像这样的情况都属于程序自身的BUG,你往往可在特定的操作顺序下重现错误。无效光标不一定总是0,因此错误提示中的内存地址也不一定为“0x00000000”,而是其它随机数字。 首先建议: 1、 检查系统中是否有木马或。这类程序为了控制系统往往不负责任地修改系统,从而导致操作系统异常。平常应加强信息安全意识,对来源不明的可执行程序绝不好奇。 2、 更新操作系统,让操作系统的安装程序重新拷贝正确版本的系统档案、修正系统参数。有时候操作系统本身也会有BUG,要注意安装官方发行的升级程序。 3、 尽量使用最新正式版本的应用程序、Beta版、试用版都会有BUG。 4、 删除然后重新创建 Winnt\System32\Wbem\Repository 文件夹中的文件:在......>>
问题七:电脑应用程序错误怎样修复 卸载程序重装一遍试试。
问题八:电脑开机提示系统文件错误怎么解决 解决办法一:开始――运行――msconfig――启动――把加载项***.dll的那个勾去掉,重启电脑,通常到这就可以了,如果还弹出来再进行第二步。
解决办法二:开始――运行――regedit,在下面的位置删除相应键值: HKEY_CURRENT_USER/Software/Microsoft/Windows/CurrentVersion/Run HKEY_LOCAL_MACHINE/SOFTWARE/Microsoft/Windows/CurrentVersion/Run dll因为某些原因(最大的可能是因为它是个或流氓软件的dll文件,被杀软删除了)丢失了,但其相关的注册信息却还在,导致系统开机时还加载它,却又找不到它的文件,所以报错最新xp系统下载。如果点击“确定”后,系统没有什么不正常,并且可以正常运行的话,可以用这个软件清理掉这个开机加载项,以后开机就不会出现这个信息了。
解决办法三:一般应该是卸载某些程序不彻底造成的,在注册表里还有它的信息。所以启动时还在加载,用超级兔子魔法设置或Windows优化大师扫描一册表,它会自动的挑出无效的项,删除就行了。
问题九:电脑系统出现错误怎么解决呢?求高人指点 20分 系统时间:
引用:
很简单,你没有连上网,你的电脑连不上Internet上的时间服务器来更新时间,导致错误。系统默认在没有更新时间前每隔15分钟检测一次,所以就有很多w32time错误出现在日志里了。这个消息对系统没有影响,就是不美观罢了(那么多的红!!),要让它不再出现也可以:
.连上网,让系统自动对时
或者
.右击右下角的时间,点选“调整日期/时间(A)”,在“时间和日期 属性”对话框选择“Internet时间”,将“自动与Internet时间服务器同步(s)”前的勾去掉,“确定”既可。
如果连上网,那就是你的系统时间被恶意程序或者给修改了!(以前别人回答的)
问题十:电脑开启显示windows错误恢复,如何重装系统! 电脑开启显示Windows错误恢复,需重启电脑。用户等开机自检一过,马上按键盘上F8键,选择第1项,进安全模式(Safe Mode).按下面方法,设置电脑干净启动。之后,再次重启电脑,看看是否能顺利进操作系统桌面。如果不行,用户请按照下面方法,进行操作系统的还原、恢复或重装。
示例截图
电脑开机高级启动菜单选项(英文):
电脑开机高级启动菜单选项(中文):
1、.进安全模式后,按下面步骤,设置系统干净启动的方法如下:
a)、点击开始菜单,并在搜索框中输入msconfig,然后,按回车键。或者,同时按下键盘上的“Win+R”键, 输入msconfig,然后,点击“确定”(或按回车键)。
示例截图
b)、点击“服务”标签卡,选择“隐藏所有的微软服务”。然后,点击“全部禁用”.
示例截图
提示说明: 临时禁用第三方系统服务项,只是为了预防启动加载这些第三方系统服务项时,系统启动遇到的问题。此操作不会影响操作系统运行。以后,用户可以手动启动的方式,来重新启动这些第三方系统服务项。
c)、点击“启动”标签卡, 然后,点击“全部禁用”并确定。
示例截图
提示说明: 临时禁用所有开机自启动项,只是为了预防启动加载这些自开机启动项时,系统启动遇到的问题。此操作不会影响系统或者其他程序。以后,用户可以手动启动的方式,来重新启用这些开机自启动项。
e)、当弹出“系统配置实用程序”的时候,选中此对话框中的“不再显示这条信息”,并点击“确定”。 然后,重新启动计算机。
示例截图
2、用户修复系统错误后,设置从“干净启动”状态恢复到“正常启动”模式的方法如下:
a)、点击开始菜单,并在搜索框中输入msconfig,然后,按回车键。或者,同时按下键盘上的“Win+R”键, 输入msconfig,然后,点击“确定”(或按回车键)。
示例截图
b)、在“常规”选项卡上,单击“正常启动 - 加载所有设备驱动程序和服务”。
示例截图
c)、点击“启动”标签卡, 然后,手动勾选已排查确定没有问题的开机自启动项,并确定。
示例截图
d)、单击“确定”按钮,关闭程序窗口。当提示重新启动计算机时,单击“重新启动”。或者,用户手动重启电脑,以使得已修改的系统开机启动项生效。
示例截图
e)、具体设置和执行系统干净启动的方法,请用户点击下面网址,进去参阅微软支持与帮助里的相关帮助信息:
①、support.microsoft/kb/331796/zh-
②、answers.microsoft/...f6abab
f)、用户也可以在安全模式里,手动进行系统修复或系统还原。
示例截图
3、如果电脑开机启动时,连安全模式进不去,或者,进......>>
声明:本站所有文章资源内容,如无特殊说明或标注,均为采集网络资源。如若本站内容侵犯了原著者的合法权益,可联系本站删除。