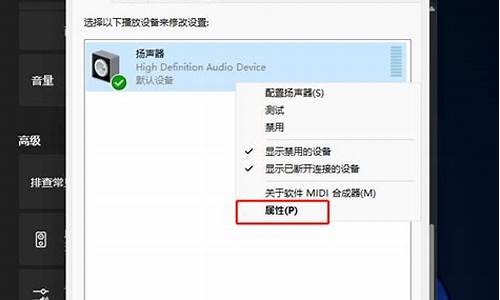电脑系统在虚拟机中运行-电脑系统在虚拟机中运行不了
1.电脑怎么使用虚拟机
2.虚拟机是怎样运行的,原理是什么?
3.电脑虚拟机怎么打开?
4.虚拟机是什么?有什么用途?安装后对电脑有什么影响?
5.如何在win10电脑中安装虚拟机?
6.虚拟主机怎么使用?
电脑怎么使用虚拟机
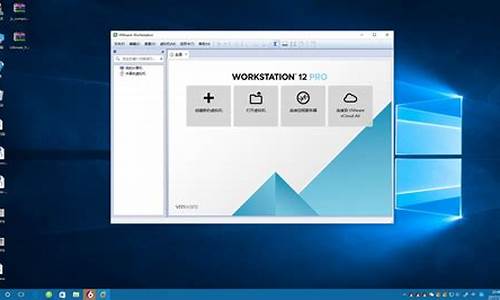
虚拟机是计算机中一些人会经常用到的功能,对于虚拟机软件,大家比较熟知的就是VMware公司推出的虚拟机软件。但是在Windows 8以及以后的Windows版本中,我们无须再安装虚拟机软件就可以轻松地使用虚拟机了,Windows系统中已经整合了一款很好用的虚拟机工具HYPER-V。下面我们就详细介绍一下在Windows 8中如何使用虚拟机。
1.安装Hyper-V
在我们安装Windows 8系统时,并没有默认安装Hyper-V组件,需要用户手动安装。
在系统的“控制面板”中打开“程序与功能窗口”,在窗口中选择“启用或关闭Windows功能”,打开“Windows功能”后,系统会列出Windows的所有安装组件,在这里我们只需要勾选“Hyper-V”选项,系统将会自动为用户安装Hyper-V软件。
2.创建虚拟 交换机
虚拟机想要上网是通过虚拟交换机来完成的,创建虚拟交换机使得虚拟机和现实主机构成一个局域网络,使得虚拟机通过虚拟交换机共享上网。
启动“Hyper-V管理器”,在左侧列表中选择“虚拟机交换机管理”命令,在左侧边栏中选择“新建虚拟网络交换机”命令,在列表中选择“外部”,并点击“穿件虚拟交换机”选项。
在打开的“创建网络虚拟交换机”界面中,填写交换机名称、说明等信息,在“连接类型”中选择“外部网络”,并在网络列表中选择现实中电脑上网所使用的网卡。
创建成功后,一个名为“vEthernet”的连接选项将会出现在系统的网络连接中,右击打开属性对话框,输入刚刚选择网卡的IP地址、子网掩码、DNS服务器和网关等信息,需要注意的是,子网掩码、DNS服务器和网关要和现实主机相同,IP地址要和现实主机在同一IP段。
3.创建虚拟系统
启动“Hyper-V管理器”,在右侧选择“新建-虚拟机”。
按照弹出的向导“指定位置和名称”-“分配内存”“配置网络”“安装操作系统”一步一步配置虚拟机。
需要注意的是,因为创建的虚拟机虽然只是在实体主机中独立出一块区域来当作一台虚拟计算机使用,但它也需要安装相应的操作系统,可以选择从光盘或者U盘来安装不同版本的操作系统。
经常用到虚拟机的网友应该对VMware软件比较熟悉,而对于Windows 8系统中自带的Hyper-V管理器比较陌生,很多具体细致的功能留给热心网友以后探寻。Hyper-V作为一款操作系统自带的软件,避免了繁琐的安装过程,是一款比较简单实用的虚拟机管理工具。
虚拟机是怎样运行的,原理是什么?
虚拟机的运行:
指通过软件模拟的具有完整硬件系统功能的、运行在一个完全隔离环境中的完整计算机系统。
原理:
从最初编写的Ja源文件(.ja文件)是如何一步步执行的,如下图所示,首先Ja源文件经过前端编译器(jac或ECJ)将.ja文件编译为Ja字节码文件。
然后JRE加载Ja字节码文件,载入系统分配给JVM的内存区,然后执行引擎解释或编译类文件,再由即时编译器将字节码转化为机器码。
扩展资料:
虚拟机涉及多个方面:CPU、内存、网络以及磁盘。在规划虚拟机时应该考虑这些之间的关系,否则,分配的不合理将导致虚拟机内的应用程序性能表现不佳。
CPU:
虚拟机每个vCPU只运行在一个物理核心之上,因此CPU频率越高虚拟机的运行速度也就越高,vCPU数量越多有助于提升应用的性能表现。
一个比较复杂的因素就是在ESXi服务器内,所有的虚拟机共享使用物理CPU。ESXi服务器的核心数越多,每个vCPU获得的核心份额也就越大,因此多核心的性能表现要强于核心频率高但数量少的情况。
如果虚拟机需要占用大量的CPU时间,那么可以考虑为虚拟机分配第二个vCPU,但是,为虚拟机分配两个以上vCPU并不一定让应用运行的更快,因为只有多线程应用才能有效地使用多个vCPU。
RAM:
ESXi服务器内RAM通常有限,因此在给虚拟机分配RAM时需要格外小心。VMkernel在处理RAM时非常巧妙;允许虚拟机使用ESXi服务器所有的物理内存而且会尽量避免占用物理内存却没有真正使用的情况。
物理内存被完全用完后,VMkernel必须确定哪些虚拟机能够保留物理内存,哪些虚拟机要释放物理内存。这称之为“内存回收”。当虚拟机占用的物理内存被回收后,存在的一个风险就是会对虚拟机的性能造成影响。虚拟机被回收的内存越多,相应的风险也就越大。
最明智的是只为虚拟机分配完成工作所需要的内存。分配额外的内存将会增加回收风险。另一方面,当虚拟机操作系统将未被使用的内存用作磁盘缓存时,将会显著降低对磁盘系统的性能要求,所以这里有一个折衷问题。
对于数据库服务器以及VDI桌面来说,为虚拟机分配更多的内存往往更划算—在一台ESXi服务器上运行更少的虚拟机—而不是购买高性能的磁盘阵列。关键在于针对虚拟机的负载分配足够多内存而且没有浪费。
参考资料:
百度百科-虚拟机
电脑虚拟机怎么打开?
首先在BIOS设置启用和安装虚拟机,然后系统下安装虚拟机。
一,BIOS下启动虚拟化设置:
Intel平台
1. 计算机开机后,立刻按压键盘上的’delete’键,进入BIOS [EZ Mode]页面
2. 按压键盘F7键,进入Advance Mode,如下图所示:
(若开机后,按压键盘上的’delete’键后进入的是BIOS Advance Mode,则无需再按压键盘F7键)
3. 点选 [Advanced]页面并点选[CPU Configuration]选项
4. 点选[Intel(VMX) Virtualization Technology]选项并设置为[Enabled]
5. 按压键盘F10键,点击[Ok],保存选项,计算机重启后,BIOS设置即可完成
AMD平台
1. 计算机开机后,立刻按压键盘上的’delete’键,进入BIOS [Advanced Mode]页面
2. 点选 [Advanced]页面并点选[CPU Configuration]选项
3. 点选[SVM Mode]选项并设置为[Enabled]
4. 按压键盘F10键,点击[Ok],保存选项,计算机重启后,BIOS设置即可完成
二,系统下安装虚拟机。
1. 点击搜索,输入「控制面板」
2. 点击[卸载程序]
3. 点击[启用或关闭Windows功能]
4. 勾选[Hyper-V],并点击[确定]
5. 等待Hyper-V功能安装完成后点击[立即重新启动]
6. 重启进入系统后,点击[开始菜单]后选择[Windows系统管理工具]
7. 选择[Hyper-V管理员]
8. 右击[虚拟机],选择[新建],选择[虚拟机]
9. 点击下一步
10. 设置虚拟机的名称和位置后点击下一步
11. 选择此虚拟机的世代后点击下一步
12. 设置启动内存的大小后点击下一步
13. 设置网络连接:选择[Default Switch]后点击下一步
14. 设置虚拟磁盘的名称,位置,大小后点击下一步
15. 设置可开机的映像档点击下一步
16. 点击完成
17. 右击虚拟机,选择联机
18. 选择安装的语言后点击下一步
19. 勾选我接受授权条款后点击下一步
20. 选择安装类型
21. 设置磁盘大小后点击套用
22. 点击确定
23. 点击下一步
24. 等待安装
25. 安装完成后重启进入虚拟机
虚拟机是什么?有什么用途?安装后对电脑有什么影响?
[1]通过虚拟机软件,你可以在一台物理计算机上模拟出二台或多台虚拟的计算机,这些虚拟机完全就像真正的计算机那样进行工作,例如你可以安装操作系统、安装应用程序、访问网络等等。对于你而言,它只是运行在你物理计算机上的一个应用程序,但是对于在虚拟机中运行的应用程序而言,它就是一台真正计算机。因此,当你在虚拟机中进行软件评测时,可能系统一样会崩溃;但是,崩溃的只是虚拟机上的操作系统,而不是物理计算机上的操作系统,并且,使用虚拟机的“Undo”(恢复)功能,你可以马上恢复虚拟机到安装软件之前的状态。
VMware
在详细介绍之前,有几个概念要说明:
1.VM(VirtualMachine)——虚拟机,指由Vmware模拟出来的一台虚拟的计算机,也即逻辑上的一台计算机
2.HOST——指物理存在的计算机,Host′sOS指HOST上运行的操作系统
3.GuestOS——指运行在VM上的操作系统。例如在一台安装了WindowsNT的计算机上安装了Vmware,那么,HOST指的是安装WindowsNT的这台计算机,其Host′sOS为WindowsNT。VM上运行的是Linux,那么Linux即为GuestOS。
特点
1.可同时在同一台PC上运行多个操作系统,每个OS都有自己独立的一个虚拟机,就如同网络上一个独立的PC。
2.在WindowsNT/2000上同时运行两个VM,相互之间可以进行对话,也可以在全屏方式下进行虚拟机之间对话,不过此时另一个虚拟机在后台运行。
3.在VM上安装同一种操作系统的另一发行版,不需要重新对硬盘进行分区。
4.虚拟机之间共享文件、应用、网络等。
5.可以运行C/S方式的应用,也可以在同一台计算机上,使用另一台虚拟机的所有。
使用Vmware,你可以同时运行Linux各种发行版、Dos、Windows各种版本,Unix等,你甚至可以在同一台计算机上安装多个Linux发行版、多个Windows版本。笔者安装了WindowsNT下的Vmware后,在VM上安装了RedHatLinux,成功运行了Xwindow,同时也在虚拟机下安装了Windows98。这简直令人难以置信!但是,这一切发生了,是Vmware帮助的结果!
目前,Vmware对虚拟硬盘容量大小的支持尚有一定的限制,最大为2GB。而且,一旦虚拟硬盘的大小建立好了,以后就不允许用户再更改了。虚拟硬盘实际上是WindowsNT下的一个文件,而对于GuestOS,它则永远被看作是一个IDE硬盘。在虚拟机中,目前尚没有SCSI、RAID的概念。
不过,你不必担心,尽管在虚拟机中不支持SCSI盘,但是,虚拟磁盘却可以建立在任何种类的硬盘上,包括IDE、SCSI甚至RAID阵列上。这些盘上的文件系统可以是FAT16、FAT32、NTFS等。此外,虚拟盘也可建立在一个可移动的磁盘上,还可以建立在一个网络文件服务器上。如果用户愿意,也可以放置在一个已划分好的分区上。
在Vmware的窗口上,模拟了多个按键,分别代表打开虚拟机电源、关闭虚拟机电源、Reset键等等。这些按键的功能就如同真正的按键一样。如果你的GuestOS是Linux,而你不是通过halt命令或reboot命令关闭Linux系统的。那么,下次启动Linux的时,Linux就会自动进行文件系统的检查与修复。因为它认为上次关机是一次真实的断电事故。
VMware可以使你在一台机器上同时运行二个或更多Windows、DOS、LINUX系统。与“多启动”系统相比,VMWare用了完全不同的概念。多启动系统在一个时刻只能运行一个系统,在系统切换时需要重新启动机器。VMWare是真正“同时”运行,多个操作系统在主系统的平台上,就像标准Windows应用程序那样切换。而且每个操作系统你都可以进行虚拟的分区、配置而不影响真实硬盘的数据,你甚至可以通过网卡将几台虚拟机用网卡连接为一个局域网,极其方便。安装在VMware操作系统性能上比直接安装在硬盘上的系统低不少,因此,比较适合学习和测试。使我们可以在同一台PC机上同时运行WindowsNT、Linux、Windows9x、FreeBSD?可以在使用Linux的同时,即时转到Win9x中运行Word。如果要使用Linux,只要轻轻一点,又回到Linux之中。就如同你有两台计算机在同时工作。实现的工具就是:虚拟计算平台——Vmware。
VirtualPC
VirtualPC是微软公司(Microsoft)收购过来的,最早不是微软开发的。VirtualPC可以允许你在一个工作站上同时运行多个PC操作系统,当你转向一个新OS时,可以为你运行传统应用提供一个安全的环境以保持兼容性,它可以保存重新配置的时间,使得你的支持,开发,培训工作可以更加有效.
OraclexVMVirtualBox
OracleVMVirtualBox是由SunMicrosystems公司出品的软件(sun于2010年被Oracle收购),原由德国innotek公司开发。2008年2月12日,SunMicrosystems宣布将以购买股票的方式收购德国Innotek软件公司,新版不再叫做InnotekVirtualBox,而改叫SunxVMVirtualBox。2010年1月21日,欧盟终于同意Oracle收购Sun,VirtualBox再次改名变成OracleVMVirtualBox。VirtualBox是开源软件。目前VirtualBox3.2.0支持的操作系统包括:Debian,Fedora,Linux,MacOS(Intel),Mandriva,OpenSolaris,PCLiunxOS,RedHat,SUSELinux,Solaris10,Ubuntu,Windows,Xandros,openSUSE等。OracleVMVirtualBox支持的客户端操作系统包括:从3.1到Vista的所有版本的Windows、Linux2.2、2.4和2.6内核、Solarisx86、OS/2、、OpenBSD、Netware、FreeBSD和DOS。在2007年1月,InnoTek以GNUGeneralPublicLicense(GPL)释出VirtualBox,并提供二进位版本及开放源码版本的代码。最新版本是VirtualBox4.2.6。
如何在win10电脑中安装虚拟机?
1、首先打开菜单找到“控制面板”,点击进入。
2、找到“程序和应用功能”。
3、打开图中圆圈处“启动或关闭windows功能”。
4、在接下来弹出的窗口中找到Hyper-V,勾选上。点击“确定”。
5、开始安装“Hyper-v”虚拟机,安装完成后,重启电脑。
6、重启电脑之后,在“开始”菜单的“所有应用”点击“windows管理工具”就能看见刚刚安装的“Hyper-v”的虚拟机了。
虚拟主机怎么使用?
电脑系统一般只有一个,有时候有一些软件不能再本系统安装时,或者不支持时,并不需要重装系统,那样很麻烦,只需要安装一个虚拟机,然后软件在虚拟机上边运行即可!下边介绍一个如何使用虚拟机。
1、首先打开VMware虚拟机,这里淹死的VMware虚拟机版本是VMware10,打开VMware虚拟机如图:
2、创建一个新的虚拟机,如图点击“创建新的虚拟机”。
3、进入到虚拟机安装新向导,点击下一步。
4、然后选择安装光盘映像文件,如图,选择自己想安装映像文件,系统类型,linux还是windows等。
5、上一步骤选择了windows,然后软件windows版本,WIN8,win7以及XP等
选择安装的位置,如图:
6、接下来是安装系统的设置要求,以及硬盘大小要求。
7、设置好了后,点击完成,即可进行安装了。
8、安装完成即可在我的电脑里边看到虚拟机,和硬件的信息,如图
声明:本站所有文章资源内容,如无特殊说明或标注,均为采集网络资源。如若本站内容侵犯了原著者的合法权益,可联系本站删除。