苹果电脑系统内存满了怎么办-苹果电脑系统储存已经满了
1.苹果笔记本启动磁盘已满,怎么修复?
2.苹果笔记本电脑清理内存不足怎么办?
3.Mac系统盘空间不足怎么办 苹果电脑磁盘空间不足
苹果笔记本启动磁盘已满,怎么修复?
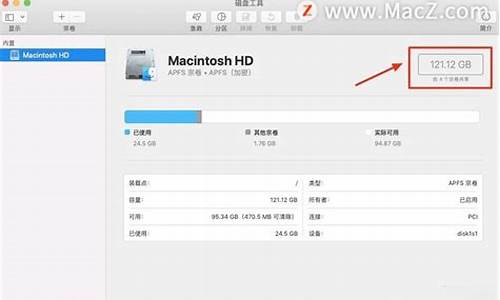
苹果机如何恢复mac系统
方法一:
在x系统,重启后立即按shift键,让系统进入安全模式启动,系统能够暂时关闭第三方的启动项目,帮助系统正常启动,同时系统还可以启动一些自检测功能,修复磁盘错误。
方法二:
启动后立即按下command+s键,可以让系统进入单用户模式,在该模式的提示符后入:/sbin/fsck
-y,回车,可以启动系统的fsck工具,修复磁盘的档案系统。完成后再输入:reboot,系统将返回到正常启动的界面。如果是启动了磁盘日志式模式的,就必须输入/sbin/fsck
-f,以强制修复磁盘。
方法三:
启动后立即按下command+option+o+f,就进入系统的固件程序,在提示符后输入reset-nvram,回车,再输入reset-all,回车。这样系统将让系统的固件回到原来的出厂设置,使设置复原而解决一些用其它修理方式无法修复的奇难杂症,也包括本本的电源管理器的复位。
方法四:
如果是启动后立即按下command+option+r+p,直到再次听到开机的铃声。这就是杀pram,也是使系统保存在参数储存器里的参数复位,解决一些用其它修理方式无法修复的奇难杂症。其实在上面的进入固件程序的处理也已经将参数储存器里的参数复位了。不过仅仅是杀pram就比进入固件程序简单。而只是将参数复位。有时候杀三次能够更加彻底,就是按住上面的组合键不放,直到听到第三声系统启动的铃声才松开。
苹果笔记本电脑清理内存不足怎么办?
通常而言,想要管理系统存储空间,我们都会进行如下操作:
第一步,了解Mac系统储存空间的使用情况。在Mac系统中,通常我们可以点击苹果菜单(也就是苹果的logo)-“关于本机”,然后点按“储存空间”,便能够清楚地看到Mac上显示的各种文件以及所占的内存大小,如图1所示。
图2?:点击“储存空间”
第二步,点击“管理”,我们可以根据不同的文件类型进行删除管理。但通常这个过程需要花费很多时间,因为文件类型实在太多,手动删除会非常累。
图3?:展示文件内存的界面
其实用一款专业的苹果电脑清理软件就能够解决这一问题了。像CleanMyMac这款软件,支持系统垃圾清理的功能,一键智能化清理,更加省时省力。同时这款苹果清理工具还能更好地管理文件,释放存储空间,缓解电脑卡顿的现象。
图4?:CleanMyMac操作界面
在面对内存告急的情况,可以这样利用CleanMyMac进行系统空间管理:
1、清理旧垃圾,学会释放空间
系统垃圾大多包含了用户缓存文件、语言文件、系统日志文件等。这些垃圾文件通常没法统一清理,并且在无形中占据了大量的内存空间。然而使用CleanMyMac这样的系统清理工具就能快速高效地释放空间。
在CleanMyMac中点击“系统垃圾”进行扫描。扫描完毕后,我们会看到在界面的右侧出现了扫描的结果,点击 “清理”即可完成所有的清理工作。
图5?:点击“清理”如果我们想要有选择性的清理,可点击“查看项目”,勾选想要移除的文件,再次点击“移除”。
图6?:点击“移除”2、删除不必要的应用程序,提高Mac运行速度
往往我们会忽略系统中很多不常用的应用程序,这些应用程序大多陈旧且使用频率不高,使用CleanMyMac就可以将它们一次性清除,从而提高Mac运行速度,缓解内存紧张的问题。
CleanMyMac中的“卸载器”功能,能帮用户检测到安装在系统内应用程序的数量。
图7?:卸载器点击“查看N个应用程序”,进入到操作界面。勾选想要卸载的程序,点击界面下方的“卸载”按钮即可。
图8?:点击“卸载”3、扫描Mac中恶意软件和
当Mac中毒或者是存在恶意软件侵害系统安全时,我们就会发现系统运行速度很慢,究其原因,就是它们占据了较多的内存。
CleanMyMac能够提供扫描恶意软件的服务,只要点击界面上的“移除恶意软件”按钮,CleanMyMac就能对Mac进行深度检查,查找所有的漏洞类型。如果存在恶意软件,那么CleanMyMac将会给我们提示,之后进行删除便可以了。
图9?:点击“移除恶意软件”Mac系统盘空间不足怎么办 苹果电脑磁盘空间不足
如下图所示,在我的 Mac 电脑中,当前 iPhoto 在磁盘中占用的空间已经达到了25GB,可能我这个还算是小的,相信还有更大的。可以相像一下,如果你的 MacBook 笔记本硬盘空间为 128GB 的话,再加上系统本身要占用的空间和一些你安装和应用软件,将会很快出现空间不够用的情况。
接下来我们先要找到 iPhoto 所存放的目录位置,它默认是储存在 Mac 的“”目录中,如下图所示
找到了 iPhoto 的照片库以后,接下来我们需要准备一个容量的存储设备,最好是移动硬盘。当然存储设备最好是在 Mac 上的“磁盘工具”里格式化为 Mac OS 扩展格式的。
随后我们先把目录的 iPhoto 整个目录拷贝到移动移动中,如图所示
当我们把 iPhoto 的照片库转移到其它设备上以后,接下来请打开 iPhoto 应用软件,点击顶部的文件菜单栏,然后选择“切换到图库”选项,如图所示
随后在 iPhoto 的图库管理窗口中,可以看到当前系统默认的图库,以及它所在的位置。此时我们可以点击“其他图库”选项,如图所示
接着请选择我们之前转移到其它设备上的 iPhoto 图库的位置,选择并打开就好。
随后会提示我们是否要将 iPhoto 的默认图库更改为我们刚刚选择的图库,此时请点击“重新启动”按钮。
当添加好以后,我们重新打开图库窗口,可以看到此时默认的图库已经更改到我的移动硬盘上,如下图所示
当一切弄好以后,为了照片数据安全考虑,个人建议先在使用一下新的 iPhoto 图库(即其它设备中的图库),如果确定没有问题了,接下来我们就可以把原来保存在目录的 iPoto 图库移除到废纸篓了,最后再清除废纸篓就好了。
声明:本站所有文章资源内容,如无特殊说明或标注,均为采集网络资源。如若本站内容侵犯了原著者的合法权益,可联系本站删除。












