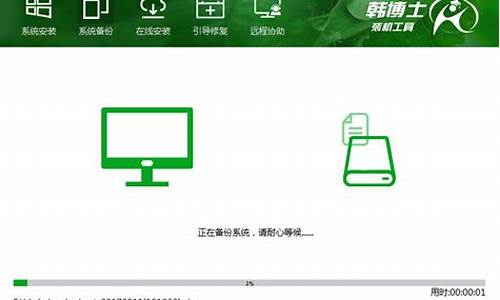老想升级电脑系统-老想升级电脑系统怎么办
1.老电脑有没有必要升级win11
2.如何升级windows10系统
3.怎样让电脑系统更新?
老电脑有没有必要升级win11
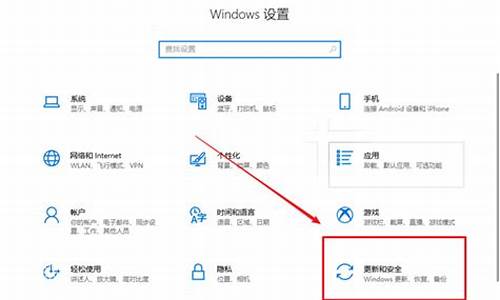
对于电脑使用要求不高的朋友来说,现在依旧在用老电脑,也没有关系,那么老电脑有没有必要升级win11呢,其实完全没有必要,甚至不推荐升级win11。
老电脑有没有必要升级win11:
答:没有必要升级,
而且如果配置也比较老的话,不推荐升级win11,
升级反而可能导致无法正常使用的问题。
1、如果我们现在还在用老电脑的话,一般对于电脑的要求就不是很高。
2、可能就是平时办公、处理一下文档表格,最多就聊聊天看看。
3、这种情况下,是完全没有必要升级win11的,不升级就可以正常使用。
4、win11目前主要是界面不太一样、支持安卓子系统,以及兼容一些最新软件游戏。
5、当然,要是我们需要这些功能的话,其实老电脑也是可以安卓win11的。win11老电脑下载
如何升级windows10系统
从win7、win8.1升级到win10的方法有4种:
1、用U盘+ISO镜像全新安装(不保留任何信息和文件)。
2、使用win10的iso安装镜像,用硬盘安装,选择升级,自定义是否保留个人配置和文件(微软强烈推荐,因为这样不容易导致证书等信息丢失)。
3、利用windows update的推送下载升级(保留个人配置和文件)。
4、利用“windows10易升”从win7或win8.1升级(可自定义是否保留个人配置及文件,如电脑没升级过win10,则这样升级完不会自动激活,因为微软已经不再免费提供win10)。
从win10系统开始更新到最新版的方法有3种:
1、用U盘+ISO镜像全新安装(不保留任何信息和文件)。
2、使用win10的iso安装镜像,用硬盘安装,选择升级,自定义是否保留个人配置和文件(微软强烈推荐,因为这样不容易导致证书等信息丢失)。
3、利用windows update的推送下载升级(保留个人配置和文件)。
两种模式(“从win7、win8.1更新到win10”和“从win10更新到最新版”)的前两种方法相同。方法一:用U盘+ISO镜像全新安装(不保留任何信息和文件)。
1,下载win10原版iso镜像。
2,将U盘插入电脑。
3,用刻录软件将下载好的iso镜像刻录到U盘上。
4,刻录完成,准备开始重装系统,重启计算机。
5,开机狂按F11或F12进入快速启动模式,利用上下键选择USB启动。
6,进入win10预装pe,第一个界面:语言、区域和输入法设置,中国用户使用默认即可,点击“下一步”继续。(注:不需要修改引导和磁盘分区表,因为win10能够完美使用两种引导)
7,点击“现在安装”。
8,此处可用安装密钥RHGJR-N7FVY-Q3B8F-KBQ6V-46YP4(只用于专业版安装,激活无效),输入后点击“下一步”继续;也可以点击“跳过”,在安装完成后输入激活密钥,跳过后可选择安装版本。
9,勾选“我接受许可条款”后,点击“下一步”继续。
10,选择第二项“自定义”安装方式。
11,选择分区,C盘。
12,此后,Win10安装程序要至少重启两次,耐心等待30分钟左右将进入后续设置。
13,安装主要步骤完成之后进入后续设置阶段,首先就是要输入产品密钥(如果安装开始时输入过则不显示该界面),输入后点击“下一步”继续。
14,对Win10进行个性化设置,可以直接点击右下角的“使用快速设置”来使用默认设置,也可以点击屏幕左下角的“自定义设置”来逐项安排。
15,选择当前设备的归属,如果是个人用户,选择“我拥有它”;企业和组织用户可选择“我的组织”后点击“下一步”继续。
16,输入微软账户信息后登录Win10。如果没有微软账户可以点击屏幕中间的“创建一个”,也可以点击左下方“跳过此步骤”来使用本地账户登录。
17,本地账户创建页面,和Win7安装类似,填写用户名并且设置密码和密码提示后(必填),点击“下一步”即可。
18,等待Win10进行应用设置,使用微软账户登录的用户需要等待更长时间。
19,设置完成后直接进入Win10桌面,安装结束。
方法二:使用win10的iso安装镜像,用硬盘安装,选择升级,自定义是否保留个人配置和文件
1、在win7或win8.1或win10系统下,下载一个windows10原版最新iso镜像。
2、将这个镜像加载到虚拟光驱中(win7系要下载第三方虚拟光驱工具,win8.1或win10系统直接右键单击,选择“装载”即可)。
3、打开虚拟光驱。
4、找到文件夹sources,并打开,双击镜像中sources文件夹下面的setup.exe。
5、这里可任选,不影响安装过程。
6、从此步开始,步骤完全等同于用U盘+镜像安装的步骤。此处可用安装密钥VK7JG-NPHTM-CJM-9MPGT-3V66T(只用于专业版安装,激活无效),输入后点击“下一步”继续;也可以点击“跳过”,在安装完成后输入激活密钥。
7、勾选“我接受许可条款”后,点击“下一步”继续。
8、选择第二项“自定义”安装方式。
9、选择当前系统分区,然后点“下一步”。
10、此后,Win10安装程序要至少重启两次,耐心等待30分钟左右将进入后续设置。
11、安装主要步骤完成之后进入后续设置阶段,首先就是要输入产品密钥(如果安装开始时输入过则不显示该界面),输入后点击“下一步”继续。
12、对Win10进行个性化设置,可以直接点击右下角的“使用快速设置”来使用默认设置,也可以点击屏幕左下角的“自定义设置”来逐项安排。
13、选择当前设备的归属,如果是个人用户,选择“我拥有它”;企业和组织用户可选择“我的组织”后点击“下一步”继续。
14、输入微软账户信息后登录Win10。如果没有微软账户可以点击屏幕中间的“创建一个”,也可以点击左下方“跳过此步骤”来使用本地账户登录。
15、本地账户创建页面,和Win7安装类似,填写用户名并且设置密码和密码提示后(必填),点击“下一步”即可。
16、等待Win10进行应用设置,使用微软账户登录的用户需要等待更长时间。
17、设置完成后直接进入Win10桌面,安装结束。
从win7、win8.1升级到win10利用windows update的推送下载升级需要进行系统更新,并打上KB3035583的补丁。
1、打开控制面板,点击“Windows Update”,打开系统更新,然后点击“检查更新”。
2、检查更新之后安装更新,确保KB3035583补丁成功打上。
3、在桌面右下角有GWX(get windows 10),点击打开。
4、检测升级条件,检测合格之后点击“开始升级”,傻瓜式安装,只需等待,提示需要重启电脑,则重启电脑,其他方面不需要人工干预。
从win7、win8.1利用易升升级到win10。
1、上网搜索并下载“windows易升”。
2、下载完毕双击打开后台自动安装,安装完毕自动打开主程序。
3、检测安装条件,然后点击下一步。
4、点击“开始升级”,傻瓜式安装,只需等待,提示需要重启电脑,则重启电脑,其他方面不需要人工干预。
从win10利用Windows Update升级到最新版,需要开启系统更新(默认就是开启的),然后等待推送,系统会在后台静默下载,并静默安装,不需要人工干预。当后台下载安装完,重启电脑或关机再开机就会升级到最新版。
怎样让电脑系统更新?
让电脑系统更新,可以用以下方法,具体步骤如下:
1、点击“开始”,点击“控制面板”.
2、在控制面板中,点击“系统和安全”。
3、点击启用或禁用自动更新。
4、点击“重要更新”下的下拉框,之前是“从不检查更新(不推荐)”,点击后下拉框出现新选项。
5、在下拉框中选中“自动安装更新(推荐)”,确定,完成。
硬件升级
一般来说,硬件的任何一个部件改动都可以称之为升级,不过下面还是谈谈PC机上几个最常见的升级部件:
1、CPU:作为整个电脑的运算、控制中心,CPU的速度制约着整个PC机的速度,因此,CPU是电脑上最常见的升级部件。升级CPU很简单,只要注意新买CPU是否能被主板支持,如果支持的话,就让老CPU下岗,换上新的CPU即可。
还有一种常见的升级方法,就是直接调整CPU的外频,也就是超频。大家知道,CPU倍频已经在出厂时锁定了,而CPU的主频率=外频×倍频,所以大家可以通过CMOS调整CPU的外频来使主频提高,不过这样收效不大,超频会使CPU发热量增大,造成电脑运行不稳定。但还是为许多菜鸟津津乐道。
CPU的升级特别要注意的是散热的问题,一般CPU超频使用的话散热量都会提高,稍有不慎就有可能将CPU烧毁,因此要给CPU升级的话最好准备一个好的风扇。
2、内存:除了CPU外,内存也是整个PC机的一个重要部件,由于一般主板上都有两条以上的DIMM槽,因此可以任意加内存直到DIMM槽用完为止。在升级内存的时候要注意所DIMM槽是否支持手中的新内存,特别是一些老主板千万要注意。例如老主板只支持DDR1代内存,就千万不要购买DDR2代或DDR3代。
另外。内存的升级必须要注意老内存条和新内存条是否兼容,除了要考虑二者之间的频率差异外,还得注意二者的品牌差异,因为品牌和频率都可能造成内存条之间的不兼容。
如果想让一台行动迟缓的旧电脑运行速度变快,添加内存一直是最实惠的电脑升级方法。在购买电脑一段时间后,它们需要更多的内存来应付最新发布的各种软件。新的操作系统通常也需要更大的内存来支持。当电脑内存不够用时,它就不得不频繁地与硬盘交换数据,此时系统的性能会明显地变慢。
下面将告诉您如何判断系统内存是否不足,应该取什么措施。
通过如下方法查看电脑的内存使用率:打开Windows任务管理器,按住Ctrl-Alt-Del键(Vista用户需要选择“启动任务管理器”)然后选择性能标签。如果“物理内存”下的“用数”后显示的数据徘徊在0左右,而且电脑看上去反应不够快速,就需要更多内存了。
大部分的XP用户如果有1G内存就足够使用了。测试表明,在进行图形处理和使用Nero Express烧制CD时,如果把内存从512M升级到1G,那么电脑的运行效率能提升三分之一。有些用户需要同时运行许多应用程序,还有些用户经常处理数字文件或者其它大的图形文件,他们需要至少2GB的内存。如果把系统升级为Vista,1G内存也可以启动系统,但为了得到更舒适的使用体验,推荐2G的内存。
内存有许多种,包括DDR、DDR2和DDR3。更新的科技提供更佳的性能,但许多主板只支持一种内存。查阅个人电脑的使用手册来确认需要哪种内存模块,和如何安装它们。内存厂家如Crucial和金士顿都提供了方便的在线工具来帮助用户确认不同的电脑和主板应该使用哪种内存。许多现丰升级的电脑都使用双通道内存,也就是必须安装成对的内存来获得最大的性能。或者安装两条512M的内存比安装一条1G的内存效果要好多得。再次提醒一下,查阅电脑的相关文档。
从更可靠的厂家如Crucial和金士顿那儿购买内存是很值的,要省钱也不应该省到内存的质量上。
3、硬盘:PC机上三大件中硬盘对电脑的速度影响也越来越明显,如今软件和游戏越来越大,也就需要更高的加载速度,人们对硬盘容量和硬盘转速的要求越来越高,因此很多人都愿意重新购买一块大容量的高速硬盘来替换掉原来的小硬盘。升级硬盘同样要注意主板是否支持大容量的硬盘,或者说能不能支持很高的传输速率,要不然会造成一种浪费。如果主板上有IDE接口和SATA接口,那么说明电脑可以支持两种接口类型的硬盘,如今主流硬盘都为SATA接口,因为SATA接口硬盘拥有更高的传输速率。
4、显卡:现代软件的发展对硬件的要求越来越高,这点尤其在显卡上表现得异常突出,举个例子:一块TNT2的显卡,跑《CS反恐精英》游戏会觉得很慢,主要是在图形显示上跟不上速度。不仅在游戏方面,在很多大型图形软件方面也要求要有专业的显卡来支持,譬如著名的3D绘图软件3D MAX,要制作一个漂亮的3D动画,非得要专业的3D加速卡才能胜任。因此,拥有一块高质量的显卡是很多游戏玩家和图形工作者的梦想。升级显卡也比较简单,只用将新买来的显卡将老显卡换下即可,如果是主板中集成的显卡则需要在CMOS里面屏蔽掉。
显卡也是DIYER们升级的重点,可以用专门的工具来提升显卡的工作频率,以达到理想的效果,不过仍然要注意散热的问题,不仅要求显卡自身的散热性能要好,而且要求机箱的散热性也要好。同时要注意显卡的耗电问题,大型游戏显卡耗电达到150W到300W,如果要升级这些显卡,就必须更换一个更好的电源。
其它设备的升级更新不经常遇到,这里也就不多说了。
声明:本站所有文章资源内容,如无特殊说明或标注,均为采集网络资源。如若本站内容侵犯了原著者的合法权益,可联系本站删除。