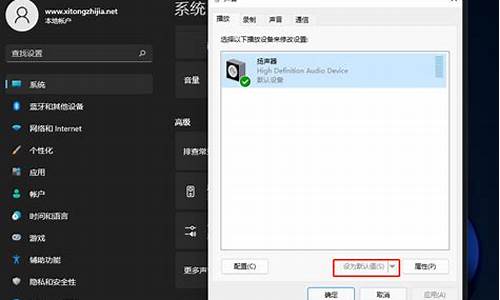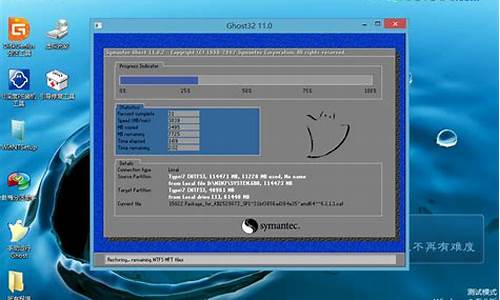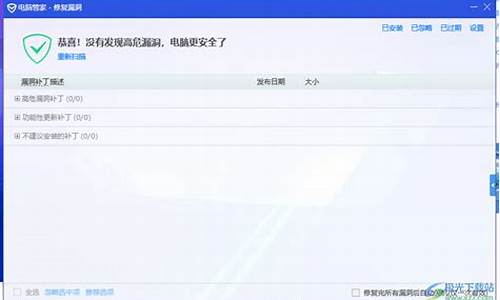电脑系统硬盘怎么替换分区文件-电脑系统硬盘怎么替换分区
1.电脑磁盘如何分盘
2.电脑已经装好系统了 但是硬盘只有一个区 想再分区怎么办
3.win10系统怎么分区硬盘分区
4.电脑重装系统硬盘怎么分区
5.电脑磁盘多分了一个区怎么合并啊
电脑磁盘如何分盘

步骤1. 在“此电脑”上右键点击,选择“管理”,然后在“计算机管理”窗口的左侧列表中选择“磁盘管理”。在Windows 10中也可以右键点击开始菜单,直接选择“磁盘管理”功能。
步骤2. 在分区列表中,右键点击希望重新分区的部分,选择“压缩卷”,系统经过分析后会给出可用压缩容量。
步骤3. 输入希望分出的容量大小
注意,如果是系统盘的话,应该留下至少50GB的容量。确定容量后,点击“压缩”,完成后会看到分区列表中增加了一块未分区的自由空间。
*这里要注意:因为Windows 系统按照MB=1GB计算,而硬盘厂商们是按照1000MB=1GB换算,如果直接输入100000MB是得不到100GB分区的。
步骤4.?建立简单卷
重新划分为一个或多个分区都可以。只要右键点击空间,选择“新建简单卷”,再按提示“下一步”就可以了。
步骤5.?分配容量给其他分区
对于未分配空间,也能选择把它指派给任一已存在的分区,在选中的分区上右键点击,选择“扩展卷”,然后按提示操作即可。
电脑已经装好系统了 但是硬盘只有一个区 想再分区怎么办
对于已经做好系统的电脑,只有一个C磁盘想再分区的方法如下:
(1)在不破坏原来分区数据的前提下,可以通过第三方软件:比如分区助手6.0,对原来的一个分区C盘进行去“切割分区”,而改变以前分区不合理的现象,具体方法如下:
(2)在电脑上面下载一个中文版的“分区助手6.0”,然后安装,并打开,在打开界面的选中本机的C盘,然后点击左边分区操作中的“切割分区”,对C盘进行分割,除了给C盘分50G,余下的都可以化给分出的这个D分区,以此类推,再从D分区来切割,就可以分出,E ,F等盘了,而且也不会破坏分区中的数据。
win10系统怎么分区硬盘分区
步骤1. 在“此电脑”上右键点击,选择“管理”,然后在“计算机管理”窗口的左侧列表中选择“磁盘管理”。在Windows 10中也可以右键点击开始菜单,直接选择“磁盘管理”功能。
步骤2. 在分区列表中,右键点击希望重新分区的部分,选择“压缩卷”,系统经过分析后会给出可用压缩容量。
步骤3. 输入希望分出的容量大小
注意,如果是系统盘的话,应该留下至少50GB的容量。确定容量后,点击“压缩”,完成后会看到分区列表中增加了一块未分区的自由空间。
*这里要注意:因为Windows 系统按照MB=1GB计算,而硬盘厂商们是按照1000MB=1GB换算,如果直接输入100000MB是得不到100GB分区的。
步骤4.?建立简单卷
重新划分为一个或多个分区都可以。只要右键点击空间,选择“新建简单卷”,再按提示“下一步”就可以了。
步骤5.?分配容量给其他分区
对于未分配空间,也能选择把它指派给任一已存在的分区,在选中的分区上右键点击,选择“扩展卷”,然后按提示操作即可。
电脑重装系统硬盘怎么分区
重装电脑之后如果你喜欢使用起来更加稳定过瘾的话就想要将硬盘进行分区,而很多用户还不会操作,所以下面就给你们带来了电脑重装系统硬盘分区方法,一起来学习下吧。
电脑重装系统硬盘怎么分区:
1、首先制作一个U盘启动盘,然后重启电脑,开机的时候按下快捷键选择U盘启动。
2、然后选择出现的“运行大win8pe防蓝屏版”按下回车确认进入pe。
3、回到桌面双击桌面的“分区工具图标”将其打开。
4、在打开的分区工具对话框中,选择想要进行分区的硬盘,点击“快速分区”然后进入下一步。
5、最后选择将硬盘分成几个盘,设置每个磁盘中的大小容量,点击确定会开始分区等待完成即可。
6、你也可以选择直接重装系统来进行解决,本站的系统都可以自动帮您分盘,好用方便。
win10正版原装系统下载
这款系统中有着全部的正版功能和原装特色,安装特别的简单方便,几分钟就能够搞定。
一键就能够完成安装,特别的方便省力,能够给你集成很多的软件和人气驱动。
win10快速装系统下载
快速安装的系统工具,很快就能够搞定,而且有着很多的新功能等你使用。
几分钟就能够全部搞定,为你清理了全部的木马,给你一个更好的环境。
电脑磁盘多分了一个区怎么合并啊
需要电脑合区,具体的操作方法如下:
1.右键单击我的电脑,选择管理。
2.在弹出的界面左侧选择,存储,磁盘管理。
3.右侧就可以看见电脑的分区情况了。下面将E盘一个G的容量移至F盘。
4.右键点击E盘,选择压缩卷。
5.在弹出的界面中输入压缩空间量,一个G=MB,所以此处输入,输入完成后点击压缩。
6.压缩完成后,会有一个G 的可用空间,在下方黑色线框内。
7.在F盘处点击右键,选择扩展卷。
8.系统会弹出一个扩展卷向导,点击下方的下一步。
9.左侧是可以添加的空间,右侧是已经添加的空间。确认添加后再次点击下一步。
10.出现如下界面时,表示磁盘分区合并完成。
电脑分盘注意事项:
电脑硬盘分区原则一:FAT 32最适合C盘,C盘一般都是系统盘,安装主要的操作系统,我们通常有FAT32和NTFS两种选择。就笔者的使用经验来说,使用FAT32要更加方便一些。因为在C盘的操作系统损坏或者清除开机加载的木马的时候,我们往往需要用启动工具盘来修复。而很多启动工具盘是Win98启动盘演变而来,大多数情况下不能辨识NTFS分区,从而无法操作C盘。
电脑硬盘分区原则二:C盘不宜太大,C盘是系统盘,硬盘的读写比较多,产生错误和磁盘碎片的几率也较大,扫描磁盘和整理碎片是日常工作,而这两项工作的时间与磁盘的容量密切相关。C盘的容量过大,往往会使这两项工作奇慢无比,从而影响工作效率,建议C盘容量在10GB~20GB比较合适。
电脑硬盘分区原则三:除了C盘外尽量使用NTFS分区 ,NTFS文件系统是一个基于安全性及可靠性的文件系统,除兼容性之外,它远远优于FAT32。它不但可以支持达2TB大小的分区,而且支持对分区、文件夹和文件的压缩,可以更有效地管理磁盘空间。对局域网用户来说,在NTFS分区上可以为共享、文件夹以及文件设置访问许可权限,安全性要比FAT 32高得多。
声明:本站所有文章资源内容,如无特殊说明或标注,均为采集网络资源。如若本站内容侵犯了原著者的合法权益,可联系本站删除。