新装电脑分区教程win10-新电脑系统安装分区设置
1.电脑只有一个盘,装完系统可以再分区吗
2.新买电脑怎么装系统|全新的电脑裸机安装系统教程
3.如何给一台新装的电脑分区及装系统?
4.新电脑安装系统时怎样做硬盘分区
电脑只有一个盘,装完系统可以再分区吗
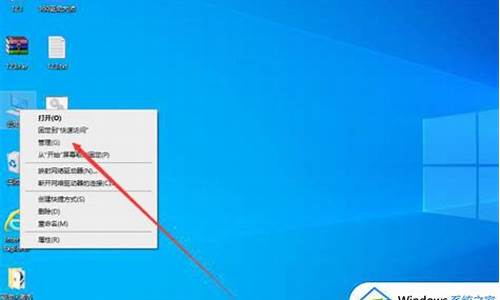
可以分区的,以使用系统自带分区工具分区为例,分两大步讲解,具体如下:
到网上去下载一个GHO格式的镜像文件的系统,记住下载是什么类型的系统,就能装什么类型的系统,比如Win XP,Win 7,或者64位的系统。
还有一个最重要的东西,那就是Ghost备份还原工具,是EXE格式的应用程序,具体如下图 ,下面开始装系统。
压缩出剩余空间,在开始菜单中,右键点击计算机,在弹出的菜单中点击管理,在打开的计算机管理窗口的左侧,鼠标左键单击选中磁盘管理,此时系统只能看到一个C盘,选择C盘,右击,选择压缩卷,此时系统会计算压缩空间,输入压缩空间即要分出的磁盘大小,点击压缩,即可压缩出空余存储空间。
分区:
鼠标右键点击前面操作得到的未分配空间,在弹出菜单中左键单击新建简单卷,根据需要输入想要创建分区的大小,点击下一步,根据提示一路点击下一步,最后点击点击完成,点击完成时会显示你的设置清单。
上述操作完即可分出D盘,要分E、F盘等,重复第二步操作。
请先看看你的那一个盘大小是不是近似等于你的硬盘总容量,如果是,那么你的其他分区可能被合并了,数据可以恢复,不过如果再重新分区的话会对数据造成破坏,操作也比较繁琐,你需要准备多个大容量U盘或者一个移动硬盘来存储被恢复的数据,数据恢复完毕后才能进行分区操作。
如果你的哪一个盘还是原来那么大,即其他分区没有被合并,那可能是分区被隐藏了,使用DiskGenius调回分区的显示状态即可。
用Acronis Disk Director Server 10 安装完以后可以在系统下调整分区的大小,重启后完成改变,无损数据。
新买电脑怎么装系统|全新的电脑裸机安装系统教程
通常新买的电脑都有预装的操作系统,不过有部分电脑只有dos系统,自己组装的台式电脑则是全新的裸机,没有任何操作系统,那么新买的电脑要怎么装系统呢?由于新电脑没有操作系统,不能正常使用,所以我们需要通过光盘或U盘来安装,下面小编就以U盘方法跟大家介绍全新的电脑裸机安装系统的步骤方法。
相关教程:
刚买的硬盘怎么分区详细图文
win7系统怎么用光盘安装
大白菜pe安装iso文件方法
pe下安装原版iso镜像方法
uefipe下安装win10系统教程
怎么用wepe装win10系统(uefi安装,支持大于4G镜像)
如何用u盘装windows764位旗舰系统(legacy安装,支持大于4G镜像)
一、所需工具
1、可用的电脑一台,制作U盘PE启动盘
2、操作系统:win7旗舰版下载
3、启动设置:怎么设置开机从U盘启动
二、电脑裸机安装系统步骤
1、插入U盘启动盘,启动电脑时按F12、F11、Esc等快捷键打开启动菜单,选择USB选项回车;
2、启动进入U盘主页面,选择02启动进入PE系统;
3、在PE系统下打开DiskGenius分区工具,选择硬盘,点击快速分区;
4、设置分区的数目,比如是3或4,然后设置每个分区的大小,C盘建议50G以上,如果是固态硬盘,要勾选“对齐分区”,2048和4096都是4k对齐,一般2048即可,2048是原版win7默认的4k对齐方式,点击确定,进行格式化;
5、分区之后,运行PE一键装机,默认会加载映像路径,选择安装在C盘,确定;
6、转到以下界面,进行系统解压操作;
7、解压结束后,电脑自动重启,开始安装系统;
8、最后启动进入全新的系统桌面,系统安装完成。
通过以上的步骤进行操作后,全新的电脑裸机就安装上操作系统了,新买的电脑怎么装系统的方法就是这样了,相信大家学习这篇教程后,都能学会自己装系统。
如何给一台新装的电脑分区及装系统?
一,可以用U盘启动工具,或者系统光盘里面的工具给电脑硬盘分区,一般分区是diskgeinus。如下图为diskgenius给电脑分区的界面
二、光盘装系统
准备:一张系统光盘。
(1)、先插入光盘,开机之后一直按delete(F12、F2、F9,根据电脑不同略有不同)进入BOIS设置,在boot项里把first boot device 设置为CD/DVD(或者带有CD/DVD的项),按F10保存。
(2)、进入到装系统界面,选择一键安装系统到C盘即可。
新电脑安装系统时怎样做硬盘分区
注意各个盘的空间大小的设置操作必备硬软件:1、能跑MSWINDOWS并且带有软驱的个人电脑一台2、MSWONDOWS98/ME启动软盘一张一、全新硬盘分区(下面的介绍是假设你的电脑所有必须硬件安装完好)1、在做FDISK分区之前,检查你的电脑主板的CMOS启动顺序是以A::/为首选启动项。2、放入MSWONDOWS98/ME启动软盘到软驱然后打开电脑电源。3、等到启动完毕出现A:\提示符时,敲入FIDSK,全部显示为A:\FDISK然后回车。4、在回车后,紧接着会出现如下程序执行前的询问界面:Yourcomputerhasadisklargerthan512MB.ThisversionofWindowsincludesimprovedsupportforlargedisks,resultinginmoreefficientuseofdiskspaceonlargedrives,andallowingdisksover2GBtobeformattedasasingledrive.IMPORTANT:Ifyouenablelargedisksupportandcreateanynewdrivesonthisdisk,youwillnotbeabletoaccessthenewdrive(s)usingotheroperatingsystems,includingsomeversionsofWindows95andWindowsNT,aswellasearlierversionsofWindowsandMS-DOS.Inaddition,diskutilitiesthatwerenotdesignedexplicitlyfortheFAT32filesystemwillnotbeabletoworkwiththisdisk.Ifyouneedtoaccessthisdiskwithotheroperatingsystemsorolderdiskutilities,donotenablelargedrivesupport.Doyouwishtoenablelargedisksupport(Y/N)...........?[Y]那还用问吗?肯定选择YES[Y]了来支持大分区了吧~!,选择[Y]是FAT32格式分区。现在的硬盘都这么大而且软件等数据也越来越大了,难道你舍WIN98/2000/XP不用而选择用WINDOWS95/NT不成?假如的猜想错了,那你还是选择[N]分为FAT16格式的来支持上面所说老掉牙的系统吧。下面我们就选择[Y]后来介绍吧:5、敲入[Y]后,你会看到如下FDISK主选菜单(注://后面的中文是我作的中文注释)FDISKOptionsCurrentfixeddiskdrive:1//当前硬盘驱动器:1Chooseoneofthefollowing://选择下面任一项来执行:1.CreateDOSpartitionorLogicalDOSDrive//创建DOS分区或逻辑DOS驱动器2.Setactivepartition//设置活动分区3.DeletepartitionorLogicalDOSDrive//删除分区或逻辑DOS驱动器4.Displaypartitioninformation//显示分区信息
声明:本站所有文章资源内容,如无特殊说明或标注,均为采集网络资源。如若本站内容侵犯了原著者的合法权益,可联系本站删除。












