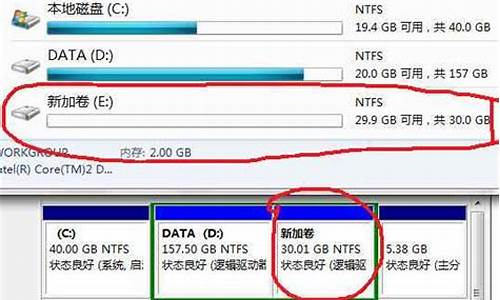电脑系统里声音怎么调小-电脑系统里声音怎么调小一点
1.电脑声音怎么调
2.电脑音量怎么调
3.电脑声音太小了加满了就是很小声怎么办
电脑声音怎么调

在电脑的右下解有个小喇叭,我们右键这个小喇叭,选择打开播放设备,选择扬声器,点配置,选择四声道。点击下一步进行设置,选择扬声器,这里就可以选择你的前后喇叭了然后下一步,完成。这样就可以正确的播放你的声音了。
1、鼠标右击任务栏上的小喇叭,选择播放设备。
2、双击扬声器。
3、点击上方的增强选项卡,勾选响度均衡后点击应用。
4、接着选择增强界面,勾上均衡器将所有拉倒最上方。
5、再点击扬声器属性下的级别,将所有都拉倒100,就可以了。
电脑音量怎么调
在电脑的右下解有个小喇叭,我们右键这个小喇叭,选择打开播放设备,选择扬声器,点配置,选择四声道。点击下一步进行设置,选择扬声器,这里就可以选择你的前后喇叭了然后下一步,完成。这样就可以正确的播放你的声音了。
1、鼠标右击任务栏上的小喇叭,选择播放设备。
2、双击扬声器。
3、点击上方的增强选项卡,勾选响度均衡后点击应用。
4、接着选择增强界面,勾上均衡器将所有拉倒最上方。
5、再点击扬声器属性下的级别,将所有都拉倒100,就可以了。
电脑声音太小了加满了就是很小声怎么办
电脑声音太小了加满了就是很小声怎么办?小伙伴在使用电脑的时候发现电脑声音太小了,但是调节电脑的音量选项发现加满了就是很小声,不知道怎么办,现在小编就为大家带来win10电脑声音太小了的解决方法,有需要的小伙伴快来看看吧。
电脑声音太小了加满了就是很小声怎么办?
电脑声音太小了加满了就是很小声怎么办方法一、
1.在电脑桌面的右下角,右键单击小喇叭,再点击"打开声音设置";
2.在打开的声音设置页面中,点击右侧扬声器的“设备属性”,继续点击“其他设备属性”;
3.在打开的扬声器属性音量窗口中,点击切换“级别”选项卡,你可以看见一系列的音量调节设置,其中第一条调节设置,是和系桌面任务栏的音量设置是同步的,选择将其调节到最大,再将下面排列的音量调节通通调到最大;
4.然后,我们继续点击切换至扬声器属性页的“增强”选项卡,在增强选项卡的框中,有一个均衡器的选项,点击选定此项,之后再在下面的声音效果属性中,点击设置旁边的“”选项;
5.出现系统自带的均衡器页面时,你可以看见最右边有一些小的滑块,自行适当地调整一下。小编曾经尝试过,还是能够非常有效地提高系统的音量,而且音量提升得非常明显,只是电脑的音质也会一定程度地降低。
电脑声音太小了加满了就是很小声怎么办方法二、
1.可能是声卡驱动出现了问题,建议更新声卡驱动;
2.右击计算机,点击“管理”;
3.打开“设备管理器”;
4.点击“声音、视频游戏控制器”;
5.右击realtekaudio,点击“更新驱动程序”即可;
6.还可以下载第三方驱动软件,检测后也可以更新最新的驱动,小编这里推荐驱动精灵。
驱动精灵
驱动精灵官方正式版是一款非常专业的电脑驱动管理工具,它支持驱动备份、恢复、安装、删除、在线更新等实用功能。用户可以使用该软件快速识别计算机的硬件信息并更新其驱动程序,以确保所有硬件都易于使用,无需安装,非常方便,欢迎大家下载驱动精灵最新电脑版。
以上就是小编为大家带来的win10电脑声音太小了的解决方法,希望能帮助大家解决电脑声音太小了加满了就是很小声怎么办这个问题。
声明:本站所有文章资源内容,如无特殊说明或标注,均为采集网络资源。如若本站内容侵犯了原著者的合法权益,可联系本站删除。