苹果电脑系统如何多选文件删除-苹果电脑系统如何多选
1.苹果电脑双系统怎么切换
2.苹果MAC系统Command键功能有哪些
3.苹果电脑的Command键的一个功能解析
苹果电脑双系统怎么切换
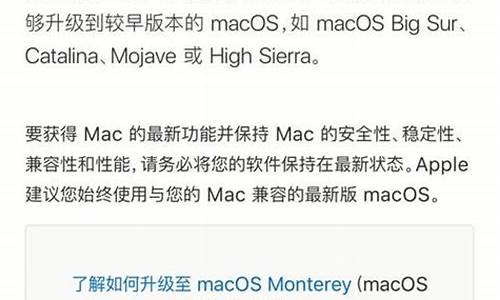
方法一、在系统中设定默认启动的系统
比如当前我在 Mac 系统中,想实现下次启动电脑时直接进入 Windows 系统。这时可以先打开 Mac 电脑中的“系统偏好设置”应用,
在系统偏好设置中点击“启动磁盘”图标,
在启动磁盘窗口中,可以看到当前有二块可以启动的磁盘,
这里选择 BootCAMP Windows 这块磁盘,再点击“重新启动”按钮,即可让电脑以后一直进入 Windows 系统。
同样地,在 Windows 系统中,只要你安装了 BootCamp 驱动的话,也是可以这样选择的。在系统右下方的任务栏中找到 BootCamp 图标,
点击 BootCamp 图标并选择“BootCamp 控制面板”选项,
在控制面板的启动磁盘里,选择要启动的系统,点击“重新启动”按钮,
接着再点击“确定”按钮,即可实现系统的切换。
方法二、临时选择启动磁盘22
用上面的方法来切换系统的话,以后一直都会进入设定的系统。有时候我们可能会临时要用另外一个系统,这时我们可以在开机时长按 option 键来选择启动磁盘。
随后选择要启动的磁盘就可以了
苹果MAC系统Command键功能有哪些
Macbook的键盘布局中也只有Delete,而没有独立的Del (Forward Delete):
Fn + delete 删除 (Forward Delete)
command + delete 删除文件
shift + command + delete 清空回收站
应用程序通用快捷键(在几乎所有程序中,这些快捷键都是相同的功能,所以,花点时间记忆它们对将来提高效率非常重要):
command + w 关闭当前窗口(在多标签程序中,比如safari浏览器,相当于关闭当前标签)(close window)
command + q 关闭当前程序(quit)
command + m 将当前窗口(程序)最小化(隐藏)(minimize)
command + a 全部选择(select all)
command + c 拷贝选中内容(copy)
command + x 剪切选中内容(cut)
command + c 拷贝选中内容(copy)
command + x 剪切选中内容(cut)
command + v 粘贴到选中位置(paste)
command + z 撤销操作(undo)
shift + command + z 恢复操作(redo)
command + o 打开(open)
command + n 新建(new)
command + s 保存(save)
shift + command + s 另存为(save as)
command + p 打印(Print)
shift + command + p 页面设置(Page Setup)
shift + command + / 帮助菜单(Help)
command + ' 偏好设置
Macbook的F1~F12都被定义成各种功能键了,比如调节屏幕亮度、音量大小等等。但是,有些人可能要根据自己过往的习惯更改一下“系统设置”才好。
常用系统级快捷键:
option + command + esc 强制退出程序
option + command + eject 进入休眠状态
shift + command + q 注销当前用户
control + 1/2/3/4 或 control + Up/Down/Left/Right切换第1/2/3/4个Space(空格)
苹果电脑的Command键的一个功能解析
Mac苹果电脑的Command键位于空格边上,相信大家都会很经常用到的,不过,你知道Command键有哪些其他功能吗?下面我为大家分享5个非常使用的 Command功能,能大大提高你的工作效率。
Command键5个隐藏功能:
1、通过Command+option+“点击”,实现在新窗口中打开Finder侧边栏上的项目。
点住Command键后,在点击Finder侧边栏上的任意项目,这样就可以在新Finder窗口中打开。这个操作可以应用在任何侧边栏项目,包括收藏、共享和设备。适用场景:当我们想要在两个窗口之间复制或移动文件时,这个功能非常实用,如下图:
2、Command+“鼠标拖拽”,可以移动后方的窗口,同时不影响前端窗口
想要查看背景中窗口,但是不想失去对最前方窗口的控制?通过Command+拖拽即可实现。但是如果你想移动后边的窗口同时想把除了后边窗口以外的其他窗口消除,可以试试Command+“鼠标拖拽”+option。
3、Command+“点击Dock上的图标”,可以打开应用在Finder中的`位置
当我们想要知道Dock上的应用储存在OS X文件系统的哪个位置,只需Command+点击即可,是不是很方便。这个功能不仅限于应用,只要是OS X Dock上的内容都可以,包括文档、文件夹等。如下图所示:
4、Command+回车可以实现在Spotlight中的搜索结果可以直接在Finder中查看
与Dock操作一样,当使用Spotlight搜索时,只需通过Command+回车即可打开搜索结果中文件的位置。直接回车会打开文件。注意当我们可以用control+空格键呼出Spotlight。
5、使用Command键多选
当用户想要选择多个不相邻的文件时,可以通过按住Command然后点选实现。这一条非常实用,这个大家都知道。
这五天关于COMMAND的技巧如果你能都掌握的话,相信你就是MAC达人了。
声明:本站所有文章资源内容,如无特殊说明或标注,均为采集网络资源。如若本站内容侵犯了原著者的合法权益,可联系本站删除。












