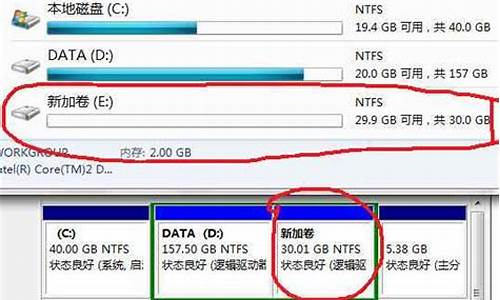一体化电脑系统安装不了-一体化电脑系统安装
1.电脑安装基本常识
2.电脑主机组装需要哪些步骤 自己组装的电脑品质怎么样
3.组装一台电脑的步骤
4.电脑主机组装需要怎样的操作流程?
5.如何自己组装台式电脑?
6.如何在win7系统中安装win7系统
电脑安装基本常识

1. 求电脑装机知识,
1第一步是选主板,知名的牌子有微星,技嘉,华硕等,配cpu主要看板子的主芯片组,比如微星 785GTM-E45 ,主芯片组为Amd785G,只能配AMD的cpu,如果不知道板子的参数,从名字上也能看出配什么cpu,比如:77,770,78,780,785,790,88,880,210,220,等就是配amd的平台;若是有p4,p5,p6,G31,G41,H55,H57等就是配intel的平台。
2 另外选对了平台,还要看cpu的插槽是否与主板匹配,比如微星 785GTM-E45 它的CPU插槽类型为AM3,所以cpu接口为AM3的皆可选用,但是像AMD 速龙X2 5000+,其接口为AM2的,就与微星这块板子不匹配。 3酷睿i7的接口是LGA 1366 ,当然选cpu插槽一致的板子了。
至于内存,就两个参数,主频和容量,比如金士顿 DDR3 1333 2G ,DDR3 1333就是主频,2G 就是容量,现在的主流是DDR3的,但是DDR2仍然很多,选内存也要和主板匹配,微星 785GTM-E45 只支持DDR2的内存,所以金士顿的这款内存不合适。 4 至于显卡,按安装方式分为集显和独显,集显就是集成在主板上,不需另买显卡,独显就是单另再买一块显卡装在主板上,要是打游戏的话,当然是独显了 5 要是按芯片分ATI(A卡)和NVIDIA(N卡),a卡的型号有4200,4300知道现在较新的5800,5900,比如蓝宝石 HD4860白金版 ,看名字就知道是A卡;N卡的型号有9500,9600,9800,GT,GTX等,比如 影驰GT240黑将版X5 ,就是N卡。
6显卡与主板基本上不存在冲突,选购时只要注意三个参数显存容量,显存类型 核心频率就行,显存容量有256M,512M,1G,2G等;显存类型有DDR2直到DDR5;核心频率没有固定的值,通俗讲当然越大越好了,比如影驰GT240黑将版X5 显存容量:1024M 显存类型:GDDR 5 核心频率:575MHz。
2. 电脑装机需要掌握哪些知识
组装电脑的人应具有一些电子学的基本知识和实际经验;其次,最好先观察学习一下别人如何正确组装成功一台计算机的(最好在此演示一遍);若要想顺利地组装出一台符合要求的微型计算机,还应当了解微型计算机中的各种有关配件的性能和技术特点,它们的使用方法及技术要求,掌握正确的软、硬件设置和配
置技术,了解计算机及配件的一般检测方法;最后,组装计算机的人还应该熟悉计算机的基本使用方法。
电脑装机的注意事项:
1、装机前要先放掉身体上的静电,以防由于静电放电击穿电路部件里的各种半导体元器件,具体方法是摸一摸可与大地的物件,如自来水管、暖气管等,或者简单地摸一下机箱的金属部分也可。
2、装机前还要仔细阅读各种部件的说明书,特别是主板说明书,根据CPU的类型正确设置好跳线。
3、在装机过程中移动电脑部件时要轻拿轻放,切勿失手将电脑部件掉落在地板上,特别是对于CPU、硬盘等性质较脆且价格昂贵的部件,在开机测试时禁止移动电脑,以防止损坏硬盘的贵重部件。
装配电脑的一般步骤:
不管是组装新的电脑,还是维修后重新装机,一般装配时应遵循以下步骤:
1、准备工作;
2、主板上安装CPU及风扇;
3、在主板上安装内存条;
4、在机箱底板上固定主板;
5、连接主板电源线及CPU风扇电源线;
6、连接主板与机箱面板的开关、指示灯、电源开关等连线;
7、安装显示卡;
8、连接显示器;
9、连接键盘;
10、加电测试基本系统;
11、安装软盘驱动器;
12、安装硬盘驱动器;
13、安装光驱;
14、连接各部件的电源插头;
15、安装连接串、并接口;
16、安装ISA卡(如果有);
17、最后检查;
18、开机运行BIOS设置程序,设置系统CMOS参数。
3. 电脑组装常识
一、准备工作1、装机所需要的工具:十字螺丝刀2、注意事项:在安装前,先消除身上的静电,比如用手摸一摸自来水管等接地设备;对各个部件要轻拿轻放,不要碰撞,尤其是硬盘;安装主板一定要稳固,同时要 防止主板变形,不然会对主板的电子线路造成损伤的。
3、足够宽敞的活动空间 二、开始装机1、准备好所需的配件:CPU、内存、硬盘、主板、显卡、光驱、软驱、机箱、电源、鼠标、键盘、显示器。2、开始安装硬件:CPU的安装:CPU插座,它的一个角比其它三个角少一个插孔,CPU本身也是如此,所以CPU的接脚和插孔的位置是对应的,这就标明了CPU的安装方向。
安装CPU时先拉起插座的手柄,把 CPU按正确方向放进插座,使每个接脚插到相应的孔里,注意要放到底,但不必用力给CPU施压,然后把手柄按下,这样,CPU就被牢牢地固定在主板上了,然后安装上CPU风扇,风扇是用一个弹性铁架固定在插座上的。当取下CPU时,先取下风扇;然后要先把手柄拉起来,再取下CPU。
安装内存:安装内存要小心不要太用力,以免掰坏线路,内存条上金属接脚端有两个凹槽,对应内存插槽上的两个凸棱,所以方向容易确定。安装时把内存条对准插槽,均匀用力插到底就可以了。
同时插槽两端的卡子会自动卡住内存条。取下时,只要用力按下插槽两端的卡子,内存就会被推出插槽了。
机箱的准备:打开机箱的外包装,看,随机箱会有许多附件,螺丝、档片等,在安装过程中,我们会一一用到它们的。大的铁板用来固定主板,我们在此称之为底板,上面的这些铜柱是用来固定主板的,现在的机箱在出厂时就已经将固定柱安装好了;安装电源:现在电脑电源也分两种,一是传统的普通电源(AT电源),给普通结构的AT主板使用,二是新型的ATX电源,给新型的ATX结构的主板或者有ATX电源接口的主板使用,使用ATX电源的主板好处是可以实现软件关机。
安装电源比较简单,把电源放在电源固定架上,使电源后的螺丝孔和机箱上的螺丝孔一一对应,然后拧上螺丝。安装软驱、硬盘和光驱:先从面板上取下一个3寸槽口和一个5寸槽口的档板,用来安装软驱和光驱。
把光驱安装在5"固定架上,保持光驱的前面和机箱面板齐平,在光驱的每一侧用两个螺丝初步固定,先不要拧紧,这样可以对光驱的位置进行细致的调整,然后再把螺丝拧紧,这一步是考虑到面板的美观。然后把小软驱放到3"固定架上,采用同样的方法,保持软驱的前面和机箱面板齐平。
先拧一侧的螺丝,用力要适当,以免对部件造成损害。由于在机箱的另一侧安装螺丝不方便,需要将3寸固定架卸下来,去除固定架的螺丝并把它拉出;然后再固定软驱的另一侧。
下面要安装硬盘,我们这里用的是3"的普通硬盘,也装在3寸固定架上,或者说小软驱的下面。将硬盘插到固定架中,注意方向,保证硬盘正面朝上,接口部分背对面板。
然后再固定螺丝,要用粗螺纹的螺丝。然后把带有软驱和硬盘的固定架装回到原位置。
安装主板:主板上的CPU和内存要先安装好,别忘了接CPU风扇的电源线。主板上一般有5到7个固定孔,它们的位置都符合标准,这点你不用担心。
在底板上有很多个螺钉孔,你要选择合适的孔与主板匹配,选好以后,把固定螺钉旋紧在底板上;现在的大多机箱已经安装了了固定柱,而且位置都是正确的,不用我们再单独安装了。然后把主板小心地放在上面,注意将主板上的键盘口、鼠标口、串并口等和机箱背面档片的孔对齐,使所有螺钉对准主板的固定孔,依次把每个螺丝安装好。
总之,要求主板与底板平行,决不能搭在一起,否则容易造成短路。接插电源线:ATX电源比较方便,它的开关不是由电源直接引出的接线,而是在主板上,由主板控制。
ATX电源有三种输出接头,这个比较大的是主板电源插头,并且是单独的一个,其中一侧的插头有卡子,安装时不会弄反。连接时只要将插头对准主板上的插座插到底就可以了。
接插数据线:新型的ATX主板上有一个软驱接口、两个IDE口。IDE口是用来连接IDE设备的,一般是硬盘和光驱。
主板上的两个IDE口,一个是主接口,一个是副接口。每个IDE口可以连接两个IDE设备,所以,一台电脑最多可连接四个IDE设备。
连接的时候要注意,不仅两个IDE口之间有主次关系,接在同一个IDE口上的两个IDE设备之间也有主次关系;主硬盘,也就是启动硬盘必须作为主设备接到主IDE口上。比较新的主板没有这样严格的要求。
在主板上,主IDE口一般用"Primary IDE"或"IDE 1"来表示。另一个用"Secondary IDE"或"IDE 2"表示。
在主板的各个接口附近都标明了第一根针的位置,在接线之前先要弄清楚。我们用到的连接线有软驱线、硬盘线、鼠标连接口和打印机连接口。
硬盘数据线是40芯的,有3个接头,它们不分顺序。其中两个接头连接硬盘和光驱,第三个接头接到主板的主IDE接口上,不要接到副IDE口上。
数据线上都有一根色线,一般为红线,接线原则是色线对应接口上第一根针,主板上的接口和设备接口都是这样。先接好主板这头,再接光驱,再接硬盘。
现在的主板上都给这些接口加了一个带有缺口的插座,正好和数据线接。
4. 组装电脑知识
安装前的准备
在动手组装电脑前,应先学习电脑的基本知识,包括硬件结构、日常使用的维护知识、常见故障处理、操作系统和常用软件安装等。
安装前配件的准备
装机要有自己的打算,不要盲目攀比,按实际需要购买配件。
如选购机箱时,要注意内部结构合理化,便于安装,二要注意美观,颜色与其他配件相配。一般应选择立式机箱,不要使用已淘汰的卧式机箱,特别是机箱内的电源,它关系到整个电脑的稳定运行,其输出功率不应小于250 W,有的处理器还要求使用300 W的电源,应根据需要选择。
除机箱电源外,另外需要的配件一般还有主板、CPU、内存、显卡、声卡(有的声卡主板中自带)、硬盘、光驱(有VCD光驱和DVD光驱)、软驱、数据线、信号线等。
除了机器配件以外,还需要预备要用到的螺丝刀、尖嘴钳、镊子等工具。
另外,还要在安装前,对室内准备好电源插头等,这些内容在第1章的1.4节已经叙述了。
装电脑的基本步骤
组装电脑时,应按照下述的步骤有条不紊地进行:
(1) 机箱的安装,主要是对机箱进行拆封,并且将电源安装在机箱里。
(2) 主板的安装,将主板安装在机箱主板上。
(3) CPU的安装,在主板处理器插座上插入安装所需的CPU,并且安装上散热风扇。
(4) 内存条的安装,将内存条插入主板内存插槽中。
(5) 显卡的安装,根据显卡总线选择合适的插槽。
(6) 声卡的安装,现在市场主流声卡多为PCI插槽的声卡。
(7) 驱动器的安装,主要针对硬盘、光驱和软驱进行安装。
(8) 机箱与主板间的连线,即各种指示灯、电源开关线。PC喇叭的连接,以及硬盘、光驱和软驱电源线和数据线的连接。
(9) 盖上机箱盖(理论上在安装完主机后,是可以盖上机箱盖了,但为了此后出问题的检查,最好先不加盖,而等系统安装完毕后再盖)。
(10) 输入设备的安装,连接键盘鼠标与主机一体化。
(11) 输出设备的安装,即显示器的安装。
(12) 再重新检查各个接线,准备进行测试。
(13) 给机器加电,若显示器能够正常显示,表明初装已经正确,此时进入BIOS进行系统初始设置。
进行了上述的步骤,一般硬件的安装就已基本完成了,但要使电脑运行起来,还需要进行下面的安装步骤。
(14) 分区硬盘和格式化硬盘。
(15) 安装操作系统,如Windows 98或者Windows XP系统。
(16) 安装操作系统后,安装驱动程序,如显卡、声卡等驱动程序。
(17) 进行72小时的烤机,如果硬件有问题,在72小时的烤机中会被发现。
5. 组装个电脑
不算高手,但是也帮助别人配置过不少电脑,供参考
首先我要说明一点:一分钱一分货,自己买件可以自己在京东商城上购买以后自己组装机器。
自己在电子商城配请注意假货,CPU以及电源 内存都有很明显的防伪标志,一分钱一分货,别砍价太犀利,老板没利润就给你上一些散装或者不是行货的东西。
CPU:intel性能稳定,AMD性价比高,台式机建议选择,一般来说现在intel I3或者AMD 4核心(500左右)就够用了,这里请你注意点,CPU如果散装会存在工程样品(经过各种高压高温稳定测试以后的样品流入到市面上),尽量选择盒装,无论是intel还是AMD上面都会防伪标识码,不要以后是用盒子装的就用盒装,上面有防伪码
主板:这个根据选择的CPU进行配置选择,一般考虑的问题是散热问题以及主板工艺的问题,还是老话一分钱一分货,昂达或者华硕、技嘉等等都是一样的,板子上固态电容越多价格会越高。一般500元左右就够用了,主板没有防伪码的,自己认清是否为返修板,因为是独立显卡,所以主板上不要集成显卡,一般独立显卡的板子走线要求会比较高。
显卡:这个首先要提醒你一点,玩游戏的卡和专业做图形的卡是两种不同的卡,市面上称为游戏卡以及专业卡,价格相差比较多,如果不是专业做图形渲染的可以直接用游戏卡,不清楚你的需求,一般400到500元显卡都可以玩CF,对于显卡参数建议自己了解下,专业卡就比较麻烦了,自己参考链接中的显卡参数/view/968215 显卡也没有防伪码,看下是否有烙铁返工痕迹,显存大小可以看板子上的显存颗粒多少以及位宽多少来计算,不要被忽悠了。
电源:这个是假货最多的,也是最容易买到假货的,目前一般来说,我建议的上面的配置你买个额定350W的绰绰有余,建议用航嘉全汉等等大牌子电源,上面都会有防伪标识,一般350W--400W的电源需要300左右
内存:现在内存一般4G 1333Mhz的就130元左右,可以战略性够买两根插在主板上,虽然32bit系统用不上,64bit系统才能用上,由于内存便宜 所以属于战略行购买。
光驱:建议不要配了,没有什么太大用处,半年用不上一次,而且耗电。
可以用U盘安装windows 7 傻瓜式。另外windows 7不卡 随便弄个系统都可以安装,自己下载windows 7镜像,用一个叫做windows 7DVD tool的工具release到U盘,从U盘启动安装系统,使用windows 7loader 2.01可以激活系统。
硬盘:就当下硬盘价格而言,由于硬盘受泰国洪水影响,现在涨价一倍,建议随便买一个160G硬盘先用,大约300元,或者直接用自己的旧硬盘。过阵子价格就下了,因为大约在去年9月份 2T的硬盘才550.
小提示:如果买显示器建议使用HDMI接口,不要使用普通的VGA,不清晰,是在不行可以使用DVI接口,显示效果会清晰很多,不会出现水波纹等等,因为三对差分信号来传输会比普通的三个信号线传输好不知道多少倍。
6. 求高手传授自己组装电脑的知识
基本的配件,品牌,芯片组,分区,系统安装组装顺序:cpu 散热器 内存 主板装机箱 硬盘 光驱、电源 显卡、线 (硬盘 光驱)进行硬盘的分区和格式化,然后,安装操作系统,再安装驱动程序,如显卡、声卡等驱动程序。
如何装XP系统 第一步,设置光启: 所谓光启,意思就是计算机在启动的时候首先读光驱,这样的话如果光驱中有具有光启功能的光盘就可以赶在硬盘启动之前读取出来(比如从光盘安装系统的时候)。 设置方法: 1.启动计算机,并按住DEL键不放,直到出现BIOS设置窗口(通常为蓝色背景,**英文字)。
2.选择并进入第二项,“BIOS SETUP”(BIOS设置)。在里面找到包含BOOT文字的项或组,并找到依次排列的“FIRST”“SECEND”“THIRD”三项,分别代表“第一项启动”“第二项启动”和“第三项启动”。
这里我们按顺序依次设置为“光驱”“软驱”“硬盘”即可。(如在这一页没有见到这三项E文,通常BOOT右边的选项菜单为“SETUP”,这时按回车进入即可看到了)应该选择“FIRST”敲回车键,在出来的子菜单选择CD-ROM。
再按回车键 3.选择好启动方式后,按F10键,出现E文对话框,按“Y”键(可省略),并回车,计算机自动重启,证明更改的设置生效了。 第二步,从光盘安装XP系统 在重启之前放入XP安装光盘,在看到屏幕底部出现CD字样的时候,按回车键。
才能实现光启,否则计算机开始读取硬盘,也就是跳过光启从硬盘启动了。 XP系统盘光启之后便是蓝色背景的安装界面,这时系统会自动分析计算机信息,不需要任何操作,直到显示器屏幕变黑一下,随后出现蓝色背景的中文界面。
这时首先出现的是XP系统的协议,按F8键(代表同意此协议),之后可以见到硬盘所有分区的信息列表,并且有中文的操作说明。选择C盘,按D键删除分区(之前记得先将C盘的有用文件做好备份),C盘的位置变成“未分区”,再在原C盘位置(即“未分区”位置)按C键创建分区,分区大小不需要调整。
之后原C盘位置变成了“新的未使用”字样,按回车键继续。 接下来有可能出现格式化分区选项页面,推荐选择“用FAT32格式化分区(快)”。
按回车键继续。 系统开始格式化C盘,速度很快。
格式化之后是分析硬盘和以前的WINDOWS操作系统,速度同样很快,随后是复制文件,大约需要8到13分钟不等(根据机器的配置决定)。 复制文件完成(100%)后,系统会自动重新启动,这时当再次见到CD-ROM。
..的时候,不需要按任何键,让系统从硬盘启动,因为安装文件的一部分已经复制到硬盘里了(注:此时光盘不可以取出)。 出现蓝色背景的彩色XP安装界面,左侧有安装进度条和剩余时间显示,起始值为39分钟,也是根据机器的配置决定,通常P4,2.4的机器的安装时间大约是15到20分钟。
此时直到安装结束,计算机自动重启之前,除了输入序列号和计算机信息(随意填写),以及敲2到3次回车之外,不需要做任何其它操作。系统会自动完成安装。
第三步,驱动的安装 1.重启之后,将光盘取出,让计算机从硬盘启动,进入XP的设置窗口。 2.依次按“下一步”,“跳过”,选择“不注册”,“完成”。
3.进入XP系统桌面。 4.在桌面上单击鼠标右键,选择“属性”,选择“显示”选项卡,点击“自定义桌面”项,勾选“我的电脑”,选择“确定”退出。
5.返回桌面,右键单击“我的电脑”,选择“属性”,选择“硬件”选项卡,选择“设备管理器”,里面是计算机所有硬件的管理窗口,此中所有前面出现**问号+叹号的选项代表未安装驱动程序的硬件,双击打开其属性,选择“重新安装驱动程序”,放入相应当馀蹋?≡瘛白远?沧啊保?低郴嶙远?侗鸲杂Φ鼻绦虿 沧巴瓿伞#ˋUDIO为声卡,VGA为显卡,SM为主板,需要首先安装主板驱动,如没有SM项则代表不用安装)。安装好所有驱动之后重新启动计算机。
至此驱动程序安装完成。
7. 组装电脑需要知道的基本知识~
要组装电脑,从以下步骤进行:1、了解CPU。
原则上要从CPU的发展了解开始,但是现在可能不需要那么多,只要了解一些比较主流的如Intel AMD 等等。了解它们的具体参数比如接口类型,频率(包括倍频,外频),内核。
2、主板 所谓 门方和对联 那是一一对应的,这些个也不例外。一块主板,首先要从它的主要参数下手,如前端总线,芯片组,支持的CPU类型,接口。
内存支持类型 是DDR400的还是DDR2代的等等。具体参数可以参照每一个主板的说明书。
有些外包装上也有很详细的说明。3、显卡 这个没什么说的 主要就是了解GPU、显存颗粒,大小、频率 带宽。
等等诸多功能。以上三大件都需要了解它们的参数,当参数能匹配之后,就要看产品的牌、质量、这样就可以决定兼容性问题出现的几率是多大了。
要了解这么多 建议你去书店买一根硬件相关的书来看吧 只需要看一本相关的就行了。你就会组装电脑了!至于软件,在组装电脑后的重要步骤,不过这些东西很简单,书上都会有相关的说明的。
比如安装操作系统,安装应用软件。等等。
电脑主机组装需要哪些步骤 自己组装的电脑品质怎么样
电脑主机组装需要哪些步骤呢,对于新手来说,电脑组装的步骤还是比较复杂的,进行电脑主机组装前最好用旧电脑进行演练,进行拆解再组装反复练习,这样才能将电脑主机组装成功,那么自己组装的电脑品质怎么样呢,接下来随我一起去了解下吧!
一、电脑主机组装需要哪些步骤:
进行电脑主机组装时,需要根据以下步骤有条不紊地进行着,这样组装的电脑才能正常使用:
1、主机壳的安装,主要是对主机壳进行拆封,并且将电源安装在主机壳里。
2、主机板的安装,将主机板安装在主机壳主机板上。
3、CPU的安装,在主机板处理器插座上插入安装所需的CPU,并且安装上散热风扇。
4、记忆体条的安装,将记忆体条插入主机板记忆体插槽中。
5、显卡的安装,根据显卡汇流排选择合适的插槽。
6、音效卡的安装,现在市场主流音效卡多为PCI插槽的音效卡。
7、驱动器的安装,
主要针对硬碟、光碟机和软盘机进行安装。8、主机壳与主机板间的连线,即各种指示灯、电源开关线。PC喇叭的连接,以及硬碟、光碟机和软盘机电源线和资料线的连接。
9、盖上主机壳盖(理论上在安装完主机后,是可以盖上主机壳盖了,但为了此后出问题的检查,
最好先不加盖,而等系统安装完毕后再盖)。10、输入装置的安装,连接键盘滑鼠与主机一体化。
11、输出设备的安装,即显示器的安装。
12、再重新检查各个接线,准备进行测试。
13、给电脑通电,电脑显示幕能够正常使用,则表示基础的组装也能正确了,这是需要进入入BIOS进行系统初始设置。
14、分区硬碟和格式化硬碟。
15、安装作业系统,如Windows98或者WindowsXP系统。
16、安装作业系统后,安装驱动程式,如显卡、音效卡等驱动程式。
17、进行72小时的烤机,如果硬体有问题,在72小时的烤机中会被发现。
二、自己组装的电脑品质怎么样:
上文中我给大家介绍了电脑主机组装的相关步骤,接下来我们来了解下自己组装的电脑品质怎么样吧:
自己组装的电脑性价比要比整机电脑更好,而且与同等的整机配置要便宜很多,所以现在很多人都更愿意组装电脑。自己组装的电脑品质也是很不错的,因为其性能和配置都比较符合自己的需要,比整机更好哦。
我小结:文中我为大家介绍了电脑主机组装需要哪些步骤以及自己组装的电脑品质怎么样的相关知识,大家可以参考一下。电脑主机组装在现在还是很盛行的,价格便宜,售后维修也更加容易。
组装一台电脑的步骤
准备工作
1、安装工具:十字螺丝刀
2、注意:安装前,首先清除身上的静电,如用手触摸水管等地面设备;
小心轻放各部件,不要碰撞,特别是硬盘;安装主板要牢固,同时
防止主板变形,否则会损坏主板电子线路。
3、充足的活动空间
开始装机组装计算机的步骤如下:
1、第一步:是打开所有附件和机箱。
2、第二步:安装CPU和CPU风扇,并将内存模块放在相应的卡槽中。
3、第三步 : 先安装主板脚螺母,然后将主板放入稳定的底盘内固定。
4、第四步 : 是按照说明布置电缆。
5、第五步 : 是连接电源并完成主机组装。
6、第六步 : 开始连接主机和监视器。首先将VGA电缆连接到显示器,然后固定背面的两个螺钉。
7、第七步 : 固定后,将VGA线的另一端连接到电脑主机上。
8、第八步 : 将电源线连接到显示器上,计算机组装过程基本完成。
电脑主机组装需要怎样的操作流程?
当今网络时代的天下,很多人都想自力更生。想靠自己动手来完成一台电脑的组装。对于一些刚入门的装机用户来说,可能觉得装机还是一件复杂的技术活,而在我认为很简单,装机越来越像一项体力活,绝大数都是傻瓜式的操作了。下面为介绍一下组装电脑过程,例如CPU、散热器、内存、电源、主板跳线等安装注意事项,让您在安装过程中避免一些安装错误。使得很快完成一台组装的电脑。
电脑结构有哪些?需要哪些东西才可以组装成功呢?1机箱2主机电源3主板4CPU 5内存6CPU风扇7硬盘8显卡9硅胶10简单的工具螺丝刀,刷硅胶工具。
这些东西都具备后我们就可以组装任何电脑主机了,当然主板和cpu和内存显卡一定要配套奥。这个相信大家购买的同时肯定会咨询清楚的。第一步安装主板cpu,然后涂上一层硅胶,把cpu风扇安装在CPU上面固定好。如图
涂抹硅胶
将CPU风扇固定到CPU上面按禁即可。然后插好线路,CPU风扇就是主板上3根针白色插槽,有两个风扇插槽,C-FAN 和S-FAN,分别对应CPU和显卡风扇,即使你两个风扇搞混了都不影响,主板有标记,看着插就行了,即使风扇不插主板上,直接将风扇转接成大插头插到到机箱电源上也是可以的,如果你主板带PWM调速功能,那还是插在主板C-FAN上好一些,总之显卡风扇和CPU风扇插槽可以互用,这点常识不用说那么多,你仔细看看主板就明白了,主板上三针的插座就那两个。
内存条安装在主板上,看好正反方向,插紧即可。主板完成后放入机箱内部上紧螺丝。
安装好主板后我们把机箱电源安装好固定好螺丝。
然后将主机电源对插到主板上,如图;有满格的有不满格的电源线路,插紧即可,然后将四个口的线路也插在主板相应位置就好!
然后将硬盘,固态硬盘或者普通硬盘固定在电脑机箱上如图;
硬盘连接线,分IDE硬盘和SATA硬盘两种接口。
1、IDE硬盘。下图是IDE硬盘的连接线的接口,跳线不需要连接,电源和数据线必须连接。
2、SATA硬盘。SATA硬盘,电源线和数据线的样子和上面的IDE硬盘都不一样了,注意看图连接。同样,跳线不必管它。
3、下面是IDE和SATA不同的数据线。
电源的一端安装到硬盘上,硬盘的一端安装在主板箭头所指的位置。主板跟电源内存和硬盘就安装完按成了。然后安装好显卡。显卡位置在主板的下方,插紧拧上螺丝,
安装完成后,就是最后一步了机箱线路连接。如图;
电源开关(POWER)
这个开关的插头是两脚的,为便于用户识别,其中一根连线一般用**或黑色表示,而另一根连线一般为白色。此插头必须插接,否则无法通过机箱面板启动电脑。此外直接短接主板上的POWER插针也可启动。此开关的连线插头上一般标有POWER SW字样,而主板上对应位置的插针附近的英文缩写一般为PWR、Power SW、PWR SW、PW、PW SW或PS等。
这两个开关属性的按键插头是没有“正、负极”之分的,这样也是触点开关的一个特点,因此在连接主板时,只要连接上就OK啦,这也就是为什么在裸平台使用时,大家都用钥匙或者改锥当做启动电脑的工具。
可能有人会说,既然你说开关按键接线为什么也用彩色和白色区分呢?其实如果你要硬把这个接线分出个所以然来,也不是不可以,一般来说彩色线为“正”极(不是真正意义上的正极),白色线为地线(英文多以Ground或者GND表示)。
复位开关(RESET)
复位开关的插头也是两脚的,其中一根连线一般用蓝色表示,另一根连线为白色。其作用是在不断电的情况下使电脑重新启动,常常是在电脑运行中突然机时使用。此开关连线的插头上一般标有RESET SW字样,而主板上对应位置的插针附近的英文缩写一般为RESET、RST、RS或RE等。
电源灯(POWER LED)
电源灯连线同样是两脚插头,其中一根连线一般用绿色表示,另一根连线为白色。当主机电源启动时,电源灯就会亮起来。此开关连线的插头上一般标有POWER LED 字样,而主板上对应位置的插针附近的英文缩写一般为PW LED、Power LED、PWR LED或PLED+和PLED-等。
一般来说,彩色线都是正极线,而白色的线则为负极线(通常为负极线为白色,但也有少数线材是由黑色表示负极)。
USB接口就比较简单了,主要区分USB2.0和USB3.0就可以了。
音频接口(机箱上耳机接口,如果不接,机箱前面的耳机口将无法使用)
音频接口主要有2张,以前曾说到AC97与HD Audio区别,这就要牵扯到N多主板集成芯片升级换代的历史故事了,不过简单的来说,目前HD Audio已经全面取代AC97,因此我们则可以通过声卡芯片型号来判断我们使用的是哪一代的芯片。
就这么简单一台自己动手就可以完成的主机就大功告成了。然后就是做系统了,不急很简单奥关注我,看我以前发布的如何用U盘装系统就OK,根据你的电脑配置来装什么样的系统就OK。按照我以上的方法,无论你是组装家用机,游戏机,直播主机,从价格500-20000的机器都是这么来的。就看你自己选择什么配置的电脑了对吧。系统完成后自己想要什么样子的显示器和鼠标键盘摄像头都很简单了。后续更精彩记得关注评论收藏转发奥。只有想不到没有做不到。
祝福阅读者2018新年快乐。
如何自己组装台式电脑?
自己组装电脑所需原料:
CPU、主板、内存、显卡、硬盘、软驱、光驱、机箱电源、键盘鼠标、显示器、各种数据线/电源线
电源排型插座、器皿
组装步骤:
CPU的安装
第一步,稍向外/向上用力拉开CPU插座上的锁杆与插座呈90度角,以便让CPU能够插入处理器插座。
第二步,然后将CPU上针脚有缺针的部位对准插座上的缺口。
第三步,CPU只能够在方向正确时才能够被插入插座中,然后按下锁杆。
第四步,在CPU的核心上均匀涂上足够的散热膏(硅脂)。但要注意不要涂得太多,只要均匀的涂上薄薄一层即可。
CPU风扇的安装
第一步,首先在主板上找到CPU和它的支撑机构的位置,然后安装好CPU。
第二步,接着将散热片妥善定位在支撑机构上。
第三步,再将散热风扇安装在散热片的顶部——向下压风扇直到它的四个卡子锲入支撑机构对应的孔中;
第四步,再将两个压杆压下以固定风扇,需要注意的是每个压杆都只能沿一个方向下。?
最后一步,最后将CPU风扇的电源线接到主板上3针的CPU风扇电源接头上即可。
安装内存
第一步,安装内存前先要将内存插槽两端的白色卡子向两边扳动,将其打开,这样才能将内存插入。然后再插入内存条,内存条的1个凹槽必须直线对准内存插槽上的1个凸点(隔断)。
第二步,再向下按入内存,在按的时候需要稍稍用力。
第三步,以使紧压内存的两个白色的固定杆确保内存条被固定住,即完成内存的安装。
安装电源
安装电源很简单,先将电源放进机箱上的电源位,并将电源上的螺丝固定孔与机箱上的固定孔对正。再拧上剩下的螺钉即可。
主板的安装
第一步,首先将机箱或主板附带的固定主板用的镙丝柱和塑料钉旋入主板和机箱的对应位置。
第二步,然后再将机箱上的I/O接口的密封片撬掉。提示:你可根据主板接口情况,将机箱后相应位置的挡板去掉。这些挡板与机箱是直接连接在一起的,需要先用螺丝刀将其顶开,然后用尖嘴钳将其扳下。外加插卡位置的挡板可根据需要决定,而不要将所有的挡板都取下。
第三步,然后将主板对准I/O接口放入机箱。
第四步,最后,将主板固定孔对准镙丝柱和塑料钉,然后用螺丝将主板固定好。
第五步,将电源插头插入主板上的相应插口中。
安装外部存储设备
外部存储设备包含硬盘、光驱(CD-ROM、DVD-ROM、CDRW)等等。
第一步,每个IDE口都可以有(而且最多只能有)一个“Master”(主盘,用于引导系统)盘。
第二步,当两个IDE口上都连接有设置为“Master”时,老主板通常总是尝试从第一个IDE口上的“主”盘启动。而现在的主板,一般都可以通过CMOS的设置,指定哪一个IDE口上的硬盘是启动盘。
第三步,ATX电源在关机状态时仍保持5V电流,所以在进行零配件安装、拆卸及外部电缆线插、拔时必须关闭电源接线板开关或拔下机箱电源线。
第四步,有些机箱的驱动器托架安排得过于紧凑,而且与机箱电源的位置非常靠近,安装多个驱动器时比较费劲。
第五步,为了避免因驱动器的震动造成的存取失败或驱动器损坏,建议在安装驱动器时在托架上安装并固定所有的螺丝。
第六步,为了方便安装及避免机箱内的连接线过于杂乱无章,在机箱上安装硬盘、光驱时,连接与同一IDE口的设备应该相邻。
第七步,电源线的安装是有方向的,反了插不上。
第九步,考虑到以后可能需要安装多个硬盘或光驱,攒机前最好准备两条IDE设备信号线(俗称“排线”),每条线带3个接口(一个连接主板IDE端口,另外两个用来连接硬盘或光驱)。
组装电脑中的注意事项:
在安装的过程中一定要注意正确的安装方法,对于不懂不会的地方要仔细查阅说明书,不要强行安装,稍微用力不当就可能使引脚折断或变形。
对于安装后位置不到位的设备不要强行使用螺丝钉固定,因为这样容易使板卡变形,日后易发生断裂或接触不良的情况。
如何在win7系统中安装win7系统
在pe环境下安装win7系统的步骤:准备工作:
①使用大白菜装机版,制作一个大白菜u盘启动盘
②将下载好的ghost win7系统镜像包放入制作好的大白菜u盘启动盘中。
一、制作u启动盘
第一步
下载并且安装好大白菜装机版,打开安装好的大白菜装机版,插入u盘等待软件成功读取到u盘之后,点击“一键制作启动u盘”进入下一步操作。
第二步
在弹出的信息提示窗口中,点击“确定”进入下一步操作。
第三步
耐心等待大白菜装机版u盘制作工具对u盘写入大白菜相关数据的过程。
第四步
完成写入之后,在弹出的信息提示窗口中,点击“是(Y)”进入模拟电脑。
第五步
模拟电脑成功启动说明大白菜u盘启动盘已经制作成功,按住Ctrl+Alt释放鼠标,点击关闭窗口完成操作。
二、安装系统
第一步
将制作好的大白菜u盘启动盘插入usb接口(台式用户建议将u盘插在主机机箱后置的usb接口上),然后重启电脑,出现开机画面时,通过使用启动快捷键引导u盘启动进入到大白菜主菜单界面,选择“02运行大白菜Win8PE防蓝屏版(新电脑)”回车确认。
第二步
登录大白菜装机版pe系统桌面,系统会自动弹出大白菜PE装机工具窗口,点击“浏览(B)”进入下一步操作。
第三步
点击打开存放在u盘中的ghost win7系统镜像包,点击“打开(O)”后进入下一步操作。
第四步
等待大白菜PE装机工具提取所需的系统文件后,在下方选择一个磁盘分区用于安装系统使用,然后点击“确定(Y)”进入下一步操作。
第五步
点击“确定(Y)”进入系统安装窗口。
第六步
此时耐心等待系统文件释放至指定磁盘分区的过程结束。
第七步
释放完成后,电脑会重新启动,稍后将继续执行安装win7系统后续的安装步骤,所有安装完成之后便可进入到win7系统桌面。
声明:本站所有文章资源内容,如无特殊说明或标注,均为采集网络资源。如若本站内容侵犯了原著者的合法权益,可联系本站删除。