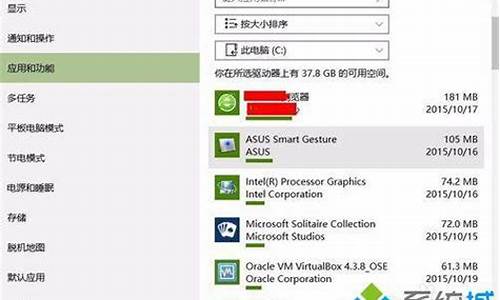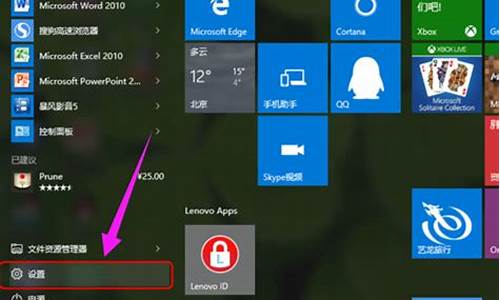电脑如何恢复键盘功能_怎么恢复电脑系统键盘失灵
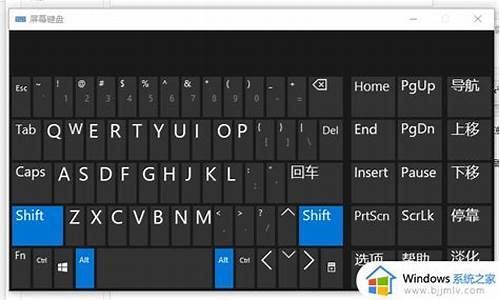
我昨天好好的键盘用着用着就不灵了,根本打不了字,去网上查了下相关资料,看到有很多用户也遇到了win10系统更新后的键盘失灵不能使用的情况。所以本文小编就给大家整理好了笔记本电脑键盘失灵一键修复步骤详解,大家可以来了解下,希望能帮助到大家。
笔记本电脑键盘失灵一键修复步骤详解
方法一:
1、首先“win+R”调出命令窗口,输入命令“powercfg.cpl”,回车。
2、之后点击“选择电源键按钮功能”。
3、进入后点击“更改当前不可用的设置”。
4、将“关机设置”下的“启动快速启动推荐”前的勾去掉后保存即可。
方法二:
1、同样的右键单击开始菜单,选中“设备管理器”选项;
2、单击“键盘”选项,右键选中你的键盘驱动,点击“更新驱动程序”;
3、打开后选择“自动搜索更新的驱动程序软件”选项;
4、等待搜索更新完毕,重启电脑即可修复。
方法三:
1、若是还没有恢复,右键桌面左下角开始按钮,弹出选项中选择“运行”打开;
2、输入框中输入“regedit”,按下回车键或单击确定打开注册表编辑器;
3、弹窗中依次找到“HKEY_LOCAL_MACHINE\SYSTEM\ControlSet001\Control\KeyboardLayouts”的位置;
4、打开“E00E0804”,右侧找到“LayoutFile”并双击打开,将弹窗中的“数值数据”修改为“kbdjpn.dll”,按下确定键保存(这里可以通过聊天工具或U盘发送文字文档,粘贴复制进行输入);
5、然后按照同样的方法找到全部以“0804”为结尾的文件夹,然后将“LayoutFile”的数值数据全部修改为“kbdjpn.dll”即可,修改完毕后重启电脑即可修复。
总结:
1、首先“win+R”调出命令窗口,输入命令“powercfg.cpl”,回车。
2、之后点击“选择电源键按钮功能”。
3、进入后点击“更改当前不可用的设置”。
4、将“关机设置”下的“启动快速启动推荐”前的勾去掉后保存即可。
以上的全部内容就是为大家提供的笔记本电脑键盘失灵一键修复步骤详解的三种具体操作方法介绍啦~若以上方法还没有恢复,需要检查键盘内部是否损坏,需要用户自行处理或前往专业维修点进行检查。希望对大家有帮助~
声明:本站所有文章资源内容,如无特殊说明或标注,均为采集网络资源。如若本站内容侵犯了原著者的合法权益,可联系本站删除。