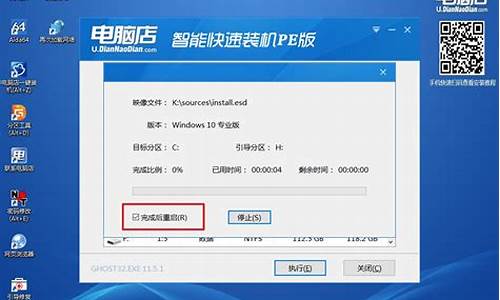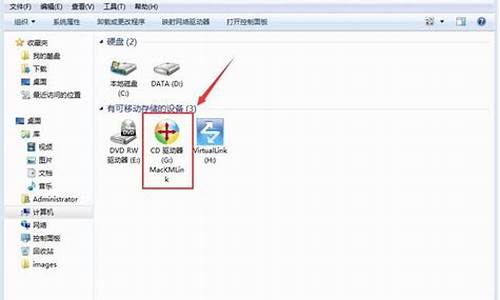电脑系统盘怎么制作_编辑电脑系统盘
1.重装系统大解密!两种方法让你轻松搞定!

更换XP系统盘符,不再是难事。本文将为你详细介绍更换盘符的步骤,让你轻松搞定。
打开“计算机管理”窗口
首先,打开“我的电脑”,点击右键选择“管理”。进入“计算机管理”窗口后,找到“存储”下方的“磁盘管理”,如果找不到,试试点击“存储”旁边的加号来展开。
选择要更改的盘符在右侧窗口中,选择要更改的盘符,右键点击并选择“更改驱动器名和路径”。
选择新的盘符在弹出的窗口里,点击“更改”按钮,从下拉列表中选择新的盘符,最后确定即可。
为目标盘符找个新名字如果目标盘符已被占用,得先为它找个新名字。例如,想将D盘和E盘互换盘符,先给D盘换个名,再将E盘改为D盘,最后再将原D盘的名换给E盘。
重装系统大解密!两种方法让你轻松搞定!
步骤1. 在“此电脑”上右键点击,选择“管理”,然后在“计算机管理”窗口的左侧列表中选择“磁盘管理”。在Windows 10中也可以右键点击开始菜单,直接选择“磁盘管理”功能。
步骤2. 在分区列表中,右键点击希望重新分区的部分,选择“压缩卷”,系统经过分析后会给出可用压缩容量。
步骤3. 输入希望分出的容量大小
注意,如果是系统盘的话,应该留下至少50GB的容量。确定容量后,点击“压缩”,完成后会看到分区列表中增加了一块未分区的自由空间。
*这里要注意:因为Windows 系统按照1024MB=1GB计算,而硬盘厂商们是按照1000MB=1GB换算,如果直接输入100000MB是得不到100GB分区的。
步骤4.?建立简单卷
重新划分为一个或多个分区都可以。只要右键点击空间,选择“新建简单卷”,再按提示“下一步”就可以了。
步骤5.?分配容量给其他分区
对于未分配空间,也能选择把它指派给任一已存在的分区,在选中的分区上右键点击,选择“扩展卷”,然后按提示操作即可。
电脑重装系统是电脑维护中的一项重要工作,但对于很多人来说,重装系统却是一件麻烦的事情。本文将介绍两种重装系统的方法,让你轻松搞定!
光盘重装大法准备一张系统光盘,开机进入BOIS,设置CD/DVD为首选启动项,进入装系统界面,一键安装到C盘,轻松搞定!
U盘重装大法准备一台正常开机的电脑和一个U盘,下载安装U盘启动盘制作工具,制作启动U盘,下载系统ISO文件到U盘,开机进入BOIS,设置USB为首选启动项,进入PE,一键装系统,轻松搞定!
温馨提示重装系统前,记得备份重要资料。不分区重装,仅C盘资料清空;分区重装,所有盘清空。
声明:本站所有文章资源内容,如无特殊说明或标注,均为采集网络资源。如若本站内容侵犯了原著者的合法权益,可联系本站删除。