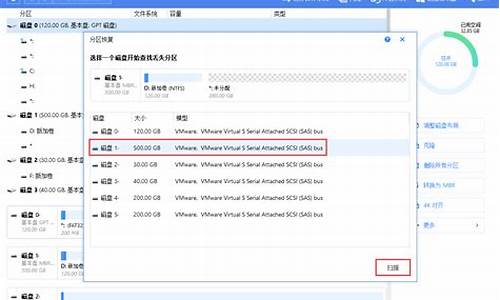怎么组装两台电脑系统升级_两台电脑如何组装成一台

请你能耐心看完,务必耐心看完这个长篇,你将会对完全掌握操作系统的安装方法;(包括多系统安装)并使你的系统安装能力有个质的提高!
Windows系统安装方法及步骤(本人原创,如转载请注明此出处):
下面我简单以通过“DVD光驱”直接安装、通过“NT6硬盘安装辅助工具“进行安装、通过”电脑店超级U盘启动盘制作工具V6.1(UEFI启动体验版)“进行系统安装等三种方法,来描述一下,操作系统究竟如何安装:此三种方法适用于各类Windows系统的安装。(包括:XP、Win7、Win8、Win8.1、Win10等)(注:以下所有Win8和Win10等同)
我是以Win7和Win8做蓝本进行安装说明的,也适用于XP、win 8和Win10。
首先,强烈建议做成双系统,但如果只做单独的一个系统,也可按照下列方法安装。
注:所谓双系统就是在一台电脑里安装两个单独运行,互不干扰,完全独立使用的不同系统,比如,一个WinXP和一个Win7或者Win8,这样安装的好处很多:
第一个最明显的好处是:可以不删除原来的系统,从而保留原来C盘里保存的以前的文件和应用,并能继续使用。
第二个最明显的好处是:可以把适合XP系统运行的程序安装在XP系统,把适合Win7或者Win8系统运行的程序安装在Win7或者Win8系统,并选择进入相应的能发挥软件最好使用性能的系统进行使用。
第三个好处是当一个系统瘫痪、崩溃后进不去此系统的时候,可以通过另一个系统进入电脑硬盘,对重要文档、文件、照片、音频和视频进行转移、备份和保存,以避免资料丢失或者被损坏,甚至被删除,然后还可以对瘫痪系统进行修复或者重新安装。
以下是做系统的具体方法:
首先,需要给电脑硬盘进行格式化并且分区,一般分4-5个分区:
(如果硬盘分区已经做好,那只需把你要装系统的分区(盘符)进行格式化,其他分区就不必再重新分区和格式化了,另外注意:格式化之前,必须把该分区里的重要文件做备份,因为一旦格式化,分区里的所有文件都将被删除,且很难恢复!!!)
分区方式1:
用”电脑店超级U盘启动盘制作工具V6.1(UEFI启动体验版)“制作一个U盘系统启动安装盘(在下面的环节里,我会详细介绍如何制作U盘启动安装盘),通过U盘系统启动安装盘,进入相应的“硬盘分区管理”选项进行分区,或者进入Windows PE进行分区。(下载地址:u.diannaodian.com {前面加:http://})
分区方式2:
一、制作一个“追梦人专业电脑维护盘超强版(或者叫:“蓝宇电脑维护盘)”(光盘DVD版),使用最新的"追梦人专业电脑维护盘"(光盘版或者U盘版都可,记得再开机时设置DVD光驱或者U盘为第一顺位启动就可。),通过"追梦人专业电脑维护盘”进入PE系统,打开:“追梦人PE工具箱”,进“入磁盘工具”,点选:“磁盘分区管理PM9.0”,这是目前最好的大硬盘分区工具,用这个软件把硬盘,分为4个分区。(下载地址,百度一下就有。)
二、在4个分区里,C盘因为要做系统盘,所以有留一个合适空间大小。根据硬盘容量,建议C盘保留80BG-120GB的空间。
三、其他三个分区,建议楼主把D盘也分出80GB-120GB容量,作为附加分区,此分区预留下来不要放置或安装其他文件和软件,此分区可以以后为装双系统预留。(比如再装一个Win8系统、XP系统或者Apple的Mac系统等等。)
四、剩余两个分区,可以依据楼主自己的喜好安排大小容量,没有特殊要求。
分区完成后,首先开始安装第一个操作系统:
第一个操作系统一般是Windows-XP{通常是SP3版}(也可以是Win7或者Win8)。因为大家基本上都会装,这里不再赘述。当然如果不会装,也可以参考下面安装Win7或者Win8系统的方法,安装步骤都是大同小异。如果只装Win7或者Win8系统单独的一个系统或者已经有了WinXP系统,请忽略此步骤,直接进入下一步。
下一步是安装第二个系统,第二个系统通常是Win7或者Win8系统(也可以是Windows-XP)(安装方法和步骤也适用于单独的一个系统的安装)
一般来说,可以通过(1)DVD光驱直接安装、(2)硬盘直接安装,通过虚拟光驱在XP系统或者WinPE系统里(需要借助NT6硬盘安装辅助工具)进行安装、(3)通过U盘启动安装盘(需要借助”电脑店超级U盘启动盘制作工具V6.1(UEFI启动体验版)“进行安装等三种方法安装Win7或者Win8系统。(个人建议:不要用一键Ghost的Win7或者Win8安装,因为有可能得不到双系统启动界面,另外,Ghost版本集成许多制作者加入的插件,甚至有都包含木马和后门程序,对电脑非常不安全。)
装双系统,最重要的就是注意:不要把Win7或者Win8与XP装在同一个分区就可以了。一般WinXP系统默认安装在C盘,Win7或者Win8安装在D盘即可。(如果只装一个单独的系统,直接把系统装到C盘即可)
切记要把XP和Win7或者Win8分别在两个分区里安装。
系统安装方法1:通过DVD光驱直接安装:(同样适用于单独的一个系统的安装)
首先去“系统之家”或者“系统吧”(目前最好的,最全的。资源最丰富,最安全的)操作系统下载网站,下载你所需系统镜像文件(一般格式为:ISO)。
然后用”电脑店超级U盘启动盘制作工具V6.1(UEFI启动体验版)“制作DVD系统安装盘,方法:安装好此软件,打开并运行,在显示的主功能界面上:
首先,选择并点击“ISO模式-支持UEFI启动”;其次,选择并点击:“浏览“或者”打开文件夹“,寻找并确认你想刻录(烧制)ISO文件;最后,点击”刻录光盘“,即可刻录(烧制)出你想要的系统安装盘。
另外也可以用“蓝宇电脑维护盘”(或者叫:“追梦人专业电脑维护盘超强版”)把镜像文件刻录(烧制)到DVD光盘,做成系统盘。方法:先运行:“蓝宇电脑维护盘”,进入:“追梦人专业电脑维护盘PE工具箱”,点击:”光盘优盘“选项,使用:”光盘映像工具UltraIOS“或者”深山红叶刻录软件“ 进行刻录(烧制)。
(注:“系统下载基地”、”电脑店超级U盘启动盘制作工具V6.1(UEFI启动体验版)“和“蓝宇电脑维护盘”去百度搜索一搜既可以搜到)
系统安装盘做好后,开启需要安装系统的电脑,先设定第一顺位启动设备为CD/DVD(光盘或者光驱)启动(设置U盘启动也可以按照下面两种方式,只要是把DVD项改为USB或者U盘即可);
把光驱(CD/DVD光盘)设置为第一启动顺位设备的方法1:
开启电脑,根据开机的时候,刚一闪过的第一次开机画面,在屏幕下方显示的白色提示文字,一般是出现“DEL”,那么按下 “del(delete)”键;如果是别的,根据提示可以尝试按F2、F8、F10、F12等等,就可以进入BIOS 。因为各种型号的电脑根据主板的不同,BIOS设置也略有不同,你先在里面菜单里找到“BOOT”这一大项,然后进入细项,选择里面的,First Boot这个的意思就是电脑启动的第一引导驱动,就在这里选择(用上下箭头,或者屏幕下方有英文提示)CD-ROM/DVD-ROM.然后按F10保存后重新启动,当光驱里有可以支持的启动光盘时,会在屏幕上方显示:“start booting from cd”或者“start booting from dvd”等字样,此时立刻点回车键(Enter键)电脑就会先从光盘引导进入了。(特注:设定U盘为第一顺位启动设备的方法同上)
把光驱(CD/DVD光盘)设置为第一启动顺位设备的方法2:
开启电脑,根据开机第一个启动画面,在电脑最下方的显示的提示,不停地F9(也可能是F2或者F12),可进入快速启动设备选择项菜单,在菜单里选择:CD-ROM/DVD-ROM(“光盘启动”、“光驱启动”)也可进入光盘引导(进入步骤同方法1)(特注:设定U盘为第一顺位启动设备的方法同上)。
然后等待光驱运行,进入DVD光驱加载页面后(屏幕上会显示:“start booting from cd”或者“start booting from dvd”等字样),此时立刻点回车键(Enter键),即可进入系统安装。(安装过程基本是傻瓜式的,按提示步骤一步步执行即可,很简单,亦不在此赘述。)
系统安装方法2:硬盘直接安装,通过虚拟光驱在XP系统或者WinPE系统里(需要借助NT6硬盘安装辅助工具)进行安装:{此方法只适合安装Windows Vista、Win7和Win8系统,不能安装Windows XP系统}(同样适用于单独的一个系统的安装)
先将win7的iso用winrar解压缩至非系统分区(如果XP已经装在C盘的话,一般选D盘)的任意分区的根目录,然后下载 NT6硬盘安装辅助工具并运行,即可进行win7的硬盘安装。
NT6硬盘安装辅助工具下载可在百度搜索上搜到。
不需要任何CMD命令! 原系统(2000/XP/2003/VISTA/2008/WIN7/WIN8)和要新装的WIN7或者Win8系统都没有32位/64位限制;装成单系统还是多系统也没有限制。
a、虚拟光驱加载后复制或UltraISO/WINRAR解压系统ISO文件至硬盘一非系统分区的根目录(如果XP已经装在C盘的话,一般选D盘)
注意:是复制或解压至根目录而不是某个文件夹。
b、下载并安装 NT6 硬盘安装辅助工具(提示:如最终装成多系统后需卸载Nt6 hdd Installer启动菜单最好在旧系统中进行卸载操作)
c、重启选择Nt6 hdd Installer后自动进入安装界面,安装操作和光盘一样,装在其它分区上成双系统、格式化C盘结果为单系统就随你所需了!
一定注意:是复制或解压至根目录而不是某个文件夹。
系统安装方法3:通过U盘启动安装盘(需要借助”电脑店超级U盘启动盘制作工具V6.1(UEFI启动体验版)“进行安装:(同样适用于单独的一个系统的安装)
准备好一个等于或者大于4GB的U盘,先完成格式化。
a、从电脑店U盘工具官方网站u.diannaodian.com (前面加:http://)-下载”电脑店超级U盘启动盘制作工具V6.1(UEFI启动体验版)“。
b、运行程序之前请尽量关闭杀毒软件和安全类软件(本软件涉及对可移动磁盘的读写操作,部分杀软的误报可能会导致制作失败!)下载完成之后Windows XP系统下直接双击运行即可,Windows Vista或Windows7/8系统请点右键以管理员身份运行。
U盘启动安装盘的具体制作:
1. 默认模式:
默认模式1.1:打开主程序,插入U盘/SD卡等可移动设备,在磁盘列表里会自动列出当前电脑中所有的可移动磁盘的盘符、型号、容量等信息。
默认模式1.2:选择你要制作启动的可移动磁盘,启动模式USB-HDD或USB-ZIP可选,默认采用USB-HDD模式。(chs模式主要针对某些不能检测的Bios,一般不需要勾选此项!如果你想把U盘剩余部分转成NTFS格式可以勾选NTFS选项,注意:格式化成NTFS会影响U盘启动部分功能的使用,除非需要存储超过4G的单文件,否则不建议勾选此项!)
默认模式1.3:尽量退出杀毒软件和安全类软件以免制作失败,点击“一键制作启动U盘”按钮,程序会提示是否继续,确认所选U盘无重要数据后点是开始制作.
(注意:使用电脑店U盘启动盘制作工具2.0以及之前版本制作过的U盘如果制作失败请先执行初始化U盘)
默认模式1.4:制作过程根据电脑配置和U盘芯片的不同耗时长短也不同,请耐心等待。制作完成后正确设置电脑BIOS即可从U盘启动了。为了验证U盘启动制作是否成功,可以运行模拟启动。
注:模拟启动仅供测试U盘启动是否制作成功,不可用于测试内部DOS和PE系统。
2. ISO模式:
ISO模式2.1:切换到ISO模式或者直接点击主程序左上角的ISO制作,程序会切换到ISO制作界面。
ISO模式2.2:点击“一键制作启动U盘”按钮后程序会在“D:\电脑店ISO\”文件夹下创建DND.ISO镜像。
ISO模式2.3:打开ISO模式的一键制作启动U盘,点击ISO模式里的按钮,按照图中推荐选项进行选择,最后点击写入按钮等待写入完成。(如需刻录光盘,点击“刻录光盘”按钮进行刻录操作!)
注:ISO模式同样支持将Win7或者Win8系统镜像写入U盘做成系统安装盘。
按以上步骤制作好U盘的系统安装盘,即可安装Win7或者Win8系统了。
小注:
把U盘设置为第一启动顺位设备的方法1:
开启电脑,根据开机的时候,刚一闪过的第一次开机画面,在屏幕下方显示的白色提示文字,一般是出现“DEL”,那么按下 “del(delete)”键;如果是别的,根据提示可以尝试按F2、F8、F10、F12等等,就可以进入BIOS 。因为各种型号的电脑根据主板的不同,BIOS设置也略有不同,你先在里面菜单里找到带有“BOOT”字样的这一大项,然后进入细项,选择里面的,First Boot:这个的意思就是电脑启动的第一引导驱动,就在这里选择(用上下箭头,或者屏幕下方有英文提示)”USB“字样的设备,然后按F10保存后重新启动,当电脑重启后,里有可以支持的U盘启动盘时,会在屏幕上面显示进入U盘的系统安装界面。
把U盘设置为第一启动顺位设备的方法2:
开启电脑,根据开机第一个启动画面,在电脑最下方的显示的提示,不停地F9(也可能是F2或者F12),可进入快速启动设备选择项菜单,在菜单里选择:”USB“字样的设备,也可进入U盘启动引导。(进入步骤同方法1)
通过U盘安装系统的过程基本是傻瓜式的,按照系统安装界面的提示步骤一步步执行即可,很简单,亦不在此赘述。)
安装双系统安装最容易出现的问题:(安装单独的一个系统的同学,以下步骤可以忽略不看)
通常顺利的话,Win7或者Win8系统完毕后,你会惊喜的发现,开机自动呈现出XP和Win7或者Win8的多系统引导界面。从而宣告你成功的得到了一个双系统。
当然最常见的问题是常常两个系统安装完毕后,多启动菜单没有成功建立,只能进入单系统:
注:如果安装完成后,多启动引导界面菜单加载失败或者丢失,只能直接进入单系统的Win7或者Win8系统,有三个方法可以解决此问题。
Win7或者Win8与Windows-XP多启动引导界面修复并恢复的解决方案:(此三种方法适用于:WinXP-Win7、Win7-WinXP、WinXP-Win8、Win8-WinXP、Win7-Win8或者Win8-Win7)
多启动菜单修复和恢复方法1:
使用NTBOOTautofix工具(想下载的话,百度一下就有最新版是:NT6_hdd_installer_v3.1.4)一键修复,NTBootAutofix是一款极为优秀的自动修复XP/VISTA/WIN7系统引导的工具。它是非安装软件,直接双击运行,傻瓜式修复,可运行于32位和64位系统和WINPE系统"自动修复"自动判断和系统引导有关的条件并自动修复程序支持的盘符上的NT系统引导,无需用户手工干预。
使用方法:下载此软件,打开并运行,在打开的绿色主功能界面上,点击:“1.自动修复”即可修复多引导菜单,即可自动完成修复并恢复多启动引导界面菜单。
多启动菜单修复和恢复方法2:
首先下载EasyBCD汉化版(百度一下就有,最新版是:EasyBCD 2.2)。
安装并打开EasyBCD汉化版软件:
a、在Windows7系统或者Win8系统下,先下载安装EasyBcd,运行后单击EasyBCD主界面左边的“添加新项目”按钮,在Name(名字)右边的文本框内输入自己喜欢的文字(如Windows XP),然后单击右边的Type(类型)那儿的下拉箭头,选择Windows NT/2K/XP/2K3选项。接着在Drive(驱动器)右边的下拉框选择C:\(早期EasyBCD版本是要手动输入C:)。最后点击右下角的Add那个添加和保存按钮,就添加一个了启动XP的菜单选项。
b、将Windows XP的安装盘放入光驱,重新启动电脑,执行安装XP的操作,将XP操作系统安装到C盘以外(注意不是c盘)的任意一个分区。
c、安装完毕后,如果要启动电脑,暂时只能进入和登录XP系统,这是由于Win7或者Win8系统引导信息被XP安装程序覆盖,这个时候,可以按下面操作修复:
登录XP并运行EasyBCD,然后单击“管理引导项目”按钮,再勾选“重新设置Win7或者Win8引导项目”单选框,并单击写入按钮即可。
重启,即可回到了经典的开机多启动引导菜单!
(如果是Win7-Win8或者Win8-Win7双系统,可以把上面设置WinXP的步骤改为设置Win7或者Win8即可。)
多启动菜单修复和恢复方法3:
尝试从系统配置打开,按 win+R 打开“运行”,输入 msconfig,进入系统配置,选“引导”选项,点击不能正常启动的系统选项,设为默认,并将”超时“选项设为10秒,然后重启电脑;如果不行的话,还需要采取方法1或者方法2来修复。
完成以上所有步骤以后您就可以得到您所梦寐以求双系统。
声明:本站所有文章资源内容,如无特殊说明或标注,均为采集网络资源。如若本站内容侵犯了原著者的合法权益,可联系本站删除。