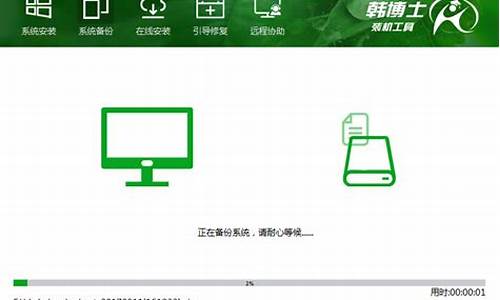苹果电脑系统鼠标设定_苹果电脑鼠标设置方法
1.mac电脑怎么连接蓝牙鼠标|苹果电脑与蓝牙鼠标配对步骤
2.苹果电脑win10系统怎么设置鼠标?

macbookair设置鼠标左键长按的步骤是:
1、打开Mac的“系统偏好设置”。
2、在系统偏好设置界面,找到打开“鼠标”选项。
3、单击“光标与点按”,找到“滚动方向”去掉前边的对勾,即可设置。
mac电脑怎么连接蓝牙鼠标|苹果电脑与蓝牙鼠标配对步骤
最近有小伙伴们向我们反映说发现苹果MAC电脑滚轮的操作和Windows是相反的,使用不顺手。针对这个问题,今天小编就给小伙伴们介绍关于MAC系统调整鼠标滑轮方向的具体操作步骤。
具体方法如下:
1、我们打开系统偏好设置,点击鼠标一项。
2、在最上面便有滚动方向的设置,如果你想和ms系统中的一样,熄灭它。
3、然后再试试你的滚轮,是不是和ms系统下一样了呢。
注意事项:滚轮方向改变,触摸板的方向也相应的改变,修改后再用触摸板,你会觉得别扭,也会发现苹果的人性化之处了。
部分MAC用户不习惯MAC系统触摸板的滚动方向,认为这是反的。怎么办?
MAC触摸板反向滚动的解决方法:
1.通过LaunchPad启动“系统偏好设置”,然后选择“鼠标”;
2.在“鼠标”窗口中选择“光标与点按”标签;
3.取消勾选“滚动方向:自然”前面的复选框;
修改触摸板滚动方向的方法也是一样的。
从“系统偏好设置”里点击触摸板设置窗口,在“滚动缩放”标签中取消勾选“滚动方向:自然”前面的复选框。
好啦,以上就是关于MAC系统调整鼠标滑轮方向的具体操作步骤啦,有需要的小伙伴快来一起操作试试吧。
苹果电脑win10系统怎么设置鼠标?
蓝牙鼠标因为不需要占用usb接口,所以受到用户喜爱,MagicMouse鼠标一般和苹果电脑配对,都是苹果公司的产品。mac电脑要使用蓝牙鼠标之前,是需要进行配对连接的,有些用户不知道具体的操作步骤,这边跟小编一起来学习下mac电脑连接蓝牙鼠标的方法。
操作步骤如下:
1、以MagicMouse鼠标为例,首先将鼠标开关打开,其他品牌的鼠标也一样,将开关打开即可。
2、在Mac系统右上角可以看到蓝牙标志,如果图标是灰色状态。请先打开Mac的蓝牙功能,打开后可以看到“蓝牙偏好设置”。
3、进入蓝牙设置页面,等待1~2分钟就可以搜索到苹果MagicMouse名字的蓝牙设备了,因为苹果的蓝牙是开启后自动进入配对状态。如果其他品牌的蓝牙鼠标可能需要按住特定按键才能开启蓝牙配对。
4、发现蓝牙鼠标后,点击配对即可,蓝牙鼠标就连接成功了!
5、还可以进入“系统偏好设置”——“鼠标”选项进行鼠标指针跟踪速度,点按速度等设置。如果是MagicMouse,还有相关触控手势可以设置。
macbook与蓝牙鼠标配对连接教程就是这样子,操作步骤并不难,大家按照上面的步骤操作即可。
苹果电脑win10系统设置鼠标通过控制面板-鼠标进行设置。
具体操作步骤:
1、首先,在左下角的搜索框中输入控制面板,点击进入控制面板。
2、找到鼠标选项,点击进入。
3、点击上方的鼠标键,进入后可设置鼠标速度快慢。
4、点击上面的指针,进入之后点击方案选择自己喜欢的指针类型。
5、点击滑轮,即可设置滑轮内容。
声明:本站所有文章资源内容,如无特殊说明或标注,均为采集网络资源。如若本站内容侵犯了原著者的合法权益,可联系本站删除。