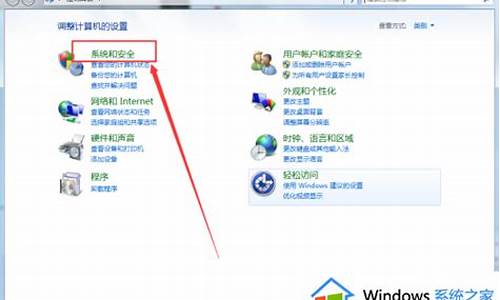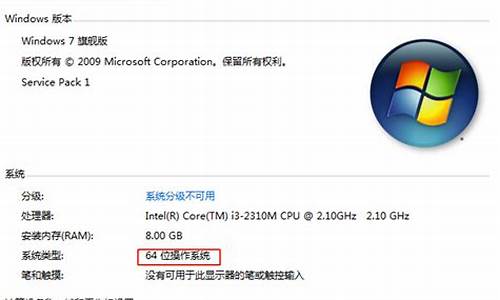mac电脑系统升级dmg包,mac升级os
1.苹果系统DMG文件怎样制作成U盘启动项?
2.怎么用U盘安装dmg系统 苹果笔记本怎么用U盘怎么安装系统
3.只有一个Mac OS X系统安装映像文件(dmg)该怎么安装操作系统?
4.如何在mac下将dmg文件写入u盘做启动盘

首先,我的macbookpro由于在国内买的时候让装了个xp,所以就是xp和mac双系统,另外还有一个盘给xp做资料盘,紧接着当万众瞩目的lion开放更新之后,作为苹果的支持者直接在app store上2000多日元买了个更新,十几分钟下载好了之后,正当要安装时,却提示说由于未使用GUID分区表,导致盘符都无法被识别,安装不能进行。
这,。压力略大,于是开始网上搜寻解决办法,未果,威锋网发帖求助,,果然有先驱者给了个传送门,才得以解决,。要说,lion这系统真的不错。恩,步骤如下:
(未使用任何第三方软件,完全借助mac本身)
1,由于我是直接app store 上下的,会自动下载到/Application文件夹下,(如果是通过其他渠道得到的镜像文件请跳过这一步),然后我们在程序文件夹下找到“安装Mac OS lion”这样一个狮子头光盘图标,然后在finder里右键选择“显示包内容”,然后在“Contents”---->"SharedSupport"里找到"InstallESD.dmg"
2,双击“InstallESD.dmg”装载这个虚拟盘,紧接着我们打开终端(“程序”---》“实用工具”-----》“终端”)在终端里,进入到该盘里,输入:
cd /Volumes/"Mac OS X Install ESD"
然后我们装载一个叫BaseSystem.dmg的隐藏文件:
hdiutil mount BaseSystem.dmg
成功的话应该能在桌面上看到一个名为BaseSystem的盘符意思是已经装载
3,打开磁盘工具(“程序”---》“实用工具”-----》“磁盘工具”)然后选中Mac OS X BaseSystem盘符,将其恢复到本地分区或者U盘移动硬盘上,大概5个G,(我是选择了用U盘,目标磁盘只要把你U盘或者移动硬盘或者本地分区从左边一栏拖到右边的地址栏里即可)恢复完之后这个盘名自动会变成Mac OS X BaseSystem,我们称它为安装磁盘
4,将原来那个Mac OS X BaseSystem推出(重要!)
5,将Install ESD磁盘中的隐藏文件mach_kernel复制到上述的安装磁盘,在终端里输入:
cp mach_kernel /Volumes/"Mac OS X BaseSystem"
(如果提示输入root密码就输一下,反正我拷贝的时候没有要求)
6, 接下来,将Install ESD磁盘中的Packages文件夹复制到安装磁盘的/System/Installation目录下面覆盖原来的Packages快捷方式
7,然后下载nawcom制作的MBR patch for lion,,解压缩下载到的DP4.tar.gz2文件,并将System目录及子目录下面的OSInstall文件和OSInstall.mpkg文件按照相应的路径复制到安装磁盘的对应位置并替代原文件,这里貌似需要root权限
9,重启电脑,按住option,然后就可以选择从Mac OS X Base System启动,看见安装画面会不会小激动一下呢哈哈~
至此,在安装时就会发现原来的mac盘可以选择了,泪流满面啊,。好吧,在这要感谢先行者Camelorange指点,希望能给后辈一些帮助,。 好歹我也是搜了很久啊,。怨念,。:-x
苹果系统DMG文件怎样制作成U盘启动项?
一,准备工具:
1.安装有Windows的电脑一台(Windows 8 不可)(或者准备安装有Windows PE的光盘或U盘)
这是用来安装新系统所需要用的环境,因为Windows 7 正常安装默认不能装进USB外置设备,所以要用特殊方法安装
(i)有现成Windows的同学可以直接用来安装新系统
(ii)没有的同学分两种
①使用MacBook Air的同学,由于Air没有光驱,所以开机时按option,EFI是允许从直接从USB设备引导启动的,
所以请准备一张有Windows PE的U盘(不要把PE装在你要装外置系统的USB设备)
②使用其他MacBook,MacBook Pro的同学(其实iMac也可以- -只不过觉得没必要外置系统),这些机型都是有光驱的,
而且不支持USB设备引导启动
所以准备一张Windows PE启动光盘
2.在你的Mac系统中下载一个 rEFIt 的软件安装包(dmg)(不要安装,就放在那里)(运行环境是Mac OS,所以放在Mac OS里)
rEFIt 相信对Mac OS有所研究的同学都知道,是用来在默认EFI启动选单下建立高级启动选单的一款插件
由于除了Air之外的MacBook都不支持直接从非Mac OS的USB设备直接引导启动
所以除了MacBook Air以外的都要利用这个插件来启动Windows
其实Air的用户是可以跳过这一步的,不过为了使你的外接硬盘变为万能盘,在哪台Mac上都能用,还是装一下比较好。
3.Windows 7 的iso安装镜像或光盘一份(在现成Windows或PE里使用,和现成Windows或PE放一起)
4.NT6快捷安装器(在现成Windows或PE里使用,和现成Windows或PE放一起)
这个就是用来破除Windows 7 在USB设备安装限制的安装工具
5.RegistryWorkshop高级注册编辑器(在现成Windows或PE里使用,和现成Windows或PE放一起)
用来在一个系统内修改另一个系统的注册表
6.BootCamp 4.0 驱动包 (随便放哪里留着就行)
安装完Windows 7之后在新系统里安装驱动,就和一般用BootCamp安装完系统后装驱动一样
7.用来安装Windows 7 的外置USB设备
硬盘容量必须在20GB以上,什么都玩并且想玩的爽的建议用80GB以上硬盘,速写速度当然越快越好
以上就是需要准备的工具
二,安装前准备以及检查,确保所有设备连接正常,该分区的分区,该格式化的格式化,该磁盘检查的磁盘检查,确保万无一失
关于硬盘的分区。分区请在Mac OS X的磁盘管理下进行!!!硬盘的话最好分三个区
第一个区用来安装rEFIt引导组件,分区大小128M就够了,分区格式Mac OS分区格式(HFS+) (只用Air的同学可以不装rEFIt,不分这个区)
第二个区用来安装Windows 7,在Mac OS X下先FAT格式分区,安装的时候再格NTFS。建议20GB以上。
第三个区用来存放你自己的文件和数据,剩余所有空间就行了,万一Windows坏了从重装第二个分区就行了,数据不会有事。
最后再检查一遍设备的连接性,确保没问题了我们就可以开始安装了。
三,将Windows 7 安装入USB硬盘
1.进入现成的Windows或者启动PE(工具1),插上你想要装Windows 7 的那个移动硬盘(工具7),然后以管理员身份运行NT6快捷安装器(工具4)
2.插入Windows 7 安装光盘,或者把iso用winRAR解压出来(工具3)
3.把你移动硬盘要装Windows 7 的那个分区(就是第二个分区,用Air的没有分rEFIt区的话应该是第一分区)格式化为NTFS格式,并标记为活动分区
活动分区的标记方法:右键我的电脑(Vista以上的话是计算机),“管理”-->"磁盘管理",找到需要标那个分区,右键,“标记为活动分区”(重要)
4.看回到NT6快捷安装器,点右上角的“打开...”,找到你的Windows 7 安装光盘或者iso镜像解压出来文件夹下的“sources”文件夹里的“install.wim”
点确定。在左侧列表选择要装的版本。安装分区选择你那个移动硬盘要安装Windows 7 的分区(也就是刚刚格式化的那个分区)在当前
系统显示的盘符(一般来说不是C盘),这步千万不能搞错...引导分区和刚才安装分区选同样的,同样不能搞错...
格式化由于刚刚已经做过了,可勾可不勾,你愿意的话也可以再格一次。
可选功能里面,“安装到USB移动硬盘”打勾(必须),更改系统占用盘符不勾
5.点击“开始安装”....等待....安装时间约10-20分钟....继续等.....
6.当显示安装成功之后,那Windows 7 的安装就基本完成了。先不要重启进入新系统。剩下的是一些后续处理和设置。
如果显示任何错误或失败信息那绝对是失败了,可以考虑换一个系统环境再安装。
四,后续处理和设置
1.在之前的Windows或PE里打开RegistryWorkshop高级注册编辑器(工具5)
2.“文件”-->“加载配置单元”,打开移动硬盘第二分区(用Air的没有分rEFIt区的话应该是第一分区)刚装完的那个新Windows 7 里的SYSTEM配置文件
路径是“[第二分区的盘符]:\Windows\System32\config\SYSTEM”(这个文件是没后缀的)
3.出现的窗口选择加载位置选择“HKEY_LOCAL_MACHINE”
4.然后在项名称这里随意键入喜欢的,比如“USB_WIN7”
5.在本系统的注册表的“HKEY_LOCAL_MACHINE”下就会多出一个“USB_WIN7”项(和刚刚改的名一样),这其实是连接到新安装的Windows 7 的项,
在此做的更改都会反映到新安装的Windows 7
6.打开以下键值“HKEY_LOCAL_MACHINE\USB_WIN7\ControlSet001\Control\BootDriverFlags”将数值更改为4(如果已经是4则不需要改动)
打开以下键值“HKEY_LOCAL_MACHINE\USB_WIN7\ControlSet001\Control\PnP\PollBootPartitionTimeout”将数值更改为十进制30000
7.鼠标点击一下刚刚加载到“HKEY_LOCAL_MACHINE”下的“USB_WIN7”项,将“USB_WIN7”项选中。然后点击菜单栏的“文件”-->“卸载配置单元”
至此,注册表的更改就大功告成了。
8.该关的东西关,该清理的清理。。之后就用不着现成的Windows和PE了
新安装的Windows 7 已经准备就绪,进入可用状态了,用Air的同学也已经可以直接插USB按option直接引导进系统了,可以选择直接跳到教程第六部分
五,安装rEFIt启动引导插件
1.进入Mac OS X,把下载的rEFIt的dmg包打开(工具2),不要用安装程序安装,需要手动安装。
2.把dmg包内的“efi”文件夹复制到移动硬盘之前分的那个只有128MB的分区格式为Mac OS格式用来装rEFIt的那个分区(也就是第一个区)的根目录
3.把移动硬盘的这个分区重命名为“refit”(不带引号)
4.运行“应用程序”-->“实用工具”-->“终端”
键入以下两条命令(不带引号)
“cd /Volumes/refit/efi/refit”
“./enable.sh”
可能会要求键入管理员密码,打密码回车就行。显示成功了就OK。
至此启动引导部分完成。关闭终端。移除硬盘并关机
六,进入Windows 7 安装BootCamp驱动
1.按电源键开机
2.立刻按住option
3.直到出现启动选单(用Air的同学已经能看到橘**的USB硬盘Windows了,直接选择进入就行,跳到第6步)
4.插入USB移动硬盘,稍等片刻会出现rEFIt的选项(不插硬盘不会出现,这就是手动安装rEFIt的好处,保证Mac的完美),选择打开
5.右边会出现两个带有USB符号的橘**硬盘标志,分别是从移动硬盘启动Windows和从移动硬盘第二分区启动,其实这两个是一样的- -,随便点
6.等待进入Windows...
7.各种重启各种等待后终于见到了桌面。Windows终于活过来了。
(这里有个小注意点,每次进Windows 7 都会说虚拟内存设置错误,这是因为系统 不支持把页面文件放在移动设备里,可以日后用软件禁用掉)
8.安装BootCamp 4.0驱动包(工具6),这个应该不用教了吧...能跟着这个蛋疼教程做下来的人应该不至于不会装个安装程序= =
9.重启,大功告成!!!
于是乎所有步骤完成!享受不会为Mac带来任何影响的Windows吧= =祝大家玩的愉快
最后有一个注意点:安装完的系统尽量不要更新,特别是非SP1版的Windows 7升级SP1后会
蓝屏
,虽然笔者摸索出恢复过程,但恢复过程复杂
不建议尝试;还有就是各种驱动也少折腾- -蓝屏还是很麻烦的= =
之后有空了会更新一下使用USB硬盘Windows 7的一些注意点和心得,以及一些故障的排除。谢谢大家读完这么长的文章。
怎么用U盘安装dmg系统 苹果笔记本怎么用U盘怎么安装系统
将苹果系统DMG文件制作成U盘启动项的方法如下:
1、下载Mac OS X Lion DMG
制作Mac系统安装盘首先需要下载一份Mac 的系统安装DMG文件,现在的系统版本是10.7.3。
2、U盘分区
我这里刚拿到的是一个16G的U盘,就用它演示分区和制作。
在?实用工具?中打开?磁盘工具?,磁盘工具中会显示你插到系统中的U盘,也能看到下载到机器里的dmg文件。
选中16G的U盘,左侧选择?分区?项,①分区布局中选择 2个分区 ,并给2个分区命名,例如:这里我命名第一个分区为:1,第二个分区为:move2。
②选中分区1,将分区 格式设定为:Mac OS 扩展(日志式),大小设定在5G(实际制作会占用4.3G左右,未来的版本也许会再大些,所以建议最小设定为5G)。
③点开选项,选择分区方案为GUID 分区表,另一个分区move2这里也是一样。
设定第二个分区 move2,注意:这里分区格式选择为 ExFAT,这样可以在Win系统中也能识别这个分区。
两个分区设定完成后,点击?应用?即可。
3、制作Mac OS X Lion 10.7.3安装U盘
双击左侧磁盘列表中的Mac OS X Lion 10.7.3.dmg,会弹出新的Finder窗口并在磁盘工具左侧的列表中加载出一个Mac OS X Install ESD 分区。弹出的Finder窗口可以关闭,不用理会。
选中Mac OS X Install ESD 分区,由右侧点击?恢复?标签项。确认Mac OS X Install ESD 分区在源磁盘位置,拖拽U盘分区1到目标磁盘。确认无误后点击?恢复。
耐心等一会,完成后原来的分区1也会变成Mac OS X Install ESD 分区,至此安装盘就制作完成。
将制作好的U盘插入电脑,你会看到加载的两个磁盘图标,一个是OS X安装盘,一个是可以随便存储文件的move2。
插入U盘开机,长按option键进入磁盘选择的启动画面,选择**的“Mac OS X”就可以引导系统进行安装,再也不用发愁网络远程安装的速度问题。从此有备无患。
:
1、dmg是MAC苹果机上的压缩镜像文件,相当于在Windows上常见的iso文件。DMG在苹果机上可以直接运行加载,在Windows PC上可以通过命令行软件dmg2iso.exe转换成ISO文件。
2、用户可以在程序-常用工具-磁盘工具里面创建,大小自己定义的dmg文件,用来放程序,文件打包,或用来做一个限定容量的路径。然后你可以对这个磁盘做你要做的事情,如用TOAST刻录。因此说,dmg文件在Mac中又相当于一个软U盘。
{资料来源:百度百科:dmg(文件格式)}
只有一个Mac OS X系统安装映像文件(dmg)该怎么安装操作系统?
苹果系统向来稳定,也基本不用考虑重装问题,但凡事都有例外,比如换硬盘、对新系统不满意想换回去、垃圾软件太多想彻底重装等等。
经实战,如果使用U盘安装苹果操作系统,耗时将会比光盘少很多,尤其对Air用户来说很方便。更何况光盘会磨损,保存不当也会报废,因此准备一张系统U盘,有备无患。
下面笔者就 把系统U盘制作过程献给大家,希望对广大MAC用户们有所帮助。 “零成本”这三个字还有待商榷,毕竟您还是要有一张U盘才行,容量方面不小于4GB即可,在此笔者使用的是8GB优盘。
当然,您还需要一台运行MAC OS X系统的计算机,黑苹果暂未验证,但理论上是可以的。苹果系统文件,这个要靠大家的智慧去问度娘了,原版系统镜像很容易找到,ISO、DMG都可以,不建 议使用修改过内核的黑苹果系统镜像。
在此笔者使用的是10.7 Lion系统安装文件,后缀名是DMG。 插上U盘,使用系统自带磁盘工具将U盘格式化,格式选择Mac OS 扩展,名称随意。 格式化完毕后,选择恢复,源磁盘选择您的系统安装文件即可,目的磁盘就是您格式化好的磁盘分区了,用鼠标拖到框里面即可。
一切妥当,点击恢复,将会进入U盘制作过程,一般耗时大概20分钟左右,根据您的U盘速度而定。 需要重新安装系统时,插上制作好的苹果系统U盘,开机按option选择U盘启动。
从U盘启动后,如果您看到的是如下画面:There was a problem installing "Mac OS X". Try reinstalling,那么您需要重置一下PRAM,方法为:开机,在灰屏出现前同时按下Command、Option、P、R(不含顿号),直至电 脑重新启动并听到启动声音,松开这些按键。剩下的步骤和光盘安装一致,根据提示进行就可以了。 选择系统语言。 彻底重装的话需要格式化硬盘,使用磁盘工具。 区分大小写的话会导致部分软件无法运行。 退出磁盘工具 选择重新安装Mac OS X。 极熟悉的安装过程,根据提示完成即可。 整个安装过程需重启两次,共耗时大约半小时,比光盘动辄1小时要快不少。
设置好您的Apple ID,系统账户将会自动生成。 进入桌面,大功告成,记得修改一下适合您的触控板手势,以及一些其它个性化设置。
如何在mac下将dmg文件写入u盘做启动盘
使用系统安装映像文件来安装操作系统的方法有:
1。用磁盘工具,选择DMG文件内的宗卷,点击刻录,将其刻录成光盘,并用光盘启动来安装。
2。可以在Mac OS X机器上进行无损分区,使用Mac OS X磁盘工具内的恢复功能,将映像文件恢复到其中一个区,并用此区启动,来进行安装。
可以用以下方法分区:
打开终端,输入:
diskutil list 回车。回车后,终端将显示类似下列的一些内容:/dev/diskX
#: type name size identifier
0: GUID_partition_scheme *xxxGB diskX
1: EFI 200.0 MB diskXs1
2: Apple_HFS 你的硬盘名 xxxxGB diskXs2
其中X是个数字。
找到你的装有Mac OS X的硬盘,并记住其identifier。一般情况下,这个X值可能是0,而你的Mac OS X硬盘的identifier是disk0s2. 下面就用disk0s2为例.
输入:
sudo diskutil resizeVolume disk0s2 xxxG JHFS+ InstallDisk 8.5G 回车
意思是:你把你的os x分了两个区,原来的os x变成了xxxG, 又有一个苹果jhfs格式的8.5g的叫InstallDisk的区。其中,这个xxxG应该是该Mac OS X区原来的大小减掉8.5g。
输入:管理员密码 回车
然后,就可以使用磁盘工具将这个8.5g的安装盘格式化,并将你的dmg文件恢复到该区,可以用系统预置(System Preferences)的启动磁盘(Startup Disk)将该区设置为启动磁盘,也可以再重新启动时,按住option键,然后选择该区启动并进行安装。
注意:resizeVolume命令只支持GPT(Guid分区表)及JHFS+宗卷的空间缩括。如果你的硬盘没采用GPT,这个命令将执行不了。
3。使用Mac OS X的磁盘工具内的恢复功能,将映像恢复到第二块内置磁盘或外置硬盘,可以从磁盘工具的菜单里选择该硬盘启动,或在启动时按住option键,来进行安装。
4。如果是Leopard一下版本的Mac OS X安装映像,可以使用磁盘工具将该映像文件复制到一个稀疏磁盘映像(sparseimage)中去,然后将XCode和若干打印驱动从稀疏磁盘映像中移出。再把该稀疏磁盘映像用磁盘工具刻录成磁盘,并用磁盘安装。
对于Leopard来说,以上方法,各有利弊。
1。第一种方法需要刻录双层(Dual Layer)DVD磁盘。这种盘一般为8.5G,分DVD-R和DVD+R两种。价格并不很便宜,而且用途并不很多。如果刻录失败,将损失很大。如果一次买好几张,而只用一张,其它的来闲置,就很不合算。
2。第二种方法速度最快,但是必须是Mac OS 10.4.6以上的系统才能在终端里使用diskutil resizeVolume命令。使用diskUtil分区以后,将不能使用BootCamp来分区或合区。如果你已经有windows分区,这种方法理论上将不影响你的windows操作。
3。第三种方法中,如果是有第二块内置硬盘,安装和恢复的速度也将很快。如果是外置,应该使用火线盘,最好带有盘盒。
4。第四种方法,不适合Leopard的安装,因为Leopard的安装盘下将多数文件夹都隐藏起来,而且,由于Leopard安装包结构的变化并内含证书(x.509 certificate)及md5验证,如果要挪出某些pkg文件,系统安装软件可能会认为系统受损而安装失败。另外,用sparseimage文件做的光盘,在启动时相当慢。
1、要提前买好一个大容量的16gU盘,然后把系统的dmg文件下载到电脑上。
2、接着搜索DAEMON Tools制作工具,进入它的网站下载。
3、然后点击下载后的工具dmg,按照红色的箭头把软件拖放到右侧的文件夹。
4、接着再打开Mac启动台→打开安装后的软件→点击软件同意。
5、点击软件上箭头的功能,选择系统macOS,USB dive:选择U盘。
6、然后点击软件上镜像,点击下载好的系统dmg文件。
7、然后点击继续即可制作完成一个启动U盘了的,制作好了,U盘会变成这个系统的名字了。
声明:本站所有文章资源内容,如无特殊说明或标注,均为采集网络资源。如若本站内容侵犯了原著者的合法权益,可联系本站删除。