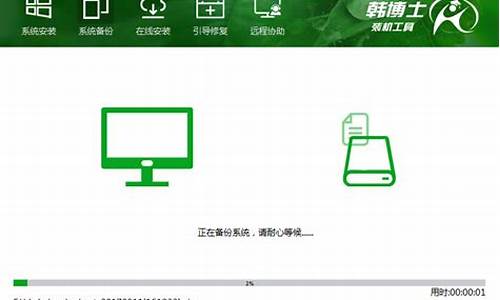电脑系统设置怎么设置,电脑系统如何调成最好用的
1.怎么让电脑流畅
2.怎样才能让电脑更好使用?
3.怎样设置电脑的数据才能使其发挥最好的性能?
4.怎么让Windows系统更快更稳定
5.怎么优化bios设置:提高电脑性能的方法
6.如何优化笔记本电脑
7.win10系统如何优化

如果您的Win系统出现卡顿,不要着急,本文将为您提供解决方案。
开机后不要马上操作
开机后不要马上操作,因为电脑开机时后台正在加载程序,稍等会在操作。
查杀木马下载Win清理助手查杀木马。
系统还原使用系统自带的系统还原的方法:系统自带的系统还原:“开始”/“程序”/“附件”/“系统工具”/“系统还原”,点选“恢复我的计算机到一个较早的时间”,按下一步,你会看到日期页面有深色的日期,那就是还原点,你选择后,点击下一步还原。
加内存Win78最基本能运行是4G内存,XP是2G内存,好用些加倍,如果您用的不是这个数,建议加内存(这是实践得出的数,不是理论的数)。
卸载不必要的软件如果特定某个东西,说是这个东西有问题,卸载换换类似的。
怎么让电脑流畅
让电脑启动更快的十五招
嫌电脑启动太慢是每个电脑迷的共同心病,让电脑启动更快是大家的共同心 愿,本人在使用电脑过程中总结了加快电脑启动速度的“十五式”,与您分享。
一、BIOS的优化设置
在BIOS设置的首页我们进入“Advanced BIOS Features”选项,将光标移到“Frist Boot Device ”选项,按“PageUP”和“PageDOWN”进行选择,默认值为“Floppy”,这表示启动时系统会先从软驱里读取启动信息,这样做会加长机器的启动时间,减短软驱的寿命。所以我们要选“HDD-0 ”直接从硬盘启动,这样启动就快上好几秒。另外,对于BIOS设置中的“Above 1MbMemoryTest ”建议选“Disabled”,对于“QuickPowerOnSelftest”建议选择Enabled.在“Advanced Chipset Features ”项中的设置对机子的加速影响非常大,请大家多加留意。将“Bank 0/1 DRAM Timing”从“8ns/10ns”改为“Fast”或“Turbo ”。“Turbo ”比“Fast”快,但不太稳定,建议选“Fast”。如果内存质量好可以选“Turbo ”试试,不稳定可以改回“Fast”。对于内存品质好的内存条建议在“SDRAM CAS Latency ”选项中设置为“2 ”,这样可以加快速度哦。较新的主板都支持AGP4X ,如果你的显卡也支持AGP4X ,那么就在“AGP-4XMode”处将这项激活,即选为“Enabled ”,这才会更好的发挥显卡的能力,加快系统启动速度。
二、启动DMA 方式,提高硬盘速度
采用UDMA/33 、66、100 技术的硬盘最高传输速率是33MB/s、66MB/s、100MB/s,从理论上来说是IDE 硬盘(这里是指PIO MODE4 模式,其传输率是16.6MB/s)传输速率的3 ~6 倍,但是在Windows 里面缺省设置中,DMA 却是被禁用的,所以我们必须将它打开。
具体方法是:打开“控制面板→系统→设备管理器”窗口,展开“磁盘驱动器”分支,双击UDMA硬盘的图标,进入“属性→设置→选项”,在“DMA ”项前面“√”,然后按确定,关闭所有对话框,重启电脑即可。
三、去掉Windows 的开机标志
首先你要打开“开始”→“设置”→“文件夹选项”,从“查看”标签里的“高级设置”列表框中勾选“显示所有文件”。然后打开C 盘,找到MSdos.sys 这个文件,并取消它的“只读”属性,打开它,在“Option”段落下,加上一行语句:LOGO=0,这样Windows 的开机图案就不会被加载运行,开机时间也可以缩短3 秒钟。
四、优化“启动”组
电脑初学者都爱试用各种软件,用不多久又将其删除,但常常会因为某些莫名其妙的原因,这些软件还会驻留在“启动”项目中(尤其是在使用一些D 版软件时),Windows 启动时就会为此白白浪费许多时间。要解决这个问题,其实很简单,你可以打开“开始”→“运行”,在出现的对话框的“打开”栏中选中输入“msconfig”,然后点击“确定”,就会调出“系统配置实用程序”,点击其中的“启动”标签,将不用载入启动组的程序前面的“√”去掉就可以了。如此一来,至少可以将启动时间缩短10秒。
五、整理、优化注册表
Windows 在开机启动后,系统要读取注册表里的相关资料并暂存于RAM (内存)中,Windows 开机的大部分时间,都花费了在这上面。因此,整理、优化注册表显得十分必要。有关注册表的优化,可以使用Windows 优化大师等软件。以Windows 优化大师,点击“注册信息清理”→“扫描”,软件就会自动替你清扫注册表中的垃圾,在扫描结束后,会弹出个菜单让你选择是否备份注册表,建议选择备份,备份后再点击“清除”即可。
六、经常维护系统
如果在系统中安装了太多的游戏、太多的应用软件、太多的旧资料,会让你的电脑运行速度越来越慢,而开机时间也越来越长。因此,最好每隔一段时间,对电脑做一次全面的维护。点击“开始”→“程序”→“附件”→“系统工具”→“维护向导”,然后点击“确定”按钮即可对电脑进行一次全面的维护,这样会使你的电脑保持在最佳状态。对于硬盘最好能每隔2 个星期就做一次“磁盘碎片整理”,那样会明显加快程序启动速度的,点击“系统工具”→“磁盘碎片整理程序”即可。注意在整理磁盘碎片时系统所在的盘一定要整理,这样才能真正加快Windows 的启动顺序。
七、扩大虚拟内存容量
如果你的硬盘够大,那就请你打开“控制面板”中的“系统”,在“性能”选项中打开“虚拟内存”,选择第二项:用户自己设定虚拟内存设置,指向一个较少用的硬盘,并把最大值和最小值都设定为一个固定值,大小为物理内存的2
倍左右。这样,虚拟存储器在使用硬盘时,就不用迁就其忽大忽小的差别,而将固定的空间作为虚拟内存,加快存取速度。虚拟内存的设置最好在“磁盘碎片整理”之后进行,这样虚拟内存就分不在一个连续的、无碎片文件的空间上,可以更好的发挥作用
怎样才能让电脑更好使用?
问题一:怎样设置可以让电脑更流畅 1、保持电脑桌面图标12个以下、运行的软件5个以下,不要将一些文件夹、压缩包之类放在桌面上。
2、使用安全卫士之类的软件,每天清理上网痕迹,清理磁盘垃圾,清理注册表使用痕迹。
3、不要下载软件在C盘,那是系统的盘,你再加压力就更慢了,软件尽量装到其他盘里。
4、把不需要的服务停止,把不需要的软件卸载。
5、关闭系统还原,这不只是没有用,而且占用很大的内存。
7、使用朴素,简单的桌面、任务栏。
8、给风扇除尘上油,或换新的风扇,保持电脑散热良好。
9、清理磁盘和整理磁盘碎片。
10、杀毒,用安全卫士类软件清除插件。
11、优化视觉效果。右击桌面“计算机”-属性-高级系统设置-高级-性能“设置“-视觉效果-调整为最佳性能,或只保留一些必要的项目。
12、设置引导。开始-运行-输入msconfig―确定,打开系统配置对话框-“引导”-点击“高级选项”,打开“引导高级选项”对话框-勾选“处理器数”和“最大内存”,看到你的电脑可选项中有多大你就可以选多大-确定-重启电脑。
13、关闭自动更新。打开 “计算机”-“打开制面板”-“系统和安全”-“WIN
UPdte”-“在“重要更新”下拉列表中选用“从不检查更新(不推荐)”-确定。
问题二:怎么让笔记本电脑更流畅 不好说,因为你说的太简单了,比如你的机器应该装win7,如果你是xp就等于自找麻烦,慢也是应当的了。至于优化,我觉得最好的优化就是安装正确的系统和驱动,比如很多人装了个ghost,然后再出来问为什么自己的机器慢
问题三:如何让你的电脑保持流畅快捷 你是一个普通用户,如何能让你的电脑运行保持流畅快捷呢?,以下做一些探讨,以供参考之用。 首先如果有条件的话,电脑尽量安装正版的操作系统,市场上的盗版系统盘很多,但是确切地说每个系统制作者都要在里面安插恶意插件,广告和木马。 第二,电脑尽可能安装好随机的设备驱动程序和补丁,这样能最大限度发挥配件的性能。但是有些扩展应用方面的程序能少装的少装,以减少电脑资源消耗。 第三,现在病毒泛滥,防毒软件是必须要安装的,挑选一款有信誉,能力强的防病毒软件安装,有条件最好安装好的付费软件,毕竟技术和服务更有保障,实在不行就用个免费版的软件,市场上也不少,但有些免费防毒软件要避免,一旦安装,就会引入大量插件和有推广目的的程序,恶意耗费你的电脑资源。还有绝对不要同时安装两个厂家的防毒软件。 第四,电脑上网必用浏览器,WINDOWS缺省的浏览器就是IE,而目前市场上很多的软件商都开发了浏览器,都号称性能比IE好,这一点实在无法让人明显感受到,但一点是明显的,就是为了做广告或帮自己做市场推广,反而有一些无聊的浪费电脑资源的插件,所以尽量不要去安装,以保持系统的洁净。 第五,平时上网尽量少上那些无名的小网站,或没有通过备案的网站,里面往往有不少病毒木马之类。不要盲目接受陌生的邮件,更不要乱打开附件。 第六,现在不少应用软件或工具软件都要在网上下载安装,此时一定要注意不要在安装时任其自然下一步下一步安装,千万注意其中的选项,去掉其中的垃圾选件(往往是合作推广商家的软件),否则,几个软件装下来,你的电脑已经拖不动了。 第七,将防病毒软件定期全面扫面硬盘,清除可能已经存在的病毒木马或恶意插件。 第八,定期清理操作系统启动项,许多软件在安装或运行时偷偷的安插在系统启动项中,很多根本是没必要的,大量浪费内存。 第九,定期卸载长期不用的程序,可以节约系统区的硬盘空间,缩减系统注册表,一般的应用软件最好不要安装在系统分区,一旦系统分区满,操作系统将运行很慢甚至死机。 第十,定期检查电脑散热系统,主要是CPU散热器,和显卡散热器,定期清理,保持清洁,以利于散热,不然也会导致板卡发热电脑运行变慢甚至烧毁器件,造成永久性损坏。
问题四:怎样让电脑运行的更流畅 5分 一、系统属性设置
1、进BIOS将开机启动顺序设为硬盘启动。
2、禁用闲置的IDE通道
右键点击“我的电脑-属性”--“硬件”--“设备管理器”,在其中打开“IDE ATA/PATA控制器”然后分别进入主要和次要IDE通道,选择“高级设置”,将“设备类型”设置为“无”,将“传送模式”设为“DMA(若可用”。
3、优化视觉效果
右键单击“我的电脑”--“属性”―“高级”,在“性能”栏中,点击“设置”--“视觉效果”,调整为最佳性能,或去掉一些不需要的功能。
4、优化性能
右键单击“我的电脑”--“属性”―“高级”,在“性能”栏中,点击“设置”―“高级”―将“处理器计划”、“内存使用”,均点选“程序”。
单击“虚拟内存”区“更改”--在驱动器列表中选中系统盘符--自定义大小--在“初始大小”和“最大值”中设定数值,然后单击“设置”按钮,最后点击“确定”按钮退出。虚拟内存最小值物理内存1.5―2倍,最大值为物理内存的2―3倍。
5、启动和故障恢复
我的电脑--属性--高级--启动和故障修复--“设置”,在“系统失败区中,去掉将事件写入系统日志,发送管理警报,自动重新启动前边的勾;将写入调试信息设置为无;点击编辑,在弹出记事本文件中:[Operating Systems] timeout=30 把缺省时间 30 秒改为 0 秒。
6、禁用错误报告
我的电脑--属性--高级--点错误报告,选择禁用错误汇报,勾选“但在发生严重错误时通知我”―确定。
7、关闭系统还原功能
单击“开始”--右键单击“我的电脑”--“属性”―“系统还原”,为了兼顾系统性能和系统安全,建议关闭 XP系统盘以外的分区磁盘的系统还原功能,点击“设置”,将“要使用的磁盘空间”设为最小。
8、关闭自动更新
单击“开始”--右键单击“我的电脑”--“属性”―-“自动更新”--选择“关闭自动更新”或选择“有可用下载时通知我……”。
9、关闭远程桌面
开始--右键单击“我的电脑”--“属性”--“远程”,去掉“远程协助”和“远程桌面”里的“允许从这台计算机发送远程协助邀请”和“允许用户远程连接到这台计算机”前边的勾--确定。
10、禁用消休眠功能
单击“开始”--“控制面板”--“电源管理”--“休眠”,将“启用休眠”前的勾去掉。
二、设置显示属性能
1、右击桌面空白处―属性 C将“背景”和“屏幕保护程序”设为“无”;去掉“开启桌面壁纸自动转换”前边的勾;
2、右击桌面空白处―属性 C-外观―效果―去掉“为菜单和工具提示使用下列过渡效果”前边的勾,勾选“使用下列方式使屏幕字体边缘平滑”―确定。
3、右击桌面空白处―属性 C设置―“屏幕分辨率”可设为800×600或1024×768;“颜色质量”一般不要设的太高,以设“中”为好。
4、右击桌面空白处―属性 C设置―高级―监视器―将“屏幕刷新率”纯平设为“75―85HZ”,液晶自动。
5、右击桌面空白处―属性 C设置―高级―“疑难解答”―将“硬件加速”调到“全”―确定。
三、关闭“Internet时间同步”功能
右......>>
问题五:怎么让电脑运行更流畅? 楼主你好
网络环境和硬件靠自己升级和保养了。不过现在电脑淘汰很快,不建议跟风
如果想稳定加快速度,平时就要注意优化电脑,给楼主一点建议
1、软件安装不要过多,需要清理部分不常用的软件。腾讯电脑管家――软件卸载功能比较不错。可以清理的比较干净。
2、垃圾文件不要过多,清理垃圾文件。腾讯电脑管家有清理垃圾,扫一扫(可定期)。
3、上网等系统的临时文件多,清理掉
4、系统区的空闲空罚过小,扩大剩余空间。如果是win7 建议系统分区在50G+。
5、系统存在病毒或木马。建议使用防火墙及杀毒软件。推荐腾讯电脑管家,免费软件。拥有云查杀引擎、反病毒引擎、金山云查杀引擎、AVIRA查杀引擎、小红伞和查杀修复引擎等世界一流杀毒软件内嵌杀毒引擎!保证杀毒质量。
6、系统分区碎片过多,定时整理分区碎片。碎片整理软件操作系统自带。
7、也是特别要注意的。笔记本如果使用有段时间了,风扇灰尘比较多了,可能导致散热慢,也会影响性能(腾讯电脑管家――工具箱――硬件检测,随时注意温度,注意降温)。内存条可以用橡皮擦下
问题六:怎样才能让自己的电脑运行的更流畅? 一、合理使用硬盘
何为合理使用硬盘呢?首先我们要了解硬盘盘片的物理结构。分区并格式化后的硬盘却是以扇区为基本单位的,一个分区是由若干个扇区构成的。那什么是扇区呢?我们都知道磁盘在工作时是转动的,它所存储的信息是按一系列同心圆记录在其表面上的,每一个同心圆称为一个磁道,在图1我们可以看到磁道和扇区的分布情况(当然,这只是个示意图而已,实物要比图中密得多!),很多朋友认为那个红色的“ 大块头”是一个扇区,但正确的认识应该是**的那小块为一个扇区。一个扇区的大小为512字节,一个整圆环为一个磁道,一个磁道上有若干个扇区,所以我们不难看出,越靠外的磁道上的单个扇区其体积越大,换句话就是其密度越小,由于硬盘是机械传动,所以磁头对其的寻找、读、写速度也就越快,分区的分布也是从外圈向内圈的,所以C盘相对于D盘等要靠外,这就是为什么我们感觉C盘比D、E等分区要快的原因。
明白了上面的知识,我们就能合理使用硬盘了!以一块容量为60GB的新硬盘为例进行说明:把C盘分为3至5GB(视操作系统而定),把D盘调成1GB,把E盘设为10GB,省下的就看着设吧(可对半分为F和G盘)――对系统速度没有什么影响。
分好区后如何使用是最为关键的:
1、把操作系统装在C盘上并把MwIE、Foxmail、ICQ、QQ、 FlashGet、超级兔子、播放器软件以及一些看图软件等常用小型软件也安装在C盘上。如果您使用诸如Office之类的微软大型软件的话,也要将其安装到C盘上。当然,由于我们并不会用到其中的全部功能,所以要定制安装那些有用的部分以节省C盘空间!然后把虚拟内存设置到D盘上(只是暂时的)后再使用系统自带的磁盘碎片整理程序把C盘整理一下。
2、使用“微晓注册表优化大师”之类的系统修改软件把“我的文档”、“上网缓冲”、“上网历史”、“收藏夹”等经常要进行写、删操作的文件夹设置到D盘上来尽量避免其它分区产生磁盘碎片而降低硬盘性能!
3、把各种应用软件安装到E盘,至于游戏可装在F盘,G盘用来存放影音文件。
4、对C盘再进行一次碎片整理,然后进行完下面的第二大步后再把虚拟内存设置到C盘上!
二、虚拟内存的设置
将虚拟内存设置成固定值已经是个普遍“真理”了,而且这样做是十分正确的,但绝大多数人都是将其设置到C盘以外的非系统所在分区上,而且其值多为物理内存的2~3倍。多数人都认为这个值越大系统的性能越好、运行速度越快!但事实并非如此,因为系统比较依赖于虚拟内存――如果虚拟内存较大,系统会在物理内存还有很多空闲空间时就开始使用虚拟内存了,那些已经用不到的东东却还滞留在物理内存中,这就必然导致内存性能的下降!
于是笔者从32MB内存开始试起至512MB内存为止,发现上面的说到的事实是非常正确的,虚拟内存应设置为物理内存0至1.5倍(0倍是多少啊?就是禁用!)为好,而且物理内存越大这个倍数就应越小而不是越大。当物理内存等于或大于512MB时,绝大多数PC就可以禁用虚拟内存不用了,这时内存性能是最高的!
至于您的虚拟内存具体要设置成多大,您就要自己试一试了,因为这和常驻内存软件的多少和大小以及您平时运行的软件是有直接关系的,所以笔者无法给出建议值。您可先将其设为物理内存等同后,再运行几个大型软件,如果没有异常情况出现的话,您就再将其设置成物理内存的一半后再运行那几个大型软件,如果出现了异常,您就要适当加大虚拟内存的值了!以此类推,当您找到最佳值后只要把这个值设置到C盘上就OK了!
注:如果您使用的是Windows ME及以下的操作系统的话,可下载“......>>
问题七:请问如何让电脑不卡,流畅运行? 你好,知友!根据您提供的参数,你的电脑整体配置较低。建议对你的电脑进行升级!或者使用下面我提供的优化方法:
针对原因:电脑配置不高,里面安装的软件、程序太多,启动项太多、桌面图标(快捷方式)太多、可能还设置了桌面背景、屏幕保护、系统待机等影响开机启动,最主要的是系统垃圾太多,磁盘碎片长时间没有整理等等....
全盘扫描杀毒,排除中毒可能,你可以先采取以下办法:
办法一.
1.下载安装360安全卫士--高级--修复IE--勾选要修复的选项或全选--立即修复。修复后,重新设置IE主页。
2.启动IE浏览器--工具--Internet选项--高级--HTTP1.1--在“使用HTTP1.1”前面加上对勾,并去掉“通过代理连接使用HTTP1.1”的对勾--确定。
3.在360安全卫士的常用选项下,点击 “清理插件”--开始扫描--分别勾选扫描出的插件--点击 “立即清除”。特别注意象3721、雅虎助手、中文上网、百度搜霸等之类的恶意流氓插件,应该坚决清除。然后再点击“杀木马”――云查杀――选择扫描查杀的方式,安装提示操作即可
上述办法不行,就就干脆下载安装微软最新发布的IE8。 安装时,不用卸载原来的IE,双击IE8的安装程序安装即可。
(IE8)Internet Explorer 8.0 For WinXP 简体中文正式版
下载网址: dl.pconline/...0
360安全卫士V6.1正式版下载网址:360/down/soft_down2-3
办法二.
采取以下方法,可以有明显效果:
1.系统启动项太多,影响开机启动速度,方法:开始――运行――输入msconfig回车――启动――在启动项里,你只保留ctfmon(输入法)和杀毒软件即可,其他的将对勾去掉――点击“应用”即可。
2、关闭系统属性中的特效,这可是简单有效的提速良方。右键我的电脑―属性--高级--性能--设置--在视觉效果中,设置为调整为最佳性能--确定即可。
3、右键桌面―属性―桌面―背景―选择无;颜色―选择黑色;桌面背景对开机速度影激最大;应该去掉。
4、屏幕保护程序―选择无。取消系统待机和休眠,因为系统待机或休眠要占用全部物理内存。
5、外观―窗口和按钮―选择经典样式―色彩方案―选择Windows经典。
6、最多保留十个左右;对一些不常用的图标应该从桌面删除。
7、对一些不常用你又不想删除的,可以集中放在一个文件夹,方法:右键桌面―排列图标―运行桌面清理向导,你只要按照提示清理就OK了。
8、如果你的系统杀毒软件开机时随机启动的话,杀毒软件就要扫描检查图标链接是否有毒,这需要一定时间,就出现图标显示慢的情况,这是正常的,并不是电脑有问题。这方面网上很多,你可以去搜索搜索。
9、开始--运行--输入regedit 回车。打开注册表......>>
问题八:怎么让电脑玩游戏流畅 楼主您好1、配置:CPU是最重要的,玩游戏为主建议买AMD的CPU,家用或公就买INTEL的。还有就是内存不用说1G是最少的,显存要128`当然256最好。其他的硬盘之类的没必要那么大`120G就够了。2、系统:XPSP2当然不要说了,兼容游戏很不错,系统要做好一点,杀毒软件那些东西你要是觉得有必要装还是装一个,我本人是把系统补丁全部打齐后再装个天网防火墙就OK,没杀毒的软件。所以系统补丁是很重要的,一定要打好,打好后再关了自动更新`设置虚拟内存,初始大小设成内存的2倍~最大直设成内存的3倍``我电脑上点右键--属性--高级--设置--高级,禁用错误报告,关闭远程修改注册表服务,关闭不必要的启动项--开始运行msconfig~除ctfmon外全部禁用。其实电脑不是配置高就玩的不卡,还有很多时候更重要的是知道怎么去保护电脑,优化自己的系统`。如果是单机游戏的话电脑配置只要高于它的最低配置或者更好都是能带的动的如果是网游的话我想网速是最起码的网游基本对电脑配置要求不高主要还是网速影响网速的原因有几点我想楼主注意下首先一段时间杀杀毒电脑里面病毒木马太多了是会卡速度的系统漏洞有了就修复别拖最好别一条宽带带动好几台电脑那网速肯定会慢的很还有东西别开太多桌面图标能删就删这都是影响运行速度的还有右下角的图标能关就关玩网游的话最好单开双开电脑配置好没问题配置中等还是单开嗯希望采纳谢谢记得采纳啊
问题九:如何让一台电脑随时运行在流畅状态 硬件方面:各个硬件的散热问题,散热要好。灰尘是电脑的杀手。要清理灰尘。等
软件方面:把不需要的软件关了。有时清除垃圾,用360或其他软件。整理碎片。有利电脑。等等用xp优化大师方便点。
大家有没有遇上电脑开机久了,感觉电脑越来越慢,很卡。或者是长时间打开大型软件,然后电脑也会变得越来越卡,根本就用不了,半天都没反应?其实出现这种情况一般都是某些软件一直在占用着内存,造成内存不足;或者是电脑的垃圾文件积累的太多造成的原因。其实要解决这个问题很简单,轻松几步就可以搞定。
工具/原料
电脑
方法/步骤
第一步:点击电脑左下角:开始――所有程序――系统工具――磁盘清理――点击“确定”
第二步:点击其它选项,选择第三个选项“系统还原”,点击“清理”
第三步:选择“清理磁盘”,点击“确定”,开始清理磁盘;清理完毕之后“磁盘清理”程序会自动关闭,这时操作已完成,电脑可以正常使用了
注意事项
每次开机的时候什么程序都不要运行,先做一下磁盘清理,这样可以保证电脑流畅如初
在使用的过程中,发现电脑开始卡了使用不流畅,把所有程序关闭,然后做下磁盘清理
学会这八招,你玩电脑会很爽 内容摘要 :电脑桌面上的东西越少越好,东西多了占系统资源。虽然在桌面上方便些,但是是要付出占用系统资源和牺牲速度的代价
1、电脑桌面上的东西越少越好,东西多了占系统资源。虽然在桌面上方便些,但是是要付出占用系统资源和牺牲速度的代价。解决办法是,将桌面上快捷方式都删了,因为在“开始”菜单和“程序”栏里都有。将不是快捷方式的其他文件都移到D盘或E盘,不要放在C盘。C盘只放WINDOWS的文件和一些程序安装必须安装在C盘的,其他一律不要放在C盘,放在D盘或E盘。 2、右键单击“我的电脑”,选择“属性”,再选择“性能”,单击左面“文件系统”,有一个“此计算机的主要用途(T)”选项,下拉那个箭头,将“台式机”改为“网络服务器”,然后确定。再选择右面的“虚拟内存”,选择“用户自己指定虚拟内存设置(M)”,然后将最大值和最小值都改为你电脑内存的数值乘以2,比如是128兆内存,则设置为“256”,然后确定,不用理会显示的提示,确定以后需要重新启动。 3、打开“我的电脑”,打开C盘,有一个Windows文件夹,打开它,找到一个“Temp文件夹”,把里面的文件全部删除,(需要事先关闭其他应用程序)。在“Temp文件夹”旁边有个“Temporary Internet Files文件夹”,打开,把里面的内容全部删除。一定注意啊,“Temp文件夹”和“Temporary Internet Files文件夹”不要也删了,是删文件夹里面的所有东西。切记!!!这样的操作最好一个月进行一次。 4、将电脑屏幕最下面的一行东西,只留下杀毒软件的实时监控图标和最左面的“开始”,其他的全部删除,因为占系统资源,而且有很多东西根本不用。即使用的在“开始”菜单里也全有。可以将最常用的软件的快捷方式添加在开始菜单,将次常用的添加在程序菜单。 5、将桌面墙纸和屏幕保护程序都设置为“无”. 6、选择左下角的“开始”――“程序”――“附件”――“系统工具”――“维护向导”,选择“修改我的维护设置或安排”确定,再选择“自定义”,
下一步,“自定义”,再下一步,出现一个对话框“更加快速地启动Windows”,将里面的对勾全部取消啊,这是开机时启动的程序,有的根本不用的,如果用再启动也很快的。然后下一步,选择“否”再下一步,再选“否”,再下一步,还是“否”,然后“完成”。OK! 7、选择左下......>>
问题十:如何调整画质设置电脑让游戏更流畅 Nvidia控制面板3D管理优化设置
仅限于nVIDIA显卡的同志,其他显卡笔者的电脑不是,无法解释。
显卡驱动有不少参数可以调节,调好了游戏性能会有不少提升,不少人对参数的设置不明白,当然是参数用语过于专业的缘故,笔者查了不少资料,这才弄明白。
打开nVIDIA显卡驱动的控制面板,右键单击桌面,选择nVIDIA控制面板。进入3D设置的“管理3D设置”,在全局设置“可以看到3D性能控制选项。
“一致性纹理锁”,该选项就选“使用硬件”;
“三重缓冲”,该选项在开启垂直同步后有效,一般建议“关”;
“各向异性过滤”,该选项对于游戏画质有明显提高,按照自己显卡等级选择倍数,建议低端显卡选4x,中端显卡选8x,高端显卡选16x;
“垂直同步”,是指显卡为了保持与显示器之间的刷新频率平衡,而将游戏刷新频率上限锁定在与显示器相同的刷新频率,如果屏幕刷新频率是60hz的话,游戏画面速度将受60帧/秒限制,建议“强行关闭”;
“多显示器/混合GPU加速”,该选项只有在使用多个显示设备时有效,一般保持默认“多显示器性能模式”即可;
“平滑处理-模式”,该选项是选择是否要在驱动中强行控制游戏反锯齿,若游戏本身有AA选项,则可选择“应用程序控制的”;若希望在驱动中强行设置,则应选“替换任何应用程序设置”;
“平滑处理-灰度纠正”,该选项开启后可以让AA效果更佳,性能下降很少,一般建议“开”;
“平滑处理-设置”,该选项只有当选择了“替换任何应用程序设置”才能调节,2x、4x、8xQ、16xQ为MS取样,8x、16x为CS取样;其中MS取样性能下降比较大,CS取样在效果和性能上取得平衡点;此选项自己按照显卡性能选择;
“平滑处理-透明度”,该选项就是设置透明抗锯齿模式,透明抗锯齿模式可以实现非边缘AA,抗锯齿效果更佳;多重取样性能较高、画质稍弱,超级取样性能较低、画质较好,请根据对游戏画面要求选择;
“强制成为mipmaps”,该选项就选“无”;
“扩展限制”,该选项就选“关”;
“纹理过滤-各向异性采样优化”,该选项确定是否使用优化算法进行各向异性过滤,选择“开”可以提高一点点性能、损失一点点画质,选择“关”则可以保证最高画质;
“纹理过滤-负LOD偏移”,该选项就选“锁定”;
“纹理过滤-质量”,该选项可一步式控制其它“纹理过滤”选项,追求画质一般推荐“高质量”;
“纹理过滤-三线性过滤”,该选项效果类似于“各向异性过滤优化”,可按照自己对画面要求进行选择。
更改分辨率选项:
目前大家使用的是液晶,笔者使用的是海尔高清润眼屏,因此分辨率选择显示器的物理分辨率,刷新率保持60就可以了。
怎样设置电脑的数据才能使其发挥最好的性能?
优化你的电脑吧:
1、“开始”——运行中输入msconfig——确定——启动——除了输入法ctfmon以外的勾全去掉。重启。
2、右键我的电脑”——属性——点高级——点启动和故障恢复中的设置——去掉所有的勾——写入调试信息选择“无”——确定——点高级下面错误报告——点禁用——2次确定。
3、“开始”——打开控制面板中的文件夹选项——点查看——点去末项自动搜索文件夹前面的勾——确定。
4、右键我的电脑——属性——硬件——设备管理器——双击IDE控制器——次要通道——高级设置——传送模式都选DMA——设备类型选无——确定——主要通道也同样设置——确定。
5、右键C盘进行磁盘清理和其它选项中的系统还原清理。
6、把“C:\WINDOWS\Prefetch(预读文件)和C:\WINDOWS\Temp(临时文件)里的东西全删掉。
7、右键浏览器e——属性——点2个删除1个清除(都要逐一确定)——确定 。
8、清空回收站。
(5、6、7、8点每月清理一次即够。)
9.关掉调试器Dr. Watson,运行drwtsn32,把除了“转储全部线程上下文”之外的全都去掉
10.关闭“系统XP自带的还原”,右键“我的电脑”属性中,系统还原。(建议不要关闭,关闭只能加快系统运行速度,但对电脑没什么好处)
11.关闭“休眠支持”:因为休眠功能占的硬碟空间蛮大的, 所以关闭比较好, 控制面板-->电源选项-->休眠(不要打勾)
12.加快Win XP网上邻居浏览速度!
打开注册表点击到:开始-运行-输入regedit-HKEY_LOCAL_MACHINE/Software/Microsoft/Windows
/CurrentVersion/Explorer/RemoteComputer/NameSpace。分栏出选择键值:{D6277990-4C6A-11CF-87-00AA0060F5BF},删除下面的没有必要的键值,重新启动后,会发现桌面上少了许多图标
13.加速XP的开关机:
1:缩短等待时间 :
开启注册表编辑器(开始-运行-输入regedit-)找到 HKEY_LOCAL_MACHINE\System\CurrentControlSet\Control,
将 WaitToKillServiceTimeout 设为:1000或更小。( 原设定值:20000)即关闭程序时仅等待1秒。将 HungAppTimeout 值改为:200( 原设定值:5000),表示程序出错时等待0.5秒。
2:让系统自动关闭停止回应的程序:
打开注册表 HKEY_CURRENT_USER\Control Panel\Desktop 键,
将 AutoEndTasks 值设为 1。 ( 原设定值:0 )
3:MsConfig 大多数朋友都应该熟识MsConfig了,这是一个系统内置的Windows设置工具。点击开始菜单,选择“运行”,然后在录入框中敲入“msconfig”回车。我们要动手脚的是(启动)选项卡,点击它,这个选项卡中显示了Windows启动时运行的所有程序。这里除了ctfmon,没有一个程序对Windows来说是生死悠关的,所以放心大胆地把不要的去掉。把部分勾勾去掉之后,Windows启动会快些,同时空闲的系统资源也会多出一些。
14.取消XP自带的压缩文件夹工具:
点击开始->运行,敲入: regsvr32 /u zipfldr.dll 。然后回车即可
15.关闭错误回报:
控制台---->系统---->进阶---->右下角--->错误报告---->关闭
16.更改临时文件的位置
A、系统临时文件:由于系统每天都要产生大量的临时文件,如果一直放在系统盘,会产生大量的磁盘碎片,造成系统速度越来越慢。临时文件的产生,一般是安装软件、解压释放压缩包和上网的时候会产生一些临时文件。而且如果频繁下载的话,也会有大量的临时文件产生。
更改临时文件的存放位置的方法是,右键“我的电脑”,“属性”对话框中,“高级”中的“环境变量”设置。“变量”temp和tmp全部设置为其他盘中,选择“编辑”,然后更改一下路径就可以了。只更改Local Settings\Temp前面的变量就行了,更改为一个盘符的卷标就可以。
下面“系统变量”中还有temp和tmp这两个变量,直接更改成相同的就行了。
B、Internet临时文件,直接右键“Internet Explorer”中的“属性”对话框中,选择“常规”,在“Internet临时文件”选项中,点击设置对话框,选择“移动文件夹”,将Internet临时文件也指向到系统文件临时文件夹的位置就可以了。(建议对电脑不熟悉的用户不要改变临时文件的位置,改变失败后,你的电脑将无法使用浏览器,这样就无法上网)
17、每星期杀次毒。
18、下载一个免费最新优化大师,优化系统。
19.关闭计算机时自动结束任务:
在关机的时候,有时会弹出讨厌的对话框,提醒某个程序仍在运行,是否结束任务。其实完全可以通过一点点修改让Windows自动结束这些仍在运行的程序。在注册表中打开HKEY_CURRENT_USER\Control Panel\Desktop 目录,把里面的AugoEndTasks键值改为1
怎么让Windows系统更快更稳定
我们在使用操作系统的过程中总是追求更快的速度,更稳定的性能。在安装了Windows XP操作系统后,可能通过修改一些设置来达到优化系统的目的,下面笔者就给大家准备了20例Windows XP操作系统的优化技巧。
1、删除Windows强加的附件
1) 用记事本NOTEPAD修改\winnt\inf\sysoc.inf,用查找/替换功能,在查找框中输入,hide(一个英文逗号紧跟hide),将“替换为”框设为空。并选全部替换,这样,就把所有的,hide都去掉了,
2) 存盘退出,
3)再运行“添加-删除程序”,就会看见“添加/删除 Windows 组件”中多出了好几个选项;这样你可以删除好些没有用的附件
2、关掉调试器Dr. Watson;
Dr.Watson是自带的系统维护工具,它会在程序加载失败或崩溃时显示。运行drwtsn32,把除了“转储全部线程上下文”之外的全都去掉。否则一旦有程序出错,硬盘会响很久,而且会占用很多空间。如果你以前遇到过这种情况,请查找user.dmp文件并删掉,可能会省掉几十M的空间。这是出错程序的现场,对我们没用。然后打开注册表,找到HKEY_LOCAL_MACHINE\SOFTWARE\Microsoft\Windows NT\CurrentVersion\AeDebug子键分支,双击在它下面的Auto键值名称,将其“数值数据”改为0,最后按F5刷新使设置生效,这样就彻底来取消它的运行了。
另外蓝屏时出现的memory.dmp也可删掉。可在我的电脑/属性中关掉BSOD时的DUMP
3、关闭“系统还原”
鼠标右健单击桌面上的“我的电脑”,选择“属性”,找到“系统还原”,如果你不是老噼里啪啦安装一些软件(难道你比我还厉害),你也可以去掉,这样可以节省好多空间。
4.关闭“休眠支持”
因为休眠功能占的硬碟空间蛮大的, 所以关闭比较好,
控制台-->电源选项-->休眠(不要打勾)
5、关掉不必要的服务
单击“开始”→“设置”→“控制面板”。双击“管理工具”→“服务”,打开后将看到服务列表,有些服务已经启动,有些则没有。右键单击要配置的服务,然后单击“属性”。在“常规”选项卡上选择“自动”、“手动”或“禁用”,其中“自动”表示每次系统启动时,Windows XP都自动启动该服务;“手动”表示Windows XP不会自动启动该服务,而是在你需要该服务时手动启动该服务;而“禁用”则表示不允许启动该服务。在实际配置时,选择“手动”或者“禁用”都可以实现关闭该服务的目的,推荐使用手动功能,这样你随时可以启动一些临时需要的服务。
有些服务是Windows XP所必需的,不能关闭,否则将会造成系统崩溃。至于各项服务
的功能,我们可以通过双击该服务或将鼠标悬停在该服务名上查看。具体服务的说明浅显,大家看得懂,可以自己选择那些要那些不要。修改的方法是:选中禁用的服务,点右键,选"属性"> "停止",将"启动类型"设置为"手动"或"已禁用"。
6、加速XP的开关机
1)缩短等待时间
开启注册表编辑器,找到 HKEY_LOCAL_MACHINE\System\CurrentControlSet\Control,
将 WaitToKillServiceTimeout 设为:1000或更小。 ( 原设定值:20000 )
找到 HKEY_CURRENT_USER\Control Panel\Desktop 键,将右边视窗的
WaitToKillAppTimeout 改为 1000, ( 原设定值:20000 )即关闭程序时仅等待1秒。将 HungAppTimeout 值改为:200( 原设定值:5000 ), 表示程序出错时等待0.5秒。
2)让系统自动关闭停止回应的程式。
打开注册表 HKEY_CURRENT_USER\Control Panel\Desktop 键, 将 AutoEndTasks 值设为 1。 ( 原设定值:0 )
3)MsConfig。大多数朋友都应该熟识MsConfig了,这是一个系统内置的Windows设置工具。点击开始菜单,选择“运行”,然后在录入框中敲入“msconfig”回车。我们要动手脚的是(启动)选项卡,点击它,这个选项卡中显示了Windows启动时运行的所有程序。这里没有一个程序对Windows来说是生死悠关的,所以放心大胆地把不要的去掉。把部分勾勾去掉之后,Windows启动会快些,同时空闲的系统资源也会多出一些。
7、XP Prefetcher
Windows XP自带了一个名为Prefetcher的服务,这个服务管理着Windows启动时的程序初始,其中指定的程序可以在以后使用中快速载入。Prefetcher在默认情况下就是打开的,不过它的性能还可以进一步提升。打开注册表编辑器,在注册表中找到:
HKEY_LOCAL_MACHINESYSTEMCurrentControlSetControlSession ManagerMemory
ManagementPrefetchParameters,其中有一个键值名为EnablePrefetcher,多数情况下它的值是3。推荐设置值是5,在我的机子上,设为5的时候工作状态最佳。可以随便试试不同的数值,直到找到最适合自己机子的值为止。
也可以把Prefetcher禁用掉,只需把值设为0就可以了。不过,除非是为了测试用途,一般人都不会傻到把它设为0。
8、压缩文件夹
这是一个相当好的优化,Windows XP内置了对.ZIP文件的支持,我们可以把zip文件当成文件夹浏览。不过,系统要使用部分资源来实现这一功能,因此禁用这一功能可以提升系统性能。实现方法非常简单,只需取消zipfldr.dll的注册就可以了,点击开始--运行,敲入: regsvr32 /u zipfldr.dll 。然后回车即可。
9、不加载DLL文件
浏览器在使用之后往往会有部分DLL文件在内存中缓存好长一段时间,相当大一部分内存会被不用的DLL文件点用。为了防止这种事情发生,找到注册表如下位置:
HKEY_LOCAL_MACHINESOFTWAREMicrosoftWindowsCurrentVersionExplorer
接下来建立一个名为AlwaysUnloadDLL,值为1的双字节值。
怎么优化bios设置:提高电脑性能的方法
Windows操作系统,是由美国的微软公司研发的操作系统,问世于1985年。以下是我精心整理的怎么让Windows系统更快更稳定,仅供参考,大家一起来看看吧。
可以说几乎所有的电脑都进行了一定的自动、手工优化,很多个人用户还安装运行了一些优化硬件的软件。而在很多媒体也发表了此类优化文章,笔者也发表过一些。不过笔者的一些朋友和网友对系统优化已经不再感兴趣了——多是说优化前和优化后都差不多,对速度和稳定性的提高没有什么效果!真的是这样吗?以笔者的感觉来讲其答案是肯定的……
不过在这几个月中,笔者对硬件和操作系统的工作原理进行了更深一层的研究和学习后,陆陆续续地发现优化中有很多重要环节被我们忽视了。经反复实践对比后发现,这些环节对优化效果起这决定性的作用!总结起来大体上有九个环节,下面笔者就逐一道来。
一、合理使用硬盘
何为合理使用硬盘呢?首先我们要了解硬盘盘片的物理结构。分区并格式化后的硬盘却是以扇区为基本单位的,一个分区是由若干个扇区构成的。那什么是扇区呢?我们都知道磁盘在工作时是转动的,它所存储的信息是按一系列同心圆记录在其表面上的,每一个同心圆称为一个磁道,在图1我们可以看到磁道和扇区的分布情况(当然,这只是个示意图而已,实物要比图中密得多!),很多朋友认为那个红色的“大块头”是一个扇区,但正确的认识应该是**的那小块为一个扇区。一个扇区的大小为512字节,一个整圆环为一个磁道,一个磁道上有若干个扇区,所以我们不难看出,越靠外的磁道上的单个扇区其体积越大,换句话就是其密度越小,由于硬盘是机械传动,所以磁头对其的寻找、读、写速度也就越快,分区的分布也是从外圈向内圈的,所以C盘相对于D盘等要靠外,这就是为什么我们感觉C盘比D、E等分区要快的原因。
明白了上面的知识,我们就能合理使用硬盘了!以一块容量为60GB的新硬盘为例进行说明:把C盘分为3至5GB(视操作系统而定),把D盘调成1GB,把E盘设为10GB,省下的就看着设吧(可对半分为F和G盘)——对系统速度没有什么影响。
分好区后如何使用是最为关键的:
1、把操作系统装在C盘上并把MwIE、FoxMail、ICQ、QQ、FlashGet、超级兔子、播放器软件以及一些看图软件等常用小型软件也安装在C盘上。如果您使用诸如Office之类的微软大型软件的话,也要将其安装到C盘上。当然,由于我们并不会用到其中的全部功能,所以要定制安装那些有用的部分以节省C盘空间!然后把虚拟内存设置到D盘上(只是暂时的^_^)后再使用系统自带的磁盘碎片整理程序把C盘整理一下。
2、使用“微晓注册表优化大师”之类的系统修改软件把“我的文档”、“上网缓冲”、“上网历史”、“收藏夹”等经常要进行写、删操作的文件夹设置到D盘上来尽量避免其它分区产生磁盘碎片而降低硬盘性能!
3、把各种应用软件安装到E盘,至于游戏可装在F盘,G盘用来存放影音文件。
4、对C盘再进行一次碎片整理,然后进行完下面的第二大步后再把虚拟内存设置到C盘上!
二、虚拟内存的设置
将虚拟内存设置成固定值已经是个普遍“真理”了,而且这样做是十分正确的,但绝大多数人都是将其设置到C盘以外的非系统所在分区上,而且其值多为物理内存的2~3倍。多数人都认为这个值越大系统的性能越好、运行速度越快!但事实并非如此,因为系统比较依赖于虚拟内存——如果虚拟内存较大,系统会在物理内存还有很多空闲空间时就开始使用虚拟内存了,那些已经用不到的东东却还滞留在物理内存中,这就必然导致内存性能的下降!
于是笔者从32MB内存开始试起至512MB内存为止,发现上面的说到的事实是非常正确的,虚拟内存应设置为物理内存0至1.5倍(0倍是多少啊?就是禁用!^_^)为好,而且物理内存越大这个倍数就应越小而不是越大。当物理内存等于或大于512MB时,绝大多数PC就可以禁用虚拟内存不用了,这时内存性能是最高的!^_^
至于您的虚拟内存具体要设置成多大,您就要自己试一试了,因为这和常驻内存软件的多少和大小以及您平时运行的软件是有直接关系的,所以笔者无法给出建议值。您可先将其设为物理内存等同后,再运行几个大型软件,如果没有异常情况出现的话,您就再将其设置成物理内存的一半后再运行那几个大型软件,如果出现了异常,您就要适当加大虚拟内存的值了!以此类推,当您找到最佳值后只要把这个值设置到C盘上就OK了!:)
注:如果您使用的是WindowsME及以下的操作系统的话,可下载“MagnaRAM97”来优化物理内存和虚拟内存,这样的效果更好!另外,笔者建议您不要再使用那些所谓的优化和整理内存的软件了!
三、合理摆放“快捷方式”
绝大多数情况下,我们运行软件都是通常该软件的“快捷方式”来做到的,硬盘越来越大,安装的软件也越来越多,有很多朋友喜欢把快捷方式都放到桌面上,这样不但使您眼花缭乱,而且系统性能也会下降,而且会造成系统资源占用过大而使系统变得不稳定,所以我们最好把桌面上的快捷方式控制在10个左右,其它的快捷方式可全放到开始菜单和快捷启动栏中,而且把所有软件的“卸载”快捷方式删除以提高系统性能。另外,尽量不要存在重复的快捷方式。
四、慎用“安全类”软件
这里所说的安全类软件就是指实时性的防毒软件和防火墙。该类软件对系统资源和CPU资源的占用是非常大的(有的高达30%以上),如果您不经常上杂七杂八网站的话,这类软件完全没有必要使用!这比对CPU进行超频可实际、方便得多了!:)
五、减少不必要的随机启动程序
这是一个老生常谈的问题,但很多朋友并不知道什么程序是可以禁止的,什么是不能禁止的,所以很多人并没有进行这一步的工作。有了优化大师这一工作就简单得多了,在图2界面的“开机速度优化”中优化大师会提示您什么可以禁止,什么不能禁止!
这样做的好处除了能加快启动速度外,还能提高系统在运行中的稳定性!
六、合理设置“图标缓存”
通常系统默认的图标缓存都是比较大的,这明显有浪费的感觉,所以我们要将其值做适当的调整,我们可用“Windows优化大师”查看一下当前系统已经使用了多少图标缓存,然后我们将其值设为实际大小的2倍左右即可。注:部分电脑可能无法使用优化大师进行修改,这时您可使用“超级兔子魔法设置”进行修改!
另外,桌面背景也不要弄得太复杂(建议设为“无”),有的朋友还做成了动画桌面,这种做法没有任何现实意义,除了会给系统带来不稳定因素外,没有任何好的.作用——毕竟我们只有很少时间是面对桌面的!^_^
七、合理设置“磁盘缓存”
系统默认值通常都非常保守,所以我们要进行一定的修改,我们也可在“Windows优化大师”中对其进行修改,只是我们要手工进行数字的输入,磁盘缓存最小值可设为2048(KB),最大值设为物理内存的25%,缓冲区读写单元为512。
注:这一做法会对多媒体软件的稳定运行带来很大的好处,尤其是最小值的设置不要太低!
八、尽量精简右键菜单
很多程序在安装后都会在右键菜单中留下身影,其中有很多都是我们用不到的,但其却给我们的系统带来了负担。为此,我们可在“超级兔子魔法设置”等软件中对右键菜单进行精简,通常只保留常用的就行了!另外,您最好是将无用项删除而不是只单纯去掉其前面的小勾!
这样做可有效减少因“新建”菜单而引起的失去响应的现象出现!
九、合适的显示器刷新率和分辨率
有些朋友总是抱怨自己的显卡太差劲,有的显卡的确是差劲了些,但很多情况下都是因为显示器刷新率设置得过高所致的“假象”。通常15、17英寸的彩显将刷新率设置成75Hz以上就行了(如果带宽足够当然也可以更高),没有必要强行上得太高。分辨率也是同一个道理,通常设成800×600或1024×768就行了,只要够用就好,完全没有必要玩什么“终极”和“骨灰”。
这样做比对显卡进行超频带来的提速效果要大多了!
结语
总而言之,当您使用了本文的方法后,您就会发现系统比以前快多了!而且也稳定多了!
拓展: 让Windows XP系统运行更快的方法
1、减少开机磁盘扫描等待时间,开始→运行,键入“chkntfs /t:0”
2、删除系统备份文件:
在各种软硬件安装妥当之后,其实XP需要更新文件的时候就很少了。
开始→运行,敲入:sfc.exe /purgecache
然后回车即可,近3xxM。
3、压缩文件夹
这是一个相当好的优化,Windows XP内置了对.ZIP文件的,我们可以把zip文件当成文
件夹浏览。不过,系统要使用部分资源来实现 这一功能,因此禁用这一功能可以提升系统
性能。实现方法非常简单,只需
取消zipfldr.dll的注册就可以了,点击开始——运行,敲入: regsvr32 /u zipfldr.dll
然后回车即可。
如何优化笔记本电脑
一般而言,在BIOS设置中有一个QuietBoot选项,这是设置开机画面和开机硬件检测等用的。和台式机一样,默认情况下笔记本电脑开机时首先检测处理器和内存、硬盘等,其中还包括开机画面的显示,而这些工作有时没有必要进行,因此把QuietBoot一项设置为EnabLED
,这样就不会显示开机画面及进行硬件检测等步骤了,自然可以大大提高开机启动速度。
目前笔记本电脑的软驱基本上被淘汰出局了,如果你没有使用软驱,又在BIOS里打开了软驱端口,那么每次启动笔记本电脑时都会对软驱进行搜索,这样就减慢了开机速度。我们可以在BIOS中将软驱设置为None或DISAbled(关闭),同时把第一项开机引导设备设置为HardDrive,这样不但加快了开机速度,同时还减少了噪音。
一般来说,在大部分笔记本电脑的BIOS设置里都有一项SystemDevICes(系统设备)或Advanced(高级)选项,在这里可以设置CPU、显卡、内存、硬盘等性能参数。有的笔记本电脑的BIOS中有DMAChannel和VGAFrameBufferSize两个选项,第一项用于打开IDE设备的DMA传输模式,打开后磁盘性能可以提高很多,而第二个则用来设置显卡的显存大小。对于集成显卡来说,要注意设置技巧,比如集成显卡的显存大小范围为16MB’64MB,则尽量把这个数字设置在64MB以内(如32MB),如果设置得太高,而总内存容量却很小(如只有128MB),那么在某些图形软件或游戏动画的渲染中,很有可能出现内存不足导致整体性能大幅度降低。如果使用独立显卡,在Advanced选项中会有DisplayExpansionSupport这个选项,把这个选项设成Disabled(关闭)后,在分辨率小于1024×768及DOS界面下,会自动缩小画面以保持最佳显示效果。
win10系统如何优化
1、可以直接搜索服务(或右击此电脑选择管理,选择服务和应用程序,双击服务)在右侧找到并双击IP Helper,将“启动类型”改为禁用后确定。
2、在搜索框搜索并进入应用和功能,双击需要卸载的程序并点击卸载。
3、搜索进入编辑电源计划更改高级电源设置为高性能模式。
4、如果不需要应用使用广告ID、定位之类的功能,可以搜索进入隐私设置,关闭常规和位置中的相关选项。
5、搜索并进入存储,开启“存储感知”。打开后,Windows便可通过删除不需要的文件(例如临时文件和回收站中的内容)自动释放空间。
6、若笔记本仅办公不游戏的话,可以右击Windows图标选择设置,点击游戏并关闭游戏栏。
可尝试通过以上方式进行优化。
win10系统优化的原则:从硬到软
硬件方面:
1,你电脑的内存可能有点小,需要提高内存容量;
2,硬盘太旧,或者有硬盘问题,也可能造成系统慢;
系统和软件方面:
系统里占用内存的软件太多也会造成电脑慢,显示内存不足。
解决办法:
第一种情况:内存小
因为新系统占用内存比老系统多,所以需要升级内存容量,现在主流内存配置为8GB,低于4GB电脑跑起来就会吃力。对照你自己电脑的内存,看看是否符合最低内存要求。如果不达标请购置新的内存条,增大内存。
第二种情况:硬盘问题
用鲁大师或者HD Tune检测硬盘健康度,看看Smart测试结果,鉴别是否硬盘有问题,如果有问题,建议更换硬盘,最好能换成固态硬盘(SSD),可以帮助提升开机速度。
系统和软件:如果,内存不低,硬盘良好,请按照下述方法优化一下:
先看一下电脑的“系统资源”是多少,右键单击“我的电脑”或者“此电脑”,选择“属性”,再选择“性能”,看一下“系统资源”是多少,一般应该达到95%左右还差不多。?
?
1,找找是否有什么程序不正常运行,导致此现象,在资源管理器种结束该任务即可,如果结束后又自动重新启动,就找到该程序,把它卸载,然后重新安装稳定版本试一试。
2、电脑桌面上的东西越少越好,我的电脑桌面上就只有“我的电脑”和“回收站”。东西多了占系统资源。虽然在桌面上方便些,但是是要付出占用系统资源和牺牲速度的代价。解决办法是,将桌面上快捷方式都删了,因为在“开始”菜单和“程序”栏里都有。将不是快捷方式的其他文件都移到D盘或E盘,不要放在C盘。C盘只放WINDOWS的文件和一些程序安装必须安装在C盘的,其他一律不要放在C盘,放在D盘或E盘。?
3、按快捷键“win+R” 打开 运行窗口
这时候输入“msconfig”后 ,点击“确定”或者按“ENTER”键
这时候会打开一个名为“系统配置”的窗口,在“常规”选项框下 勾选“有选择的启动”下的“加载系统服务”和“加载启动项”
后依次点击“引导——高级选项“在”引导高级选项“窗口勾选”处理器个数“ ”处理器个数“下的数字选一个最大的数 ,点击“确定”接下来在”超时”对话框中输入“3”,最后点击“确定”
4、右击“此电脑”(计算机) 点击“属性”
这时候会打开一个系统的窗口,点击“高级系统设置”
这时候会弹出一个“系统属性”窗口,点击“启动和恢复故障”下“设置”
在“启动和恢复故障”窗口里,把以下两栏的时间改短一些,这里改为“0”至“3”都可,然后“确定“
回到“系统属性”窗口,点击“性能”下“设置”,在“性能选项窗口”点击“高级——更改”
点击“更改”后,来到”虚拟内存“窗口,取消勾选“自动管理所有驱动器的分页文件大小”,勾选“无分页文件”,勾选过后,点击“设置”,点击“设置”后会出现一个“系统属性”窗口,点击“是”,点击“是”后,点击”虚拟内存“窗口下的“确定”
“性能选项窗口”和“系统属性”窗口点击确定后,一定要重启电脑,重启电脑后还会有操作
重启后再来打开下图这个界面,然后又把“自动管理所有驱动器的分页文件大小”勾选了,最后保存
5、右击开始图标 打开“控制面板”
在控制面板里 (查看方式为小图标)。点击“电源选项”
在“电源选项”窗口里 点击“选择电源按钮的功能”
点击“选择电源按钮的功能”后悔弹出“系统设置窗口”,在这个窗口里 先点击“更改当前不可用的设置”,然后勾选“启用快速启动”,最后“保存修改”
6、按快捷键“WIN+R”。输入“gpedit.msc” 确定
依次点击“管理模板——系统——关机”,然后双击“要求使用快速启动”
弹出来的“要求使用快速启动”窗口里,勾选“已启动”,最后点击“确定”
7、右键单击“我的电脑”,选择“属性”,再选择“性能”,单击左面“文件系统”,有一个“此计算机的主要用途(T)”选项,下拉那个箭头,将“台式机”改为“网络服务器”,然后确定。再选择右面的“虚拟内存”,选择“用户自己指定虚拟内存设置(M)”,然后将最大值和最小值都改为你电脑内存的数值乘以2,比如是128兆内存,则设置为“256”,然后确定,不用理会显示的提示,确定以后需要重新启动。?
8、打开“我的电脑”,打开C盘,有一个Windows文件夹,打开它,找到一个“Temp文件夹”,把里面的文件全部删除,(需要事先关闭其他应用程序)。在“Temp文件夹”旁边有个“Temporary Internet Files文件夹”,打开,把里面的内容全部删除。一定注意啊,“Temp文件夹”和“Temporary Internet Files文件夹”不要也删了,是删文件夹里面的所有东西。切记!!!这样的操作最好一个月进行一次。?
9、将电脑屏幕最下面的一行东西,只留下杀毒软件的实时监控图标和最左面的“开始”,其他的全部删除,因为占系统资源,而且有很多东西根本不用。即使用的在“开始”菜单里也全有。可以将最常用的软件的快捷方式添加在开始菜单,将次常用的添加在程序菜单。
10、将桌面墙纸和屏幕保护程序都设置为“无”。
?
11、选择左下角的“开始”——“程序”——“附件”——“系统工具”——“维护向导”,选择“修改我的维护设置或安排”确定,再选择“自定义”,下一步,“自定义”,再下一步,出现一个对话框“更加快速地启动Windows”,将里面的对勾全部取消啊,这是开机时启动的程序,有的根本不用的,如果用再启动也很快的。然后下一步,选择“否”再下一步,再选“否”,再下一步,还是“否”,然后“完成”。OK!?
12、选择左下角的“开始”——“程序”——“附件”——“系统工具”——“磁盘扫描程序”,选中上面的“自动修复错误”然后“开始”,很快就修复完毕,把你所有的硬盘C、D、E、F都修复一遍,然后“关闭”退出。?
13、选择左下角的“开始”——“程序”——“附件”——“系统工具”——“磁盘碎片整理程序”,下拉菜单中选择“所有的硬盘”然后确定,然后你就等着吧,可以去休息一会了,呵呵。如果以前从来没有运行过这个程序的话,而且你的硬盘很大,那么可能得1个小时多的时间(如果觉得时间长,可以停下来,分几次以后再运行也可以)。这个程序以后应该1个月左右运行一次,第二次以后运行时间就短多了。?
经过这样的保养,你的电脑硬盘占用率和电脑速度会得到改善的。
声明:本站所有文章资源内容,如无特殊说明或标注,均为采集网络资源。如若本站内容侵犯了原著者的合法权益,可联系本站删除。