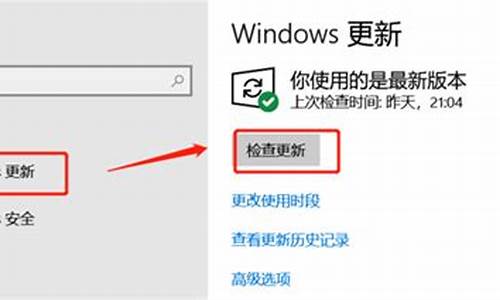电脑系统怎么找到蓝牙功能图标_电脑系统怎么找到蓝牙功能
1.WIN系统笔记本蓝牙开启方法
2.win10系统蓝牙找不到怎么办
3.电脑上的蓝牙在哪?怎么开?

win7系统蓝牙功能开启方法如下:
电脑:联想thinkpad
系统:Win7
我们都知道蓝牙是一种传输工具,不需要连接WiFi或消耗流量,对于刚刚使用电脑的用户来说,他们可能不熟悉win7蓝牙功能,一些用户不禁要问,如何开启win7蓝牙功能?我们都知道如果你想使用蓝牙,你需要先打开它。接下来,将向你展示win7系统蓝牙的正确打开方式。
第一种方法:启用蓝牙
1、利用快捷键“Windows+R”打开“运行”界面,然后在运行面中输入“services.msc”,点击“确定”就可以了。
2、然后在弹出的“服务”界面中,点击“Bluetooth Support Service”进入其属性界面。
3、然后在Bluetooth Support Service属性的常规界面中,设置“启动类型”为自动,然后在“服务状态”中点击启动。最后点击“确定”就可以了。
第二种方法:设为发送目标
1、利用快捷键“Windows+R”打开“运行”界面,然后在界面中输入“system32”,点击“确定”就可以了。
2、然后在弹出页面中输入“fsquirt”,在system32中找到应用程序fsquirt.exe。接着将光标移动到fsquirt.exe应用程序上,然后鼠标右击。点击“发送到”选择桌面快捷方式就可以了。
3、在电脑的“开始”的搜索栏中输入“shell:sendto”,然后打开其所在的文件夹。接着将桌面上的fsquirt.exe应用程序添加到文件夹里,然后重命名为“蓝牙设备”就可以了。
WIN系统笔记本蓝牙开启方法
最近小编收到不少私信,很多小伙伴想要使用电脑的蓝牙功能连接蓝牙设备,但是不知道电脑蓝牙在哪里打开,想让小编教一下,于是小编到网上搜集了相关资料,找到了win7、win10、win11等windows系统打开蓝牙的方法,大家如果还不会打开蓝牙的话,赶紧来查看一下吧。
电脑蓝牙在哪里?
win7系统:
1.在电脑屏幕上找到我的计算机,右键点击属性。
2.点击设备管理器,查看是否有蓝牙的标识(如果有就很简单了直接连接蓝牙耳机就可以,直接跳至步骤六),如果没有就用下面的步骤。
3.在网上买一个蓝牙适配器,然后插到电脑上,可以在设备管理器上看到蓝牙标识,一般要先安装对应的驱动器(卖家一般会提供软件),这个时候先将蓝牙适配器拔出来,安装驱动软件。
4.将蓝牙适配器的驱动程序安装完成重启电脑。
5.插入蓝牙适配器,打开我的电脑,在我的左上角点击“添加设备”。在弹出的窗口中,点击添加“设备-音频/视频设备”。
6.点击搜索,这个时候把蓝牙耳机打开并处于连接状态,然后就可以在电脑上找到对应的蓝牙耳机了。
7.找到蓝牙设备后双击就可以完成连接了。
8.这个时候蓝牙耳机就可以正常使用了。
win10系统:
1.电脑开机,进入桌面,选择系统设置;
2.在Win10系统设置界面中,选择“设备”;
3.进入设备界面后,选择“蓝牙和其他设备”;
4.在弹出来的“添加设备”界面,选择添加“蓝牙”;
5.把无线蓝牙耳机开机,电脑系统搜索后,选择到对应耳机设备名称直接连接即可;
6.这里需要注意,连接蓝牙耳机时候,电脑必须带有蓝牙功能,否则是无法搜索到蓝牙耳机设备,没有蓝牙的电脑需要购买蓝牙适配器。
win11系统:
1.鼠标点击开始菜单,找到“设置”选项并打开。
2.左侧点击“蓝牙和其他设备”选项。
3.右侧点击“添加设备”,添加蓝牙或其他设备。
4.点击“蓝牙”,开始搜索蓝牙设备,找到以后,然后单击连接即可。
以上就是小编为大家带来的电脑蓝牙在哪里的方法介绍了,希望能帮助大家。
win10系统蓝牙找不到怎么办
本文将介绍WIN系统笔记本蓝牙开启方法,包括WIN XP;7系统、WIN 8系统、WIN 8:1系统、WIN 10系统。
WIN XP/7系统
1、将无线/蓝牙硬件开关向右拨动(此开关一般在机器前方或左右侧),开启无线/蓝牙功能。2、按下“Fn + F5”,弹出无线通信开关界面,3、点击左下角的“单个控件”箭头,在展开的选项中,单击“蓝牙”控件按钮即可开关蓝牙。
Lenovo笔记本
1、将无线/蓝牙外部开关向右拨动,开启无线/蓝牙功能。2、按下“Fn + F5”键,弹出 Lenovo 无线装置设定对话框,将蓝牙设置为“开启”状态。这样设置后,无线和蓝牙模块就处于正常工作状态了。
WIN 8系统
1、Win + C 键打开超级按钮栏,选择“设置”;2、选择“更改电脑设置”;3、选择“无线”选项,关闭“飞行模式”并设置开启关闭“Wi-Fi”及“Bluetooth”。
WIN 8.1系统
1、将鼠标指针移至屏幕右下角,唤出 Charm 超级菜单,选择“设置”,点击“更改电脑设置”。2、点击“电脑和设备”,选择“蓝牙”,在右边把 Bluetooth 关闭即可。
WIN 10系统
1、点击屏幕左下角的“开始”按钮,在弹出的开始菜单中点击“设置”2、从弹出的设置窗口中,点击“设备”设置选项,3、在弹出的窗口左侧选择“蓝牙”选项,右侧即可看到蓝牙开关了。
电脑上的蓝牙在哪?怎么开?
笔记本电脑与蓝牙装置之间使用的无线讯号较容易受到干扰,建议将蓝牙装置靠近笔记本电脑,且之间没有任何对象隔离,以达到良好的联机环境。
1. 确认Windows设定开启蓝牙功能a. 点选[开始](1),并点击[设置](2)。
b. 点选[设备](3),并确认[蓝牙]功能是否开启(4)。
2. 确认您的笔记本电脑具有蓝牙功能并已启用装置
a. 于[开始]点击鼠标右键(1),并点选[设备管理器](2)。
b. 于[设备管理器]中,寻找装置类型是否有[蓝牙](3)。
**小提醒: 若没有显示[蓝牙],表示您的笔记本电脑不支持蓝牙功能。若有[蓝牙],请继续以下步骤。
c. 点击[蓝牙]装置类型旁边的三角形(4)。若是蓝牙图示上有[箭头标示](5),表示蓝牙功能未启用,于[英特尔(R) 无线 Bluetooth(R)]点击鼠标右键,并点选[启用设备](6)。
**小提醒: 型号不同的笔记本电脑蓝牙装置的名称可能会有不同。**
3. 检查蓝牙驱动程序是否有更新
a. 开启[设备管理器],于蓝牙装置[英特尔(R) 无线 Bluetooth(R)]点击鼠标右键(1),并点选[更新驱动程序](2)。
**小提醒: 型号不同的笔记本电脑蓝牙装置的名称可能会有不同。 由于需透过网络搜寻更新,请确保您所在的区域有可用的网络并将笔记本电脑连上因特网。**
b. 点选[自动搜寻更新的驱动程序软件](3)。
c. 此时笔记本电脑将开始自动在线搜寻并安装驱动程序。
d. 若是没有更新可用或自动更新驱动程序后,问题仍然存在,请点击[关闭](4)并继续以下步骤。
4. 卸载蓝牙驱动程序,并于ASUS官网下载驱动程序及安装
**小提醒: 相同型号笔记本电脑的蓝牙装置可能有不同的厂商名称,请正确记录厂商名称以利后续于ASUS官网下载相对应的驱动程序。**
此范例中的蓝牙装置厂商为[英特尔(Intel)]。
a. 开启[设备管理器],于蓝牙装置[英特尔(R) 无线 Bluetooth(R)]点击鼠标右键(1),并点选[卸载设备](2)。
b. 勾选[删除此设备的驱动程序软件](3),并点选[卸载](4)。
c. 于ASUS官网下载蓝牙驱动程序并安装。进一步了解如何搜寻与下载驱动程序。
**小提醒: 请找到与您笔记本电脑蓝牙装置相对应的厂商驱动程序,此范例厂商为[英特尔(Intel)]。**
d. 安装完成后,请重新启动计算机并尝试配对蓝牙装置。
1、通过Cortana助手搜索或者是语音搜索的方式打开,我们手打输入蓝牙两个字,或者是语音说“打开蓝牙即可”。
2、进入蓝牙的手动方式。我们点击键盘上的win键,或者是我们找到开始菜单的图标,找到齿轮图标点击进入。
3、进入设置以后,我们找到设备的选项,里面有蓝牙,打印机和鼠标,我们直接进入找蓝牙。
4、进入电脑蓝牙以后,我们点击蓝牙的开启按钮,打开蓝牙,搜索并添加你的配对设备就可以了。
5、在任务栏寻找蓝牙,一般来说系统任务栏里面都会有蓝牙图标的,我们可以在这里管理蓝牙,使用开启或者关闭,添加设备等功能。
6、在设备管理器里面找,在设置里面找到设备管理器,或者是搜索进入 也行,找打蓝牙的图标,这里能够进行管理蓝牙的功能会更多。
声明:本站所有文章资源内容,如无特殊说明或标注,均为采集网络资源。如若本站内容侵犯了原著者的合法权益,可联系本站删除。